
- •1. Инициация проекта
- •2. Предварительное планирование проекта
- •2.1. Планирование предметной области и определение структуры работ на стадии предварительного планирования
- •2.2. Создание нового файла проекта
- •Алгоритм 3.2. Определение опорных дат проекта
- •Алгоритм 3.3. Сохранение файла командой Сохранить
- •Алгоритм 3.4. Сохранение файла командой Сохранить как
- •Алгоритм 3.5. "Ручной" ввод данных
- •3.1. Формирование ресурсного обеспечения и объема трудозатрат
- •Алгоритм 3.6. Назначение ресурса задаче
- •Алгоритм 3.7. Удаление назначения ресурсов
- •Алгоритм 3.8. Изменение назначения ресурсов
- •4. Формирование взаимосвязи задач графика реализации проекта
- •Алгоритм 3.9. Формирование списка предшественников для задачи
- •Алгоритм 3.10. Введение временной задержки между взаимосвязанными задачами
- •Алгоритм 3.11. Удаление связи между задачами
- •Алгоритм 3.12. Альтернативный способ управления взаимосвязью задач
- •Алгоритм 3.13. Ввод временного ограничения задачи
- •Алгоритм 3.14. Отмена установленного ранее временного ограничения
Алгоритм 3.10. Введение временной задержки между взаимосвязанными задачами
Чтобы ввести временную задержку между взаимосвязанными задачами, нужно выполнить следующие действия.
Выполнить действия, описанные в пп.1-4 алгоритма 3.9. На экране появится окно, аналогичное показанному на рис. 3.14.
Установить указатель мыши на нужную ячейку столбца Запаздывание и выделить ее, щелкнув левой кнопкой мыши.
Ввести с клавиатуры величину временной задержки в выбранных единицах времени. Рекомендуется явно указывать размерность этой величины по образцу: 60м (минуты), 10,00д (рабочие дни), 6,5ч (часы), 8,20н (недели).
Замечание. Положительное значение соответствует временному запаздыванию (разрыву) между задачами, а отрицательное – перекрытию работ во времени.
Завершить ввод нажатием клавиши <Enter>.
Повторить действия пп.2-4 для каждой из предшествующих задач, для которых надо ввести временной разрыв.
Для завершения ввода временного разрыва между работами нажать кнопку ОК, а для отказа от внесенных изменений – кнопку Отмена.
Алгоритм 3.11. Удаление связи между задачами
Чтобы удалить связь между задачами, нужно выполнить следующие действия.
Выполнить действия, описанные в пп.1-4 алгоритма 3.9. На экране появится окно, представленное на рис. 3.14.
Установить указатель мыши на строку, относящуюся к подлежащей удалению связи, и нажать клавишу <Delete>.
Повторить действия п.2 для каждой из предшествующих работ, для которых надо ввести временной разрыв.
Для удаления связей между работами нажать кнопку ОК, а для отказа от внесенных изменений – кнопку Отмена.
Алгоритм 3.12. Альтернативный способ управления взаимосвязью задач
Взаимосвязью задач можно управлять по следующему алгоритму.
Выполнить команду Вид\Диаграмма Ганта для вывода линейной диаграммы (если последняя еще не выведена на экран).
Выполнить команду Окно\Разделить.
Выделить в верхней части окна на линейной диаграмме нужную задачу по алгоритму 2.1 или 2.3.
Установить указатель мыши в нижнюю часть окна и щелкнуть левой кнопкой мыши.
Выполнить команду Формат\Подробности, в открывшемся меню выбрать строку Предшественники и последователи и щелкнуть на ней левой кнопкой мыши. Окно будет разбито по вертикали на две части (рис. 3.15).
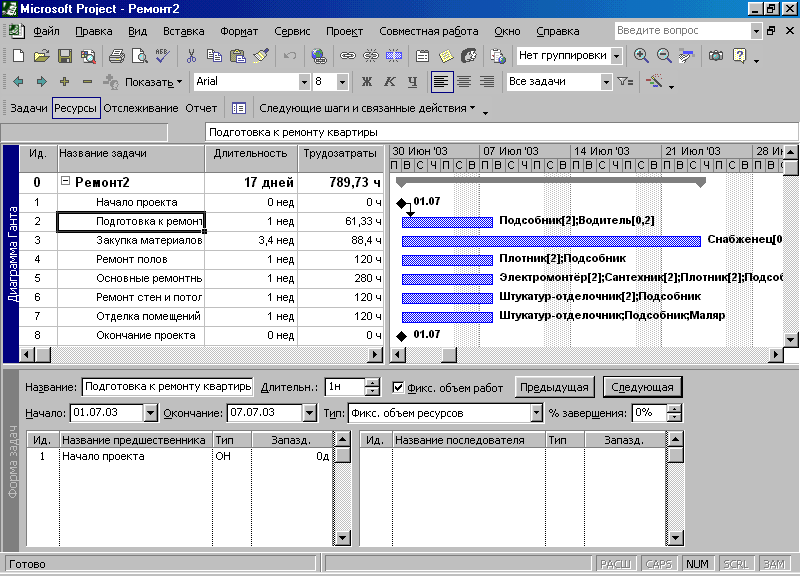
Рис. 3.15. Комбинированная экранная форма (линейная диаграмма с описанием предшествующих и последующих задач)
В нижней части окна размещены две практически одинаковые таблицы, левая из которых относится к задачам, которые предшествуют задаче, выделенной в п.3 данного алгоритма, а правая – к следующим за ней. Установить указатель мыши на любую ячейку столбца Ид. левой таблицы и выделить его, щелкнув левой кнопкой мыши.
Для добавления текущей задаче предшественника ввести с клавиатуры идентификационный номер предшествующей задачи и завершить ввод нажатием <Enter>. В отличие от аналогичных действий, описанных в алгоритме 3.9, для того, чтобы увидеть в этой экранной форме название задачи и установленные по умолчанию значения показателей Тип и Задержка, следует нажать клавишу <F9> или выделить щелчком левой кнопки мыши в верхней части окна другую задачу. Только после этого в соответствующей строке столбца Название предшественника автоматически появится наименование предшествующей работы (Начало проекта), в столбце Тип появится значение Окончание-начало (ОН), а в столбце Запаздывание – значение 0д.
При необходимости изменения установленного по умолчанию характера связи между работами установить указатель мыши на соответствующую ячейку столбца Тип и выделить ее, щелкнув левой кнопкой мыши. Затем ввести с клавиатуры двухбуквенную аббревиатуру нужного типа связи. Для удаления работы из списка предшествующих установить указатель мыши на любую ячейку левой части таблицы, соответствующую подлежащей удалению работе, и щелкнуть левой кнопкой мыши. Затем нажать клавишу <Delete>.
При необходимости определения последующих задач для выделенной в п.3 данного алгоритма задачи выполнить действия, аналогичные описанным в пп.6 и 7 данного алгоритма, но только в правой нижней части экрана. Применительно к предварительному плану проекта-примера для входящей в его состав задачи с идентификатором 2 (см. п.2 алгоритма 3.9) при этом может быть определена последующая задача с идентификатором 4, как это показано на рис. 3.16. Сравнивая этот рисунок с рисунком 3.15, можно увидеть, что добавленная связь вызвала соответствующее изменение на линейной диаграмме.
При необходимости выполнить для выделенной в п.3 задачи другие изменения списка предшествующих и последующих задач следует повторить действия, описанные в пп.6-9 данного алгоритма.
Для перехода к другой задаче графика установить указатель мыши в верхнюю часть окна и щелкнуть левой кнопкой мыши, после чего повторить действия, описанные в п.3 данного алгоритма.
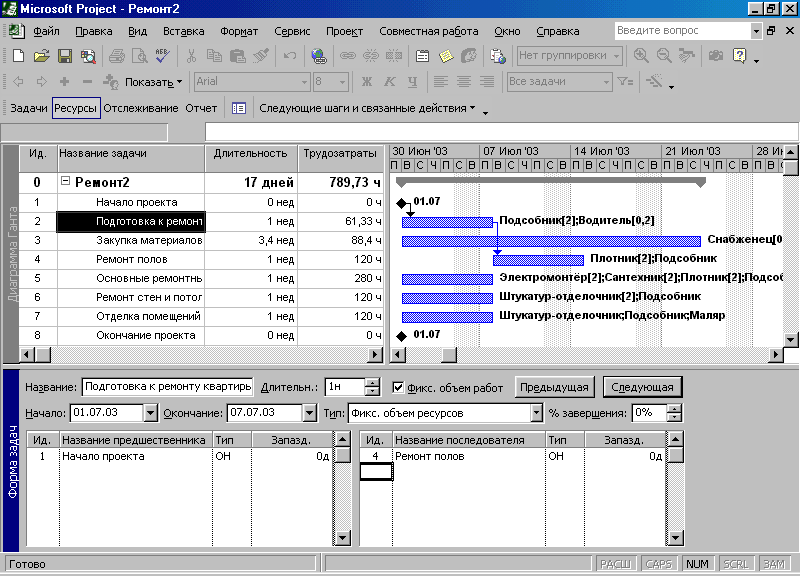
Рис. 3.16. Комбинированная экранная форма (линейная диаграмма
с формой описания предшествующих и последующих задач)
после ввода последующей задачи
Еще одной особенностью показанной на рис. 3.15 и 3.16 экранной формы является возможность альтернативного назначения или изменения предшествующих (и последующих) задач. Если щелкнуть левой кнопкой мыши на ячейке Название предшественника или, соответственно, Название последователя, то в ней, кроме наименования соответствующей работы, автоматически сформируется кнопка со стрелкой, открывающая список тех задач графика, которые могут быть предшествующими (или последующими) для текущей задачи по аналогии с рис. 2.41.
В алгоритмах 3.9 – 3.12 описана работа со списками предшественников и последователей одной из задач (а именно задачи “Подготовка к ремонту квартиры” с идентификатором 2). Действия с формированием связи между другими задачами этого проекта можно выполнить по приведенным выше алгоритмам с учетом того, что для этого графика взаимосвязь задач должна соответствовать приведенным в табл. 3.2 данным.
Таблица 3.2. Взаимосвязь задач предварительного
плана проекта-примера
Ид.
|
Названия Задач |
Предшественники |
Последователи |
1 |
Начало проекта |
|
2 |
2 |
Подготовка к ремонту квартиры |
1 |
4 |
3 |
Закупка материалов |
|
8 |
4 |
Ремонт полов |
2 |
5 |
5 |
Основные ремонтные работы по сантехнике, электрооборудованию, столярке |
4 |
6 |
6 |
Ремонт стен и потолков |
5 |
7 |
7 |
Отделка помещений |
6 |
8 |
8 |
Окончание проекта |
7 |
|
Файл предварительного графика реализации проекта-примера с внесенными в него изменениями сохранен с именем Ремонт3.mрр. Вид линейной диаграммы этого документа с отмененным командой Окно\Снять разделение разделением окна на две формы показан на рис. 3.17.
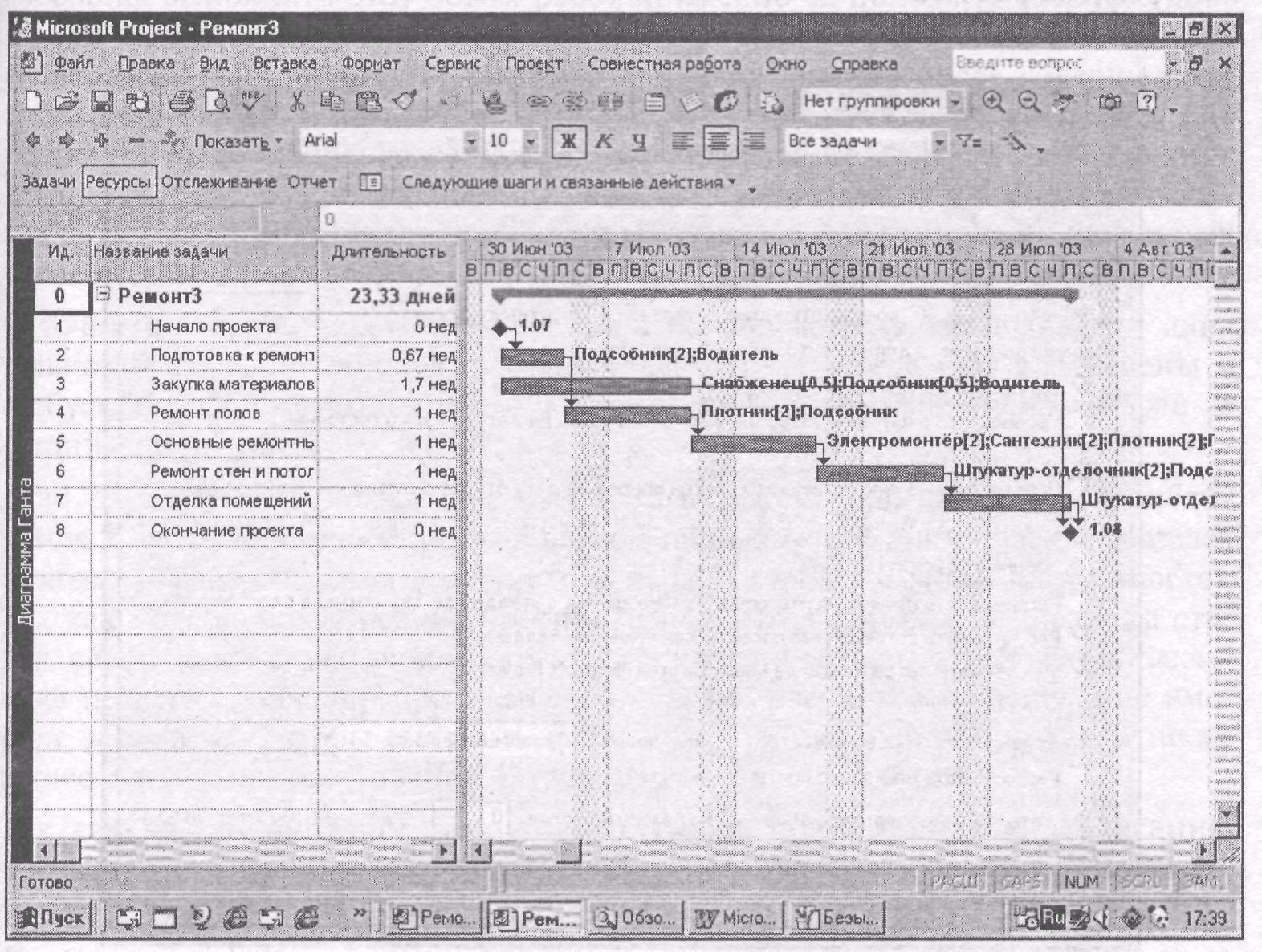
Рис. 3.17. Линейная диаграмма предварительного графика реализации проекта-примера
5. РАЗРАБОТКА ПРЕДВАРИТЕЛЬНОГО РАСПИСАНИЯ ПРОЕКТА
Собственно говоря, показанная на рис. 3.17 линейная диаграмма уже обладает всеми свойствами расписания, т.к. на ней определены даты начала и окончания каждой из задач проекта, предусмотренные в его предварительном плане. Дело в том, что Project по умолчанию работает в режиме, при котором после любого внесенного изменения показатели графика автоматически пересчитываются. Для управления этим режимом в окне команды Сервис\Параметры на вкладке Расчет (рис. 3.18) предусмотрены переключатели режима расчета.
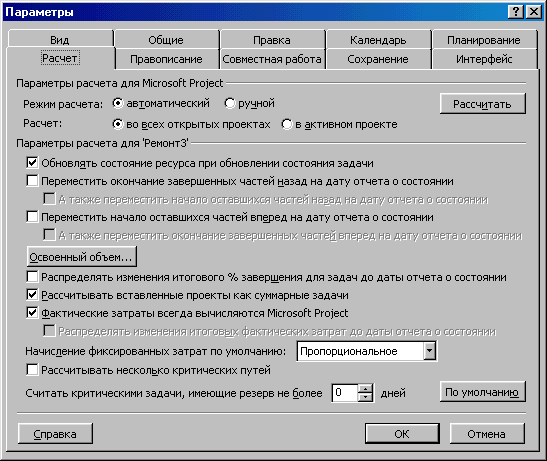
Рис. 3.18. Диалоговое окно, вызываемое командой Сервис\Параметры, вкладка Расчет
Переключатель автоматический установлен по умолчанию. Выбор переключателя ручной приводит к тому, что расчет показателей проекта выполняется только после явной активизации пользователем выполнения расчета.
Это можно сделать нажатием клавиши <F9> или кнопки Рассчитать в окне Параметры на вкладке Расчет (см. рис. 3.18).
Вместе с тем не всякий результат расчета можно рассматривать как расписание проекта. Определение длительности выполнения отдельных задач проекта, приведенное в табл.3.1, выполнялось в предположении, что имеются нормативы длительности выполнения отдельных задач. Но поскольку каждому проекту свойственна определенная степень уникальности, распространять на все проекты действие любых нормативов можно с определенными оговорками. Кроме того, в большинстве случаев длительность выполнения задач даже при известном физическом объеме может изменяться в достаточно широких пределах. Например, если объем трудозатрат некоторой задачи равен восьми часам, то один исполнитель соответствующей задачи может выполнить ее примерно за один рабочий день. Но два исполнителя способны выполнить этот объем работ примерно за половину рабочего дня, а один исполнитель более высокой квалификации также способен выполнить работу быстрее одного рабочего дня. Применение более совершенной технологии и оборудования также может резко сократить длительность выполнения задачи. Еще более важно, что применение прогрессивных технологий часто позволяет выполнять работы параллельно и за счет этого сокращать цикл выполнения проекта даже при сохранении первоначальных оценок длительности задач.
С точки зрения конкретного проекта в большинстве случаев оценки длительности задач приобретают смысл только тогда, когда они соотнесены с требуемым сроком выполнения проекта, применяемыми технологиями и организацией работ.
Если рассматривать показанное на рис.3.17 расписание как первое приближение к расписанию проекта, то в первом приближении цикл проекта оказался равным 24 рабочим дням (см. число в первой строке столбца Длительность). Так как подобное расписание проекта может быть сформировано еще на стадии переговоров с заказчиком, то при отсутствии прямого требования заказчика по дате окончания проекта целесообразно рассмотреть расписание вместе с заказчиком, чтобы выяснить требуемую дату окончания проекта, а также согласовать сроки наступления других ключевых событий проекта.
Так как на рис.3.17 показано только первое приближение к расписанию проекта, оно еще не может служить надежной основой для оценки действительного цикла выполнения проекта до соответствующей проработки.
Предположим, что на основании анализа предварительного расписания заказчик выразил желание довести длительность выполнения проекта до 20 рабочих дней.
Исходя из этого, руководитель проекта должен проработать расписание так, чтобы найти возможность удовлетворить требования заказчика без ущерба для своей компании или обоснованно доказать нереальность требований заказчика. Это можно сделать путем решения одной из наиболее популярных в управлении проектами задач – сокращения длительности выполнения проекта.
В управлении проектами есть несколько типовых приемов решения таких задач. При этом прежде всего рекомендуется выявить критический путь графика, т.е. последовательность взаимосвязанных задач проекта от его начала до окончания, у которых будут нулевые или отрицательные резервы времени.
Для этого можно использовать предусмотренный в Project механизм управления временными ограничениями задач.
Введение временных ограничений позволяет "привязать" ключевые задачи к конкретным моментам времени. На практике этой возможностью следует пользоваться осторожно, только в действительно оправданных случаях, поскольку с момента ввода это ограничение будет действовать, а при пересчете графика не будет изменено автоматически.
В Project любая задача, с точки зрения ограничения сроков ее начала или окончания, может быть отнесена к любому из перечисленных ниже типов: Как можно раньше; Как можно позже; Начало не позднее; Начало не ранее; Окончание не позднее; Окончание не ранее; Фиксированное начало; Фиксированное окончание.
Большинство перечисленных ограничений (кроме первых двух) должно быть связано с конкретными датами ограничений.
В общем случае управление временными ограничениями задач включает две основные операции:
ввод временного ограничения;
отмена временного ограничения, установленного ранее.
Рассмотреть первую из этих операций целесообразно при установке временного ограничения цикла выполнения проекта-примера. Наиболее простым способом решения этой задачи является установление ограничения срока окончания события – вехи "Окончание проекта" при помощи алгоритма 3.13.
