
- •1. Инициация проекта
- •2. Предварительное планирование проекта
- •2.1. Планирование предметной области и определение структуры работ на стадии предварительного планирования
- •2.2. Создание нового файла проекта
- •Алгоритм 3.2. Определение опорных дат проекта
- •Алгоритм 3.3. Сохранение файла командой Сохранить
- •Алгоритм 3.4. Сохранение файла командой Сохранить как
- •Алгоритм 3.5. "Ручной" ввод данных
- •3.1. Формирование ресурсного обеспечения и объема трудозатрат
- •Алгоритм 3.6. Назначение ресурса задаче
- •Алгоритм 3.7. Удаление назначения ресурсов
- •Алгоритм 3.8. Изменение назначения ресурсов
- •4. Формирование взаимосвязи задач графика реализации проекта
- •Алгоритм 3.9. Формирование списка предшественников для задачи
- •Алгоритм 3.10. Введение временной задержки между взаимосвязанными задачами
- •Алгоритм 3.11. Удаление связи между задачами
- •Алгоритм 3.12. Альтернативный способ управления взаимосвязью задач
- •Алгоритм 3.13. Ввод временного ограничения задачи
- •Алгоритм 3.14. Отмена установленного ранее временного ограничения
Алгоритм 3.2. Определение опорных дат проекта
Для определения опорных дат проекта нужно выполнить следующие действия.
Выполнить команду Проект\Сведения о проекте. Откроется окно, вид которого показан на рис. 3.5.
В раскрывающемся списке Планирование от выбрать в качестве опорной даты начало проекта (вариант даты начала проекта) или окончание проекта (даты окончания проекта). В зависимости от выбора один из списков Дата начала или Дата окончания будет заблокирован для изменений, и ниже будет выведена надпись о типе ограничения задач проекта, который будет устанавливаться по умолчанию. На рис. 3.5 планирование установлено от даты начала проекта, поэтому выведена надпись Все задачи начинаются как можно раньше.

Рис. 3.5. Диалоговое окно определения сведений о проекте
Задать опорную дату проекта в списке Дата начала или Дата окончания, в зависимости от решения, принятого в п.2 данного алгоритма.
Для принятия установленных значений показателей нажать на кнопку ОК, а для отказа от них – на кнопку Отмена.
Для того чтобы в перспективе обеспечить максимальное удобство работы с Project, перед сохранением файла целесообразно установить нужные режимы работы с файлом. Для этого можно использовать команду Сервис\ Параметры. На рис. 3.6 и 3.7 показаны режимы работы, установленные для файла графика реализации проекта в окне этой команды. Здесь на вкладке Правка были установлены единицы времени, а на вкладке Планирование снят флажок Автоматическое связывание вставленных или перемещенных задач.
Замечание. Последнее действие рекомендуется выполнить, т.к. если этот флажок установлен, Project считает все задачи в списке строго последовательными и, соответственно, автоматически выстраивает задачи проекта последовательно.

Рис. 3.6. Установленные для файла проекта режимы работы
(вкладка Правка)
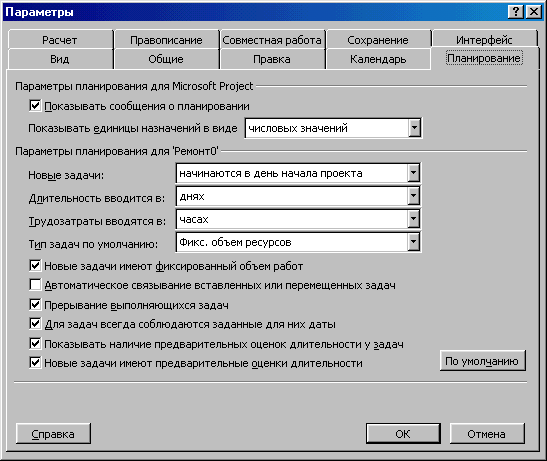
Рис. 3.7. Установленные для файла проекта режимы работы
(вкладка Планирование)
Сохранение файла с определенными альтернативным способом опорными датами можно выполнить при помощи штатных средств Project.
По умолчанию создаваемые подряд документы программы Project получают имена Проект1, Проект2 и т.д. Если выполнить для них команду Файл\Сохранить, то по умолчанию будет предложено сохранить файлы с именами Проект1.mрр, Проект2.mрр и т.д. Рекомендуется присваивать каждому новому файлу уникальное имя, чтобы легко идентифицировать его, а также задавать для сохранения файлов специальные папки. Для сохранения файла предназначены команды Файл\Сохранить или Файл\Сохранить как.
Алгоритм 3.3. Сохранение файла командой Сохранить
Для сохранения файла командой Сохранить нужно выполнить следующие действия.
При первом сохранении файла рекомендуется сначала выполнить команду Файл\Свойства. После выбора этой команды откроется окно, показанное на рис. 3.8. В случае отказа от этой рекомендации следует выполнить только п.3 данного алгоритма. Заполнить поля показанного на рис 3.8 окна Свойства и нажать кнопку ОК.
Выполнить команду Файл\Сохранить. При первом сохранении файла откроется окно, показанное на рис. 3.9. Перейти к п.3 алгоритма. При повторном сохранении файла п.2 является последним в данном алгоритме – после выбора команды Файл\Сохранить файл (если в нем были сделаны изменения) будет автоматически сохранен с тем же именем и в той же папке.
Ввести в поле Имя файла желаемое имя файла и нажать кнопку Сохранить.
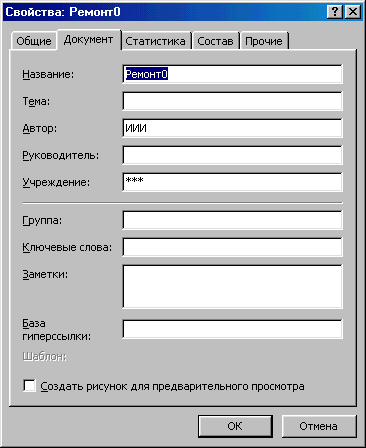
Рис. 3.8. Диалоговое окно ввода свойств файла (вкладка Документ)
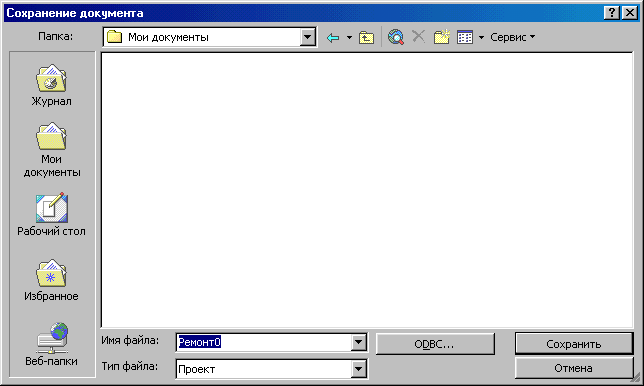
Рис. 3.9. Диалоговое окно сохранения файла
