
- •Введение
- •Создание макроса
- •Запуск макроса
- •Создание макроса для выполнения запроса
- •Создание кнопочной формы для запуска макросов
- •Создание кнопочной формы
- •Создание кнопки запуска макроса
- •Макросы с условием
- •Ввод условий выполнения макроса в кнопочной форме
- •Создание поля для ввода условия выполнения макроса
Ввод условий выполнения макроса в кнопочной форме
Часто в интересах дела требуется быстро сформировать отчет по нескольким таблицам, задавая при этом разные критерии отбора записей. Например, Вы хотите проанализировать деятельность конкретного сотрудника по размещению заказов - такой отчет у Вас уже есть, также как и кнопка, запускающая отчет по этому отчету. Вам только нужно ввести в форму свободное поле для указания в каждом конкретном случае своего критерия, например фамилии сотрудника. Затем щелкать кнопку, открывающую отчет и видеть отчет только по тому сотруднику, фамилию которого Вы ввели в свободное поле.
Для достижения поставленной задачи Вам нужно внести изменения в макрос. Нужно, чтобы макрос выполнялся бы с определенным условием. Условие при этом будет вводиться в форму, а именно в созданное Вами предварительно поле. Условие должно относиться к определенному полю отчета. Таким образом, в макросе должны быть связаны знаком равенства поле в форме и поле в отчете.
Создание поля для ввода условия выполнения макроса
Для создания поля на кнопочной форме для ввода условия выполнения макроса Вам нужно:
В режиме Конструктора кнопочной формы щелкнуть на Панели элементов Поле и растянуть слева от кнопки, запускающей соответствующий макрос, рамку нового поля.
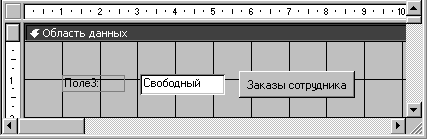
Открыть макрос в режиме конструктора и в нижней части окна - "Аргументы и макрокоманды":
щелкнуть курсор в строку "Условия отбора" и запустить Построитель выражений;
в окне Построителя выражений в левом нижнем окне двумя щелчками открыть список форм и выбрать нужную;
в среднем окне выбрать из списка объектов этой формы название нового поля, которое Вы только что создали в своей форме и двумя щелчками занести его полное имя в верхнее окно,
ввести знак равенства;
в левом нижнем окне двумя щелчками открыть список отчетов и выбрать нужный;
в среднем окне выбрать из списка объектов этого отчета название поля, по которому будет вестись отбор (например, Фамилия) и двумя щелчками занести его полное имя в верхнее окно;
щелкнуть ОК.
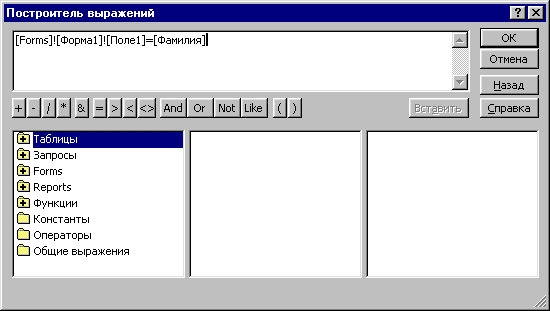
Убедившись, что выражение появилось в строке "Условия отбора", закрыть макрос с сохранением.
Задание 9. Создайте на кнопочной форме поле для ввода в него фамилии сотрудника и вывода при нажатии кнопки "Заказы сотрудников" списка заказов, оформленных указанным сотрудником.
Ввод условия и запуск макроса
Вам следует:
Открыть кнопочную форму.
Ввести в свободное поле критерий и щелкнуть на кнопке запуска макроса.
Задание 10. Просмотрите работу кнопки при вводе в поле фамилии какого-либо сотрудника.
Оформление кнопочной формы
Создание подписей
Подписи можно создавать, используя одноименный инструмент на панели элементов. Имеющуюся подпись можно отредактировать, щелкнув на ней мышью.
Задание 11. Измените надпись "Поле 1" на "Введите фамилию сотрудника".
Создание заголовка формы
Для этого в режиме Конструктора:
создайте область заголовка на форме командой Вид/Заголовок/примечание формы;
воспользуйтесь кнопкой "Подпись" панели элементов и создайте заголовок;
выделите заголовок особенными размерами, шрифтом и размерами, пользуясь инструментами панели форматирования.
Задание 12. Создайте заголовок формы: "Деятельность сотрудников".
Создание изображения на форме
Для создания изображения на форме в режиме Конструктора:
кнопкой "Рисунок" панели элементов растяните рамку;
воспользуйтесь библиотекой MS ClipGallery. Она доступна в папке MSOFFICE
впишите рисунок в рамку. Для этого выделите его щелчком мыши, затем щелкните на кнопке "Свойства" панели инструментов и на вкладке "Макет" в строке "Установа размеров" выберите из списка "Вписать в рамку":
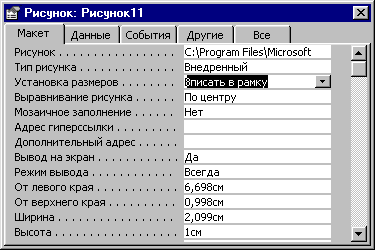
измените размеры рисунка до нужных, выделив его щелчком мыши и пользуясь манипуляторами размеров.
Задание 13. Введите в форму графику.
Создание групп на форме
Для выделения групп объектов формы в рамку нужно воспользоваться инструментом "Прямоугольник" панели элементов. Можно посмотреть, как это выглядит на примере оформления группы "Сведения о товарах и заказах" на главной кнопочной форме.
Задание 13. Разместите кнопки "Заказы для Германии" и "Заказы для Мексики" друг под другом и возьмите их в рамку. Назовите образованную группу "Заказы".
Создание кнопки выхода из MS Access
Для удобства работы Вы можете на форме создать кнопку выхода из MS Access. Для этого
создайте кнопку
выберите в диалоге "Создание кнопок" категорию "Приложение", далее действие "Выход из приложения"

далее следуйте указаниям Мастера.
Задание 14. Создайте кнопку выхода из MS Access. Придайте форме эстетичный вид.
Удаление макроса из базы данных
Чтобы удалить макрос из базы данных, нужно в окне БАЗА ДАННЫХ выделить его название и нажать клавишу DELETE или выполнить Правка/Удалить.
Контрольные вопросы
Для чего создаются макросы?
Какие макрокоманды доступны при создании макросов?
Как выполнить макрос?
Как отредактировать макрос?
Для чего и как создается кнопочную форму?
Как создать кнопку в форме?
Для чего создаются макросы с условиями?
Как создаются макросы с условиями?
Назовите основные этапы работ при создании макроса с условием, вводимым в свободное поле кнопочной формы?
Как создать прямоугольный контур в форме?
Как удалить макрос?
