
- •Решение дифференциальных уравнений в частных производных
- •Классификация уравнений по математической форме
- •Основы метода конечных разностей
- •1.2.3. Аппроксимация уравнения гиперболического типа
- •1.2.4. Аппроксимация уравнения параболического типа
- •1.2.5. Погрешность решения
- •Основы метода конечных элементов
- •Формирование сетки
- •Конечно-элементная аппроксимация
- •Построение решения
- •1.4. Использование пакетa matlab
- •1.4.1. Выполнение расчетов в пакете matlab
- •2. Указания к выполнению работы
- •2.1. Подготовка к работе
- •2.2. Порядок выполнения работы
- •2.3. Содержание отчета
- •2.4. Контрольные вопросы
- •3. Варианты заданий
- •Задание № 2
- •Часть 1.
- •Часть 2.
- •Библиографический список
1.4. Использование пакетa matlab
В настоящее время существует широкий спектр программных средств, обеспечивающих решение задач, описываемых дифференциальными уравнениями в частных производных. Часть из них, например CosmosWorks, MSC Nastran или ANSYS, относятся к так называемым CAE-системам (CAE – Computer Aided Engineering). Они применяются при разработке сложных технических объектов, в частности в автомобильной и аэрокосмической отрасли. MathCAD и MATLAB также имеют средства решения задач невысокой сложности в двухмерной постановке.
1.4.1. Выполнение расчетов в пакете matlab
Пакет MATLAB содержит приложение PDE Toolbox (от англ. Partial Differential Equation – дифференциальное уравнение в частных производных). Приложение обеспечивает решение дифференциальных в частных производных методом конечных элементов в двухмерной постановке. Оно включает графический интерфейс; инструменты задания формы уравнений и граничных условий; процедуру автоматической генерации сетки конечных элементов; средства для визуализации полученного решения и его анимации. PDE Toolbox использует проекционную формулировку метода конечных элементов.
PDE Toolbox представляет собой набор специальных функций, напи-санных на языке MATLAB. Особое место среди всех функций PDE Toolbox занимают pdetool и pdeinit. При вызове этих функций из рабочего окна MATLAB разворачивается графический интерфейс, обеспечивающий решение задачи.
Запуск приложения PDE Toolbox приводит к появлению на экране окне графического интерфейса, изображённого на рис. 13.
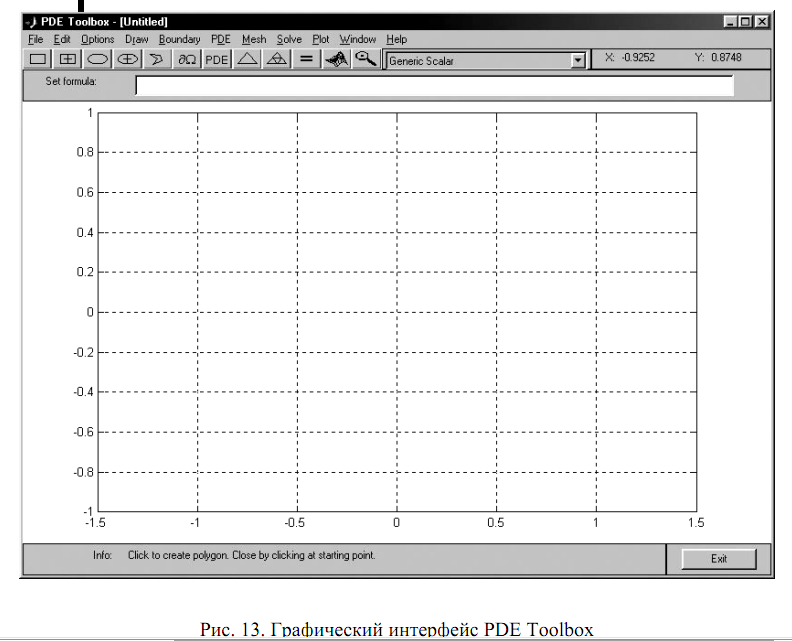
В верхней части интерфейса располагается строка главного меню, включающего пункты "File", "Edit" и другие. Непосредственно под главным меню размещена панель, включающая инструменты PDETool, список видов задач "Application" и указатель значений координат x и y. Ниже расположены окно "Set formula" (ввод формулы) и собственно графическое окно для работы с изображением расчётной области. Внизу имеется информационная строка “Info” и кнопка "Exit" (выход). Рассмотрим кратко основные этапы решения задачи в PDE Toolbox на примере расчета распределения электрического потенциала в автоэмиссионной диодной ячейке (рис. 14).
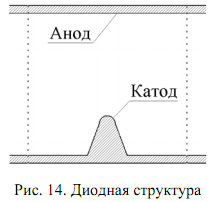
Ячейка представляет собой двухэлектродную структуру, содержащую катод соскругленным на конце выступом и расположенный над ним анод. Будем полагать, что объемный заряд в межэлектродном пространствеотсутствует и распределение потенциала φ(x,y) подчиняется уравнению Лапласа (см. (4))
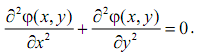
На первом этапе необходимо сформировать исходную геометрию задачи в графическом окне интерфейса PDETool (см. рис. 15).
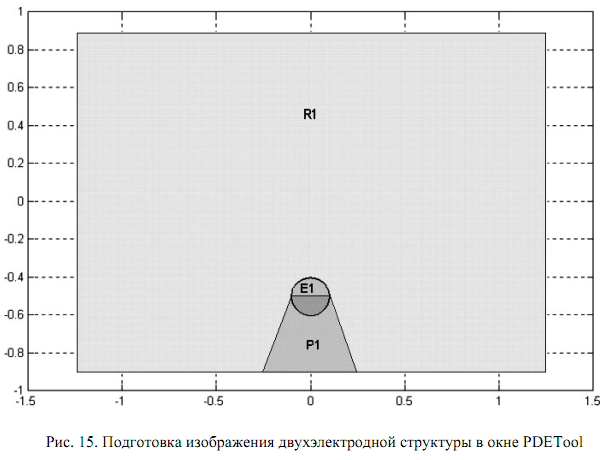
Показанная на рис.
15 геометрия структуры составлена из
набора геометрических фигур –
прямоугольника R1,
окружности E1
и многоугольника P1.
Изображения электродов формируются с
помощью команд пункта Draw
(Рисовать) главного меню: Draw
Mode
– переключение в режим ввода (прорисовки)
геометрии; Rectangle/square
– ввод прямоугольника или квадрата с
помощью мыши начиная от его верхней
левой вершины; Rectangle/square
(centered)
– ввод прямоугольника или квадрата с
помощью мыши начиная от его центра;
Ellipse/circle
– ввод эллипса или круга с помощью мыши
начиная от верхней левой точки;
Ellipse/circle
(centered)
– ввод эллипса или круга с помощью мыши
начиная от центра; Polygon
– прорисовка много-гольника отрезками
ломаной линии, пока она не станет
замкнутой; Rotate
– поворот выделенных объектов вокруг
некоторой точки; xport
Geometry
Description,
Set
Formula,
Labels…
– экспорт в базовую рабочую область
MATLAB
переменных описания геометрии. Быстрый
вызов некоторых из этих команд обеспечивают
элементы инструментальной панели
![]() –
прямоугольник (квадрат),
–
прямоугольник (квадрат),
![]() – эллипс (круг),
– эллипс (круг),
![]() – многоугольник. Для получения изображений
произвольной формы служит строка "Set
formula",
располагающаяся под инструментальной
панелью. В ней мож-о задать слияние
нескольких фигур или "вычесть" их
друг из друга используя. В данном случае
используется формула R1–P1–E1,
где R1
– прямоугольник (квадрат), P1
– многоугольник, E1
– эллипс (круг). Команды для редактирования
изображения и настройки графического
окна содержатся в следующих пунктах
главного меню. Edit
(Правка) содержит команды: Undo
– отмена последнего действия; Cut
– вырезать выделенный геометрический
объект и поместить его в буфер; Copy
– копировать выделенный объект в буфер;
Paste
– вставить геометрический объект из
буфера; Clear
– удалить выделенный объект; Select
All
– выделить все геометрические объекты.
– многоугольник. Для получения изображений
произвольной формы служит строка "Set
formula",
располагающаяся под инструментальной
панелью. В ней мож-о задать слияние
нескольких фигур или "вычесть" их
друг из друга используя. В данном случае
используется формула R1–P1–E1,
где R1
– прямоугольник (квадрат), P1
– многоугольник, E1
– эллипс (круг). Команды для редактирования
изображения и настройки графического
окна содержатся в следующих пунктах
главного меню. Edit
(Правка) содержит команды: Undo
– отмена последнего действия; Cut
– вырезать выделенный геометрический
объект и поместить его в буфер; Copy
– копировать выделенный объект в буфер;
Paste
– вставить геометрический объект из
буфера; Clear
– удалить выделенный объект; Select
All
– выделить все геометрические объекты.
Options (Опции) содержит команды: Grid – показать / скрыть координатную сетку; Grid Spacing – установить пределы и шаг сетки; Snap – округлять координаты указателя мыши; Axes Limits – установить пределы координатных осей; Axes Equal – установить одинаковый масштаб по осям x и y; Turn Off Toolbar Help – выключить подсказки по инструментальной панели; Zoom – показать с увеличением выделенную часть модели; Application – переключение вида задачи; Refresh – обновить изображение модели. Второй этап включает ввод граничных условий на граничных сегментах (см. рис. 16) и параметров уравнения. Определить условие на любом
из сегментов можно, выделив его двойным щелчком левой кнопки мыши. Соответствующие команды располагаются в разделах Boundary и PDE главного меню.
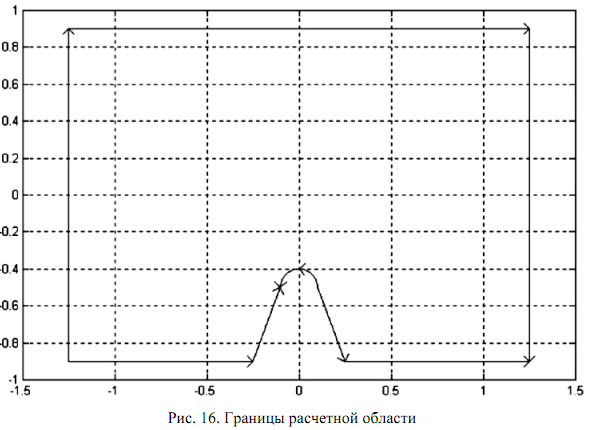
Boundary (Границы)
содержит команды: Boundary Mode – ввод граничных
условий; Specify Boundary Conditions… – ввод
параметров граничных условий; Show Edge
Labels – показать номера граничных
сегментов; Show Subdomain
Labels
– показать номера зон; Remove
Subdomain
Border
– удалить границу зон; Remove All Subdomain
Borders – удаление всех границ зон; Export
Decomposed
Geometry,
Boundary
Cond’s…
– экспорт в рабочую область MATLAB переменных
описания граничных условий. PDE (Уравнение)
содержит команды: PDE Mode – переключение
в режим ввода параметров уравнения;
Show Subdomain Labels – показать номера зон; PDE
Specification– ввод параметров (коэффициентов)
уравнения; Export PDE Coefficients– экспорт в
базовую рабочую область переменных,
описывающих PDE коэффициенты в расчётной
области. Переход к выполнению этих
команд также обеспечивается элементами
инструментальной панели
![]() – граничные условия и
– граничные условия и
![]() – параметры уравнения. В качестве
граничных условий (см. п.1.1) на нижней и
верхней границах зададим электрические
потенциалы электродов, то есть условие
Дирихле: вверху (на аноде) φ = 1000 В и внизу
(на катоде) φ = 0 В. На левой и правой
границах зададим условие Неймана ∂φ/∂n
= 0 (где n – нормаль к границе), учитывая
определенную симметрию задачи. Для
ввода условия на какомлибо сегменте
границы необходимо его выделить и
открыть диалоговое окно "Boundary
Condition". В окне следует установить
переключатель в режим Dirichlet или Neuman и
задать числовые параметры.
– параметры уравнения. В качестве
граничных условий (см. п.1.1) на нижней и
верхней границах зададим электрические
потенциалы электродов, то есть условие
Дирихле: вверху (на аноде) φ = 1000 В и внизу
(на катоде) φ = 0 В. На левой и правой
границах зададим условие Неймана ∂φ/∂n
= 0 (где n – нормаль к границе), учитывая
определенную симметрию задачи. Для
ввода условия на какомлибо сегменте
границы необходимо его выделить и
открыть диалоговое окно "Boundary
Condition". В окне следует установить
переключатель в режим Dirichlet или Neuman и
задать числовые параметры.
Зададим параметры
уравнения эллиптического типа, вызвав
через меню или панель инструментов
диалоговое окно "PDE Specification". Выберем
тип уравнения – "Elliptic" Если в списке
"Application" установлен "Electrostatics"
(задача электростатическая), то в окне
MATLAB уравнение имеет вид "–div(ε×grad(ϕ))=ρ",
где ε − диэлектрическая проницаемость,ϕ
− электрический потенциал, ρ − объемный
заряд. В том случае, когда установлен
режим "Generic Scalar" в списке "Application"
(задача в обобщенной скалярной форме),
запись уравнения в MATLAB имеет вид
"–div(c×grad(u))+a×u=f".
Зададим ε = 1, ρ = 0 (или c = 1, a = 0, и f = 0). На
следующем этапе формируется сетка
конечных элементов (см. рис. 17). PDE Toolbox
поддерживает только симплекс-элементы,
для которых характерны линейные функции
формы (см. (22) и (23)). Пункт Mesh (Сетка)
главного меню включает следующие команды
для работы с сеткой: Mesh Mode – переключение
в режим построения сетки; Initialize Mesh –
генерация сетки; Refine Mesh – сгущение
сетки; Jiggle Mesh – регуляризация сетки в
пределах установленной величины; Undo
Mesh Change – отменить последнее изменение
сетки; Display Triangle Quality – отобразить в
цвете показатель регулярности конечных
элементов; Show Node Labels – показать номера
узлов; Show Triangle Labels – показать номера
конечных элементов; Parameters… – установить
параметры генератора сетки; Export Mesh –
экспорт сетки в базовую рабочую область.
а рабочей панели этому разделу меню
соответствуют элементы
![]() – генерация сетки и
– генерация сетки и
![]() – сгущение сетки.
– сгущение сетки.

Следующий этап
включает собственно решение задачи и
его вывод в графическом виде (см. рис.
18). Соответствующие команды располагаются
в пунктах Solve и Plot главного меню. Solve
(Решение) содержит команды: Solve PDE –
решить краевую задачу; Parameters… –
установить параметры решателя; Export
Solution… – экспорт решения в базовую
рабочую область. На инструментальной
панели разделу Solve соответствует элемент
![]() .
.
Plot (График) содержит
команды: Plot Solution – отобразить решение;
Parameters… – установить параметры отображения
решения; Export Movie… – экспорт в базовую
рабочую область информации, необходимой
для анимации решения нестационарной
задачи. На панели PDETool имеются элементы
![]() – настройка графики и
– настройка графики и
![]() – увеличить фрагмент.
– увеличить фрагмент.
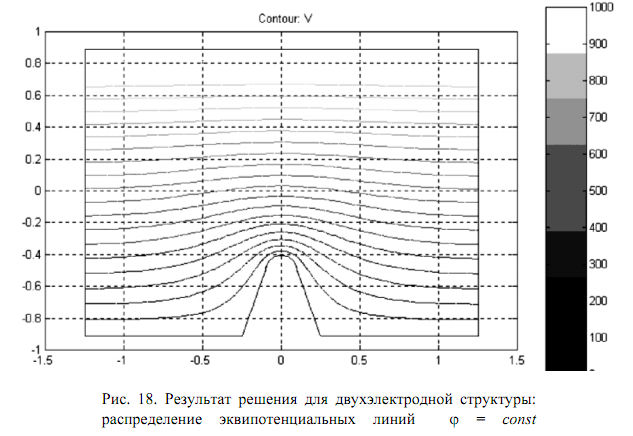
Результаты расчета можно сохранить, обратившись к пункту File (Файл) меню, включающему команды: New – создать новую модель; Open… – открыть ранее сохранённую в m-файле модель; Save – сохранение модели в m-файле с текущим именем; Save As– сохранение модели в m-файле; Print – печать рисунка; Exit – закрытие приложения PDETool. В следующем примере рассмотрим расчет колебаний тонкой пластины квадратной формы (рис. 19), описываемых обобщенным гиперболическим уравнением вида
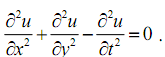
Будем считать, что пластина жестко закреплена на левой и правой границах – u = 0, а два других ее края свободны – ∂u/∂n = 0.Расчет с помощью PDETool будем проводить в следующем порядке. Вначале установим вид расчета "Generic Scalar" в окне "Application" (обычно этот режим выбран по умолчанию).
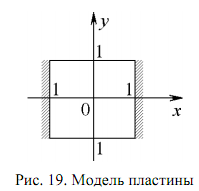
Начертим изображение пластины в графическом окне PDETool таким образом, чтобы ее центр совпал с началом координат (x = 0, y = 0) и стороны были равны a = b = 2, где a – размер по оси x, b – размер по оси y (см. рис.19). Будем задавать граничное условие Дирихле u = 0 на левой и правой сторонах. На двух других сторонах примем условие Неймана ∂u/∂n = 0. Укажем, что задача описывается уравнением гиперболического типа, и введем соответствующие коэффициенты c = 1, a = 0, f = 0, d = 1 (рис. 20).
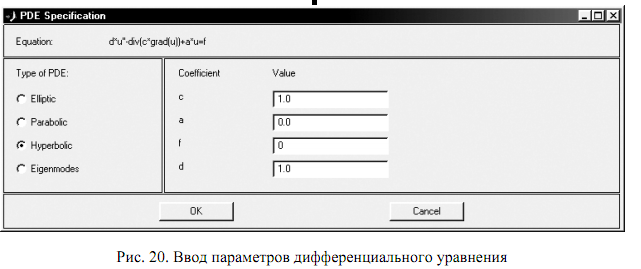
Зададим параметры решения и начальные условия – исходную деформацию пластины при t = 0:

Для этого воспользуемся диалоговым окном "Solve Parameters", которое можно открыть выбрав пункты меню Solve → Parameters… (рис. 21). Вначале выберем шаг и верхний предел решения по времени. Для параметра Time введем строку "0:0.1:10". Таким образом, расчет будет выполняться по времени в пределах t = 0…10 с шагом ∆t = 0,1.
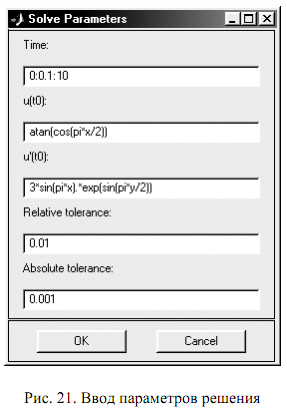
Начальные условия также записываются с учетом особенностей языка пакета MATLAB. Начальная деформация указывается строкой
"atan(cos(pi*x/2))" ,
а первая производная
"3*sin(pi*x) .*exp(sin(pi*y/2))" .
Относительную и абсолютную погрешность примем равными 0,01 и 0,001, сохранив установленные по умолчанию значения.Сформируем сетку и настроим графические параметры решения с помощью диалогового окна "Plot Selection" (рис. 22).
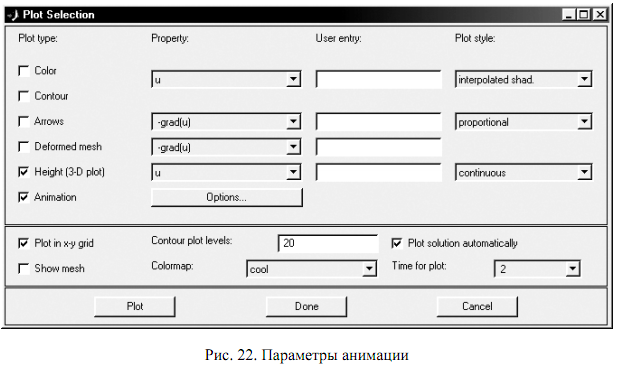
Завершающий этап – запуск решения задачи. После окончания вычислений в графическом окне интерфейса PDETool отображается деформация пластины в момент времени t = 10, а в дополнительном окне – анимация колебаний пластины (рис. 23).
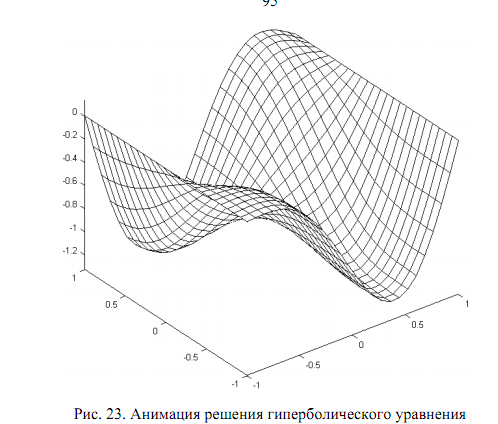
Приложение PDETool поддерживает решение различных типов задач, описываемых дифференциальными уравнениями в частных производных. В приведенной ниже таблице представлены основные из этих вариантов. Первая строка – "общий вид" соответствует обобщенной задаче, остальные относятся к конкретным физическим приложениям. В таблицу не включены
задачи на собственные значения и системы дифференциальных уравнений.
