
Учебно-производственное задание №1
«Подготовка математических текстов»
Цели учебной деятельности.
Студент должен
знать:
способы создания математических текстов;
возможности текстовых процессоров по созданию формул;
правила создания формул и математических выражений;
уметь:
набирать специализированные тексты.
Оборудование, материалы и вспомогательные средства
Наименование |
Количество |
Персональный компьютер |
1 |
Текстовой процессор |
1 |
Практические задания |
1 |
Теоретические основы.
Существует несколько способов создания формул в текстовом документе.
Первый способ применяется для несложных математических выражений, в которых используется возведение в степень или перечисление. Выражение оформляется с использованием параметров оформления символов (верхний и нижний индекс).
Пример: х3-4х2+56х-23=0.
Второй способ позволяет записывать математические выражения, используя символы стандартных шрифтов ОС Windows. Таким образом можно записать выражение в любом текстовом редакторе с различными возможностями. В MS Word 2007 для этого используется вкладка Вставка\Символ. В диалоговом окне Символ можно выбрать шрифт, просмотреть набор входящих в него символов и выбрать нужный.
Шрифт, который содержит большинство математических операций и обозначений, а так же греческие буквы, носит название Sumbol.
Пример:
![]()
Третий способ создания математических выражений связан с использованием дополнительных возможностей пакета MS Office – Редактора формул. Этот модуль позволяет набирать в тексте выражения любой сложности и использовать любые математические операторы и конструкции.
Добавление формулы в MS Word 2007 происходит с помощью вкладки Вставка\Формула. Вы можете выбрать готовую формулу из списка предложенных или создать новую. При создании новой формулы открывается дополнительная вкладка Работа с формулами, которая и позволяет создавать нужные математические выражения.

Прежде чем приступить к набору формулы, необходимо подумать, из каких операций и функций она строится, то есть определить структуру формулы.
Возьмем, например, следующее выражение:
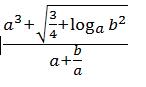
Перед нами дробь. В числителе первое слагаемое возводится в степень, а второе – корень. Подкоренное выражение представляется как сумма дроби и математической функции. В знаменателе видим сумму из переменной и дроби.
Теперь посмотрим, как такое выражение можно создать, используя редактор формул.
Первоначально задаётся структура дроби (используем кнопку Дробь на вкладке). Переходим к числителю. Задаём структуру Индекс и заполняем значениями. Ставим оператор суммы и задаём структуру Радикал. Подкоренное выражение состоит из структуры дроби и функции log. Для их задания используем соответствующие кнопки структур и заполняем необходимыми значениями. Аналогичные действия проводим и со знаменателем дроби.
Переход между различными уровнями структур осуществляется с помощью клавиш управления курсором влево и вправо или с помощью "мыши".
Отдельно выделен блок Символы, с помощью которых можно добавлять математические операторы, символы, греческие буквы и др.
Добавление формулы в MS Word 2003 происходит с помощью меню Вставка-Объект MS Equation 3.0
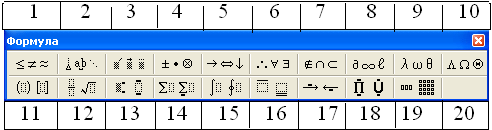
символы отношений;пробелы и многоточия;
надстрочные знаки;
операторы;
стрелки;
логические символы;
символы теории множеств;
разные символы;
греческие буквы (строчные);
греческие буквы (прописные)
шаблоны скобок;
шаблоны дробей и радикалов;
шаблоны верхних и нижних индексов;
шаблоны сумм;
шаблоны интегралов;
шаблоны надчеркивания и подчеркивания;
шаблоны стрелок с текстом;
шаблоны произведений и символов теории множеств;
шаблоны матриц.
Таким образом, используя редактор формул можно создать математический текст любой сложности, затратив на это оптимальное количество времени.
Редактор формул в Microsoft Office Word 2007
Программа текстового редактора Microsoft Office Word 2007 содержит встроенное средство для записи и редактирования формул. Это средство не является самостоятельным приложением, это компонент текстового редактора Word 2007. Имеются некоторые сложности, связанные с импортом формул из ранних версий текстового редактора Word, рассмотрим их позднее.
Запуск
Для создания формулы следует выполнить следующие действия:
Выбрать вкладку Вставка, в группе Символы выбрать строку Формула. Откроется панель Конструктор, Работа с формулами.
Теперь можно ввести формулу в отведенное место.
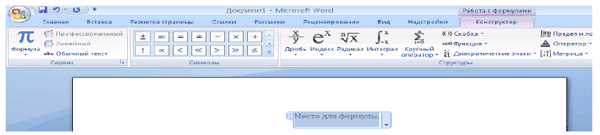
Рис. 1. Панель Конструктор, Работа с формулами
Интерфейс
Познакомимся с интерфейсом панели Работа с формулами, панель содержит следующие три группы: Сервис, Символы, Структуры.
Группа Сервис
Строка Формула группы Сервис позволит пользователю создать новую формулу или выбрать уже имеющуюся формулу из коллекции.
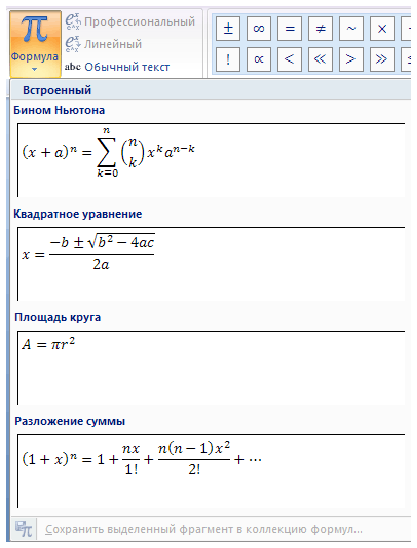
Рис. 2. Подменю Формула с коллекцией формул
Пользователь может пополнять эту коллекцию.
Строка Профессиональный позволит преобразовать выделенную формулу в двухмерную форму для отображения по общепринятым для математических выражений правилам.
Строка Линейный преобразует формулу к линейной форме для упрощения редактирования.
Строка Обычный текст позволит внести текст, который не является математическим выражением, в формулу.
В нижнем правом углу панели Формула расположен указатель, который запускает окно
Параметры формул:
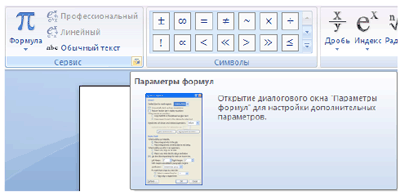
Рис. 3. Указатель на окно Параметры формул
В этом окне можно задать шрифт, расположение, выравнивание формулы, параметры автозамены математических символов, имена для распознавания символов математических функций.
Группа Символы
Группа Символы содержит основные математические символы, греческие буквы, операторы, на рисунке раскрыта строка Основные математические символы:
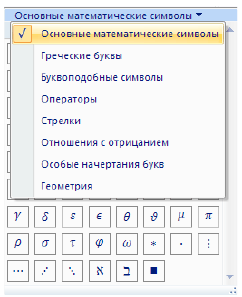
Рис. 4. Меню группы Символы, строка Основные математические символы
Группа Структуры
Группа Структуры содержит шаблоны Дробь, Индекс, Радикал и др. Раскроем шаблон Дробь:
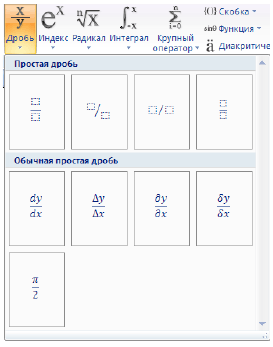
Рис. 5. Окно шаблона Дробь
Прямоугольники — это местозаполнители, в которые следует внести требуемый символ или вложить другой шаблон.
Набор формулы
Создадим небольшую формулу для вычисления расстояния между двумя точками:
![]()
Порядок команд:
Выбрать вкладку Вставка, в группе Символы выбрать строку Формула. Откроется панель Конструктор, Работа с формулами.
Набрать с клавиатуры букву d и знак “=”.
Раскрыть группу Радикал, выбрать шаблон Квадратный корень.
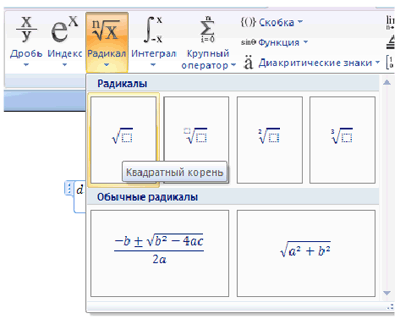
Рис. 6. Группа Радикал
Выделить заполнитель, выбрать группу Скобка, выбрать круглые скобки.
Щелкнуть на местозаполнителе, квадратик будет выделен.
В группе Индекс выбрать шаблон Нижний индекс, местозаполнители шаблона появятся в формуле, внести символ x и нижний индекс 1 в соответствующие поля.
Щелкнуть по шаблону, чтобы он был выделен, поставить знак минус.
Аналогично внести символ x и нижний индекс 2.
Щелкнуть по шаблону скобки, он будет выделен, тогда выбрать шаблон верхний индекс, заполнить верхнее поле символом 2.
Выделить все подкоренное выражение, поставить символ плюс.
Аналогично набрать второе слагаемое.
Набранную формулу можно внести в коллекцию формул, если планируется ее использовать в дальнейшем.
Последовательность действий:
Открыть список формулы и выбрать пункт Сохранить как новую формулу. Откроется окно Создание нового стандартного блока:

Рис. 7. Окно Создание нового стандартного блока
В строке Имя дать название формуле, оно будет отображаться вместе с формулой в коллекции, например, “Расстояние”.
В строке Описание задать комментарий “Расстояние между двумя точками, заданными координатами (x1,y1) и (x2,y2)”, нажать кнопку ОК.
Новая формула Расстояние появится в коллекции формул.
Автозамена математическими символами
Небольшую формулу можно внести в текстовый документ, используя автозамену математическими символами.
Для включения возможности автозамены математическими символами следует выполнить действия:
Нажать значок Кнопка Microsoft Office
 ,
выбрать кнопку Параметры
Word.
,
выбрать кнопку Параметры
Word.
В левом списке выбрать строку Правописание, далее в правой области — Параметры автозамены. Откроется окно Автозамена.
Выбрать вкладку Автозамена математическими символами.
Установить флажок Использовать правила автозамены математическими символами вне областей формул.
Напишем формулу с помощью включенной функции автозамены.
В текстовом документе напишем следующий текст: \alpha +\beta =\gamma.
Редактор преобразует текст в следующую строку:
 +
+
 =
=
 .
.
Если эту строку выделить и подать команду Вставка
 Формула,
то редактор преобразует ее к стандартному
виду:
Формула,
то редактор преобразует ее к стандартному
виду:
![]()
Завершает ввод кода нажатие клавиши пробела, ввода или набор запятой.
Все символы для автозамены можно просмотреть на вкладке Автозамена математическими символами окна Автозамена.
Совместимость
Более ранние версии текстового редактора Word при написании формул использовали отдельное приложение Microsoft Equation 3.0.
При открытии в редакторе Word 2007 документа, созданного с помощью более ранних версий текстового редактора, включается режим совместимости, в строке заголовка окна документа отображается надпись Режим ограниченной функциональности. В этом режиме новые возможности редактора Word 2007 недоступны. Находясь в этом режиме, можно редактировать формулу средствами приложения Microsoft Equation 3.0. Применить новые возможности текстового редактора Word 2007, расположенные на панели Работа с формулами, для редактирования формулы, созданной средствами приложения Microsoft Equation 3.0, не удастся. Документ можно преобразовать к новому формату редактора Word 2007, но ранее созданную формулу по-прежнему нельзя редактировать новыми средствами, текстовый редактор воспринимает формулу как графический объект.
