
- •1. Введение в информатику
- •1.1. Информатика и информационные технологии
- •1.2. Информация. Свойства информации
- •1.3. Информационное общество. Информационные революции. Поколения компьютерных систем
- •1.4. История развития вычислительной техники
- •2. Аппаратные средства информационных технологий
- •2.1. Классификация компьютеров Компьютеры получили широкое распространение практически во всех сферах нашей жизни. Для решения различных задач используются разные типы компьютеров.
- •2.2. Основные блоки персонального компьютера. Структурная схема пк
- •С истемная
- •Генератор тактовых импульсов
- •2.3. Основные периферийные устройства, подключаемые к компьютеру
- •2.4. Компьютерные сети
- •3. Общие принципы организации и работы пк
- •3.1. Измерение количества информации
- •3.2. Кодирование и хранение информации
- •3.3. Двоичное кодирование текстовой информации
- •3.5. Двоичное кодирование звуковой информации
- •4. Арифметические и логические основы компьютера
- •4.1. Система счисления
- •4.1.1. Представление целых чисел в позиционных системах счисления
- •4.1.2. Перевод целого числа из десятичной системы в любую другую позиционную систему счисления
- •4.1.3. Перевод пpавильной десятичной дpоби в любую другую позиционную систему счисления
- •4.1.4. Перевод числа из двоичной (восьмеpичной, шестнадцатеpичной) системы в десятичную
- •4.1.5. Арифметические операции в позиционных системах счисления
- •4.2. Алгебра логики
- •4.3. Связь между алгеброй логики и двоичным кодированием
- •4.4. Логический элемент компьютера
- •4.5. Схемы и, или, не, и—не, или—не
- •4.6. Триггер, сумматор
- •4.7. Основные законы алгебры логики
- •Основные законы алгебры логики
- •Пример вложенных циклов “ для “
- •Пример вложенных циклов “ пока “
- •7. Программное обеспечение пк
- •7.1. Классификация программного обеспечения
- •7.2. Операционная система
- •7.3. Структура операционной системы ms dos
- •7.4. Файлы и файловая система
- •7.5. Логическая структура дисков. Форматирование гибких дисков
- •7.6. Программы – оболочки. Операционная система Windows
- •7.7. Особенности современных программных средств
- •7.8. Основные элементы управления в интерфейсе программных продуктов
- •7.9. Типовые диалоги в интерфейсе программных продуктов
- •7.10. Компьютерные вирусы и антивирусные программы
- •8. Информационные технологии
- •8.1. Текстовый процессор Microsoft Word
- •8.1.1. Назначение. Основные понятия
- •8.1.2. Типовая последовательность создания документа
- •Пример разработки стилей
- •8.1.3. Редактирование, форматирование и оформление документа, вставка таблиц
- •Выделение фрагмента текста мышью
- •8.1.4. Вставка символа, рисунка, объекта
- •1. Электронные презентации
- •1. 2. Организация презентаций средствами
- •1. 3. Способы создания презентации
- •1. 4. Показ презентации
- •1. 5. Публикация презентации
- •2. Графические программы
- •2. 1. Графический редактор Paint
- •8.2. Электронные таблицы Microsoft Excel
- •8.2.1. Назначение. Основные понятия
- •8.2.2. Обобщенная технология работы в электронной таблице
- •8.2.3. Ввод, редактирование, форматирование данных
- •8.2.4. Выполнение расчетов по формулам и построение диаграмм
- •Операторы, используемые в Microsoft Excel
- •8.2.5. Сортировка, консолидация данных, сводные таблицы
- •8.3. Базы данных и информационные системы
- •8.3.1.Системы управления базами данных
- •8.3.2. Реляционная модель данных (рмд)
- •8.3.3.Нормальные формы
- •8.3.4. Система управления базами данных (субд) Access
- •8.3.5. Создание таблицы
- •8.3.6. Запросы
- •8.4. Компьютерные презентации
- •9. Коммуникационные технологии
- •9.2. Что такое сеть Интернет и как она работает
- •Как связываются между собой сети в Интернет?
- •Каким образом пакет находит своего получателя ?
- •9.3. Основные возможности, предоставляемые сетью Интернет
- •1. World Wide Web — главный информационный сервис.
- •2. Электронная почта.
- •3. Cистема телеконференций Usenet (от Users Network).
- •4. Системы информационного поиска сети Интернет
- •5. Программа пересылки файлов Ftp
- •10. Правовая охрана программ и данных. Защита информации
- •Несколько советов:
8.2.4. Выполнение расчетов по формулам и построение диаграмм
Формулу вводят в ячейку для вычисления значений по представленным в таблице данным. Любая формула начинается со знака = . Для обозначения основных операций используются операторы, сгруппированные по типам в таблице 8.4.
Таблица 8.4
Операторы, используемые в Microsoft Excel
Операторы |
Значение |
Арифметические |
|
+ - / * |
Сложение, вычитание, деление, умножение |
% |
Процент (например, 5% в формулах рассматривается как 0.05 ) |
^ |
Возведение в степень (например, 2.3 ^ 3 = 12.167) |
Операторы сравнения |
|
= > < |
Равно, больше, меньше |
>= <= <> |
Больше или равно, меньше или равно, не равно |
Текстовый оператор |
|
& |
Объединение последовательностей символов в одну последовательность (конкатанация) |
Адресные операторы |
|
Диапазон (двоеточие) |
Ссылка на все ячейки в границах диапазона включительно |
Объединение (запятая) |
Ссылка на объединение ячеек диапазонов |
Пересечение (пробел) |
Ссылка на общие ячейки диапазонов |
Для ввода формулы в ячейку необходимо выполнить следующие действия:
выделить нужную ячейку;
указать в качестве первого символа знак равенства; для этого ввести знак = или щелкнуть мышью по знаку = в строке формул;
ввести часть формулы до той позиции, в которой должна указываться первая ссылка;
задать ссылку на нужную ячейку или диапазон ячеек. При этом могут использоваться два способа: ссылка на эти элементы вводится посимвольно с клавиатуры или ввод осуществляется щелчком мыши на нужной ячейке (методом указания). Последний способ предпочтительней, поскольку ввод ссылок с клавиатуры требует больших временных затрат и сопряжен с ошибками;
ввести оставшуюся часть формулы. Завершить ввод нажатием клавиши <Enter>. В ячейке при правильном вводе формулы появляется результат вычисления. Саму формулу можно увидеть теперь в строке формул;
Если формула введена с ошибками или вычисление результата по формуле невозможно, то в ячейке появляется сообщение об ошибке (таблица 8.5).
Таблица 8.5
Сообщения об ошибках в формуле
Текст сообщения |
Возможная причина |
Способ устранения |
# ДЕЛ/0! |
Деление на ноль |
Проверить и изменить содержимое влияющей ячейки |
#ССЫЛКА! |
Указана некорректная ссылка |
Проверить и исправить ссылки, особенно внешние: правильно ли указан путь, не был ли переименован файл, лист и т.д. |
#ЧИСЛО! |
Невозможность вычисления значений (например, извлечение квадратного корня из отрицательного числа) |
Проверить правильность задания аргументов функции |
#ПУСТО! |
Неверно указано пересечение диапазонов ячеек (нет общих ячеек) |
Задать правильно диапазон ячеек |
#ЗНАЧ! |
Задан аргумент недопустимого типа |
Уточнить типы аргументов для применяемой функции |
#ИМЯ! |
Указано недопустимое имя операнда (например, функции или диапазона) |
Проверить правильность написания имен |
#Н/Д! |
Нет данных в ячейке, на которую сделана ссылка |
Проверить содержимое влияющей ячейки |
Для поиска ошибок в формулах Excel предоставляет специальный режим, в котором на экране графически отображаются связи между влияющими и зависимыми ячейками. Для включения этого режима надо воспользоваться пунктом меню Вид/Панели инструментов/Настройка/Зависимости, и тогда можно визуально наблюдать, какие ячейки влияют на содержимое той или иной ячейки (выявить влияющие ячейки) и на содержимое каких ячеек она сама влияет (выявить зависимые ячейки).
|
A |
B |
C |
D |
1 |
34 |
12 |
10 |
=A1+B1+C1 |
2 |
45 |
23 |
7 |
|
3 |
=A1+A2 |
|
|
|
Рис. 8.12. Пример использования ссылок
В примере на рис. 8.12 в ячейки A1:C2 введены числа, а в ячейке A3 записана формула =A1+A2, т.е. сумма элементов первого столбца, и в ячейке D1 – формула =A1+B1+C1, т.е. сумма элементов первой строки. Обе формулы имеют относительные ссылки. При вычислении по этим формулам в ячейках A3 и D1 будут отображены значения 79 и 56, соответственно. Если использовать режим заполнения, указав ячейку A3 и заполнив ячейки B3 и C3, то в них появятся формулы =B1+B2 и =C1+C2, т.е. суммы второго и третьего столбца соответственно. При копировании ячейки D1 в ячейку D2 в последней будет записана формула =A2+B2+C2, т.е. сумма второй строки, равная 75.
Изменим ссылки в обеих исходных формулах. В ячейку A3 запишем формулу =$A$1+A2, а в ячейку D1 – формулу = A1+$B$1+C$1. При копировании первой формулы в ячейки B3 и C3 в них появятся записи =$A$1+B2 и =$A$1+C2, соответственно. При копировании второй формулы в ячейку D2 в последней появится запись = A2+$B$1+C$1. Так как в формулах указаны абсолютные ссылки (перед номером строки или именем столбца стоит знак $), то при копировании формулы из одной ячейки в другую такая ссылка в формуле не изменяется. Если надо найти сумму соседних ячеек, то можно воспользоваться кнопкой ∑ (автосуммирование) панели инструментов Стандартная. Для этого требуется выделить ячейки, которые надо сложить, вместе с ячейкой, в которой будет находиться результат суммирования, и нажать кнопку ∑.
Excel содержит обширный список функций, по которым выполняются вычисления. Для вычисления значений функций используются аргументы. Аргументы функций записываются в скобках, причем задаваемые аргументы должны иметь допустимые для данного аргумента значения. Функция вводится в ячейку как часть формулы. Если функция стоит в самом начале формулы, то ей должен предшествовать знак = , как и во всякой другой формуле. Чтобы выполнить расчет, используя функцию, нужно предпринять следующие действия:
выбрать меню Вставка/Функция или нажать кнопку fx панели инструментов Стандартная;
выделить в левом окне нужную категорию, а в правом требуемую функцию и щелкнуть дважды по имени функции или нажать кнопку ОК (рис. 8.13);
указать аргументы.

Рис. 8.13. Окно, содержащее список функций
На первом шаге выбрана математическая функция SIN(), на втором шаге указывается аргумент функции.
Данные, содержащиеся в таблице, можно отобразить графически в виде диаграммы. Построение диаграмм выполняется с помощью Мастера диаграмм, который можно вызвать кнопкой панели инструментов Стандартная или с помощью меню Вставка/Диаграмма. Диаграмма отображает зависимость значений, образующих ряды данных, от признаков, называемых категориями. Например, на любой диаграмме, которая показывает изменение величин во времени, категорией будет время. Ряды данных могут быть в строках или столбцах таблицы. Категории часто размещаются в первом столбце или в первой строке. Для примера приведена таблица 8.6. В ней ряды данных – Продажи, Расходы, категории данных – Годы. На рис. 8.14 показаны соответствующие диаграммы.
Таблица 8.6
Ряды и категории данных
-
Год 1
Год 2
Год 3
Год 4
Год 5
Продажи
125000
187500
281250
421875
632813
Расходы
112500
143750
190625
260938
366406
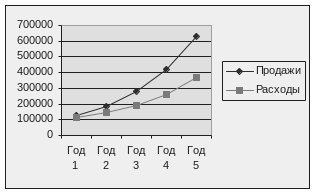
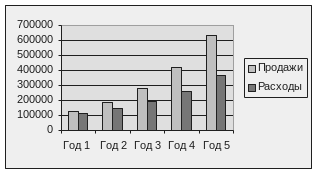
Рис. 8.14. Диаграммы в виде графиков и гистограмм
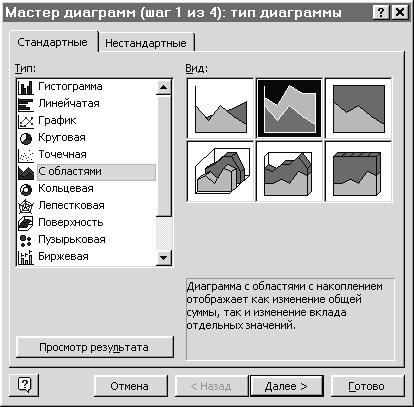
Рис. 8.15. Окно выбора типа и вида диаграммы
Построение диаграмм состоит из следующих шагов:
выделить диапазон, содержащий ряды данных с подписями – с именами строк или столбцов;
вызвать мастер диаграмм (с помощью кнопки на панели инструментов Стандартная);
выбрать тип и вид диаграммы (Рис. 8.15), нажать кнопку Далее;
во вкладке Диапазон данных (шаг 2 мастера диаграмм) уточнить (при необходимости) положение рядов данных, а во вкладке Ряд указать местоположение подписей оси Х – категорий;
ввести необходимые заголовки (название диаграммы, названия осей) и условные обозначения, если они необходимы;
разместить диаграмму на том же листе, где находится таблица или на отдельном листе.
Форматирование элементов диаграммы выполняется следующим образом. Щелкнув правой кнопкой мыши на элементе диаграммы, надо выбрать команду Формат, а затем требуемую вкладку для форматирования диаграммы.
