
- •1. Введение в информатику
- •1.1. Информатика и информационные технологии
- •1.2. Информация. Свойства информации
- •1.3. Информационное общество. Информационные революции. Поколения компьютерных систем
- •1.4. История развития вычислительной техники
- •2. Аппаратные средства информационных технологий
- •2.1. Классификация компьютеров Компьютеры получили широкое распространение практически во всех сферах нашей жизни. Для решения различных задач используются разные типы компьютеров.
- •2.2. Основные блоки персонального компьютера. Структурная схема пк
- •С истемная
- •Генератор тактовых импульсов
- •2.3. Основные периферийные устройства, подключаемые к компьютеру
- •2.4. Компьютерные сети
- •3. Общие принципы организации и работы пк
- •3.1. Измерение количества информации
- •3.2. Кодирование и хранение информации
- •3.3. Двоичное кодирование текстовой информации
- •3.5. Двоичное кодирование звуковой информации
- •4. Арифметические и логические основы компьютера
- •4.1. Система счисления
- •4.1.1. Представление целых чисел в позиционных системах счисления
- •4.1.2. Перевод целого числа из десятичной системы в любую другую позиционную систему счисления
- •4.1.3. Перевод пpавильной десятичной дpоби в любую другую позиционную систему счисления
- •4.1.4. Перевод числа из двоичной (восьмеpичной, шестнадцатеpичной) системы в десятичную
- •4.1.5. Арифметические операции в позиционных системах счисления
- •4.2. Алгебра логики
- •4.3. Связь между алгеброй логики и двоичным кодированием
- •4.4. Логический элемент компьютера
- •4.5. Схемы и, или, не, и—не, или—не
- •4.6. Триггер, сумматор
- •4.7. Основные законы алгебры логики
- •Основные законы алгебры логики
- •Пример вложенных циклов “ для “
- •Пример вложенных циклов “ пока “
- •7. Программное обеспечение пк
- •7.1. Классификация программного обеспечения
- •7.2. Операционная система
- •7.3. Структура операционной системы ms dos
- •7.4. Файлы и файловая система
- •7.5. Логическая структура дисков. Форматирование гибких дисков
- •7.6. Программы – оболочки. Операционная система Windows
- •7.7. Особенности современных программных средств
- •7.8. Основные элементы управления в интерфейсе программных продуктов
- •7.9. Типовые диалоги в интерфейсе программных продуктов
- •7.10. Компьютерные вирусы и антивирусные программы
- •8. Информационные технологии
- •8.1. Текстовый процессор Microsoft Word
- •8.1.1. Назначение. Основные понятия
- •8.1.2. Типовая последовательность создания документа
- •Пример разработки стилей
- •8.1.3. Редактирование, форматирование и оформление документа, вставка таблиц
- •Выделение фрагмента текста мышью
- •8.1.4. Вставка символа, рисунка, объекта
- •1. Электронные презентации
- •1. 2. Организация презентаций средствами
- •1. 3. Способы создания презентации
- •1. 4. Показ презентации
- •1. 5. Публикация презентации
- •2. Графические программы
- •2. 1. Графический редактор Paint
- •8.2. Электронные таблицы Microsoft Excel
- •8.2.1. Назначение. Основные понятия
- •8.2.2. Обобщенная технология работы в электронной таблице
- •8.2.3. Ввод, редактирование, форматирование данных
- •8.2.4. Выполнение расчетов по формулам и построение диаграмм
- •Операторы, используемые в Microsoft Excel
- •8.2.5. Сортировка, консолидация данных, сводные таблицы
- •8.3. Базы данных и информационные системы
- •8.3.1.Системы управления базами данных
- •8.3.2. Реляционная модель данных (рмд)
- •8.3.3.Нормальные формы
- •8.3.4. Система управления базами данных (субд) Access
- •8.3.5. Создание таблицы
- •8.3.6. Запросы
- •8.4. Компьютерные презентации
- •9. Коммуникационные технологии
- •9.2. Что такое сеть Интернет и как она работает
- •Как связываются между собой сети в Интернет?
- •Каким образом пакет находит своего получателя ?
- •9.3. Основные возможности, предоставляемые сетью Интернет
- •1. World Wide Web — главный информационный сервис.
- •2. Электронная почта.
- •3. Cистема телеконференций Usenet (от Users Network).
- •4. Системы информационного поиска сети Интернет
- •5. Программа пересылки файлов Ftp
- •10. Правовая охрана программ и данных. Защита информации
- •Несколько советов:
8. Информационные технологии
8.1. Текстовый процессор Microsoft Word
8.1.1. Назначение. Основные понятия
Текстовый процессор Word предназначен для создания, просмотра, редактирования и форматирования официальных и личных документов. Word позволяет применять различные шрифты, вставлять в документ таблицы, диаграммы, сложные математические формулы, графические иллюстрации и звуковые комментарии, обеспечивает проверку орфографии. На рис. 7.1 изображено окно Word с элементами управления.
Поясним основные понятия, применяемые затем при рассмотрении приемов работы с текстовым процессором.
Документ – совокупность объектов, разработанных для представления общей темы. Объектами могут быть фрагменты текста, рисунки, диаграммы, таблицы, формулы, видеоклипы и т.п.
Фрагмент – непрерывная часть текста.
Символ – минимальный элемент текста документа.
Абзац – фрагмент текста, процесс ввода которого закончился нажатием клавиши <Enter>.
Стиль – набор параметров форматирования, которые определяют внешний вид фрагмента текста.
Форматирование текста – это его оформление, т.е. выбор шрифтов, интервалов между строками, отступов строк в абзацах, способов выравнивания текста и многое другое, определяющее дизайн документа.
Шаблон – заранее отформатированный текст; например, шаблон приказа.
8.1.2. Типовая последовательность создания документа
Для создания документа рекомендуется следующая последовательность работы:
Используя пункт меню Файл/Параметры страницы (см. рис. 8.2), выбрать размер бумаги (обычно A4: 29.7 см 21 см), ее ориентацию (например, книжную) и поля (например, слева – 2.8 см, справа – 1.2 см, сверху – 2.2 см, снизу – 2.5 см). При таком выборе полей «полезная» часть страницы будет иметь ширину 17 см и высоту 25 см. В диалоговом окне Параметры страницы можно нажать кнопку По умолчанию…, и тогда выбранные параметры сохранятся в шаблоне и будут предлагаться при создании очередного документа.
1 2 3 4 5 6 7





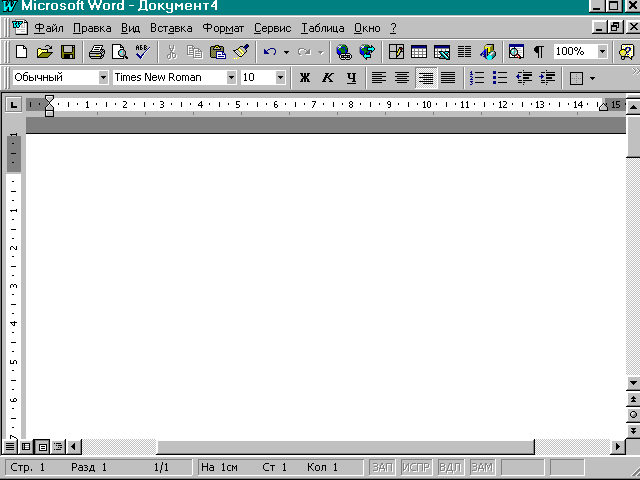
 8
8
 9
9
1 0
1 1
Курсор


Окно
документа
12
13
14
15


23 22 21 20 19 18 17 16
Рис.8.1. Элементы окна Microsoft Word
1- кнопка оконного меню программы, 2 - кнопка оконного меню документа, 3 – строка заголовка, 4 – строка меню, 5 – линейка, 6 – кнопки управления размерами окна, 7- кнопки управления размерами окна документа, 8 – панель инструментов Стандартная, 9 - панель инструментов Форматирование, 10, 12 – кнопки перемещения документа в окне на одну строку вверх и вниз, 11 – бегунок, 13, 15 - кнопки перемещения документа в окне к предыдущему и следующему объекту, 14 – кнопка Выбор объекта перехода, 16, 19 – кнопки смещения документа в окне влево и вправо, 17 – строка состояния, 18 – бегунок на горизонтальной полосе прокрутки, 20, 21, 22, 23 – кнопки для выбора режима представления документа в окне: Режим структуры, Режим разметки (как на рисунке), Режим электронного документа, Обычный режим.
В меню Вид выбрать удобный масштаб изображения (обычно 100%), сделать видимой Линейку (появится сантиметровая разметка страницы вверху и слева) и вариант представления будущего документа на экране:
Обычный - представлена только содержательная часть документа без реквизитов оформления (колонтитулы, подстраничные сноски и т. п.).
Разметка страницы - экранное представление полностью соответствует печатному. Поэтому этот вариант представления документа используют чаще всего.
Web-документ - экранное представление не совпадает с печатным. В этом режиме разрабатываются электронные документы.
Структура - документ отображается с утрированным выделением его структуры. Режим полезен в тех случаях, когда разработку документа начинают с создания плана содержания. Он отличается тем, что при его включении автоматически открывается вспомогательная панель инструментов, элементы управления которой позволяют править структуру документа.
Схема - окно имеет две рабочие панели. На левой панели представлена структура документа, а на правой - сам документ.
Используя пункт меню Вид/Панели инструментов добиться того, чтобы в окне Word были отображены только те панели инструментов, которые потребуются; обычно это панели Стандартная и Форматирование. Другие панели, например, Рисование, можно всегда вызвать, когда они понадобятся, а не оставлять на экране постоянно, чтобы не сужать полезную часть рабочего окна Word.
Используя пункт меню Формат/Стили и форматирование..., создать или изменить стили оформления основного текста (стиль Основной текст), заголовков первого, второго, а если требуется, то и третьего уровня (стили Заголовок1, Заголовок2, Заголовок3). Стиль – это поименованная совокупность параметров оформления (форматирования) текста. К числу параметров форматирования текста относятся:
параметры шрифта - гарнитура, размер, начертание; например, гарнитура - Times New Roman или Arial, размер – 12, 14 или 16, начертание – обычный, полужирный, курсив, все прописные, надстрочный и т.п.;
параметры абзаца – способ выравнивания текста (по левому краю, по правому краю, по центру или по ширине), отступы слева и справа (в см от полей), отступ первой (красной) строки абзаца, межстрочный интервал (одинарный, полуторный, конкретное значение в пунктах и т.п.), интервал перед абзацем и после абзаца (в пунктах – 6, 12 и т.п.);
параметры границ – можно взять абзац в рамку или провести границы слева, справа, сверху или снизу, или любые их комбинации;
параметры заливки – можно выделить абзац заливкой, например, 5% серого цвета.
Параметры границ и заливки могут относиться к выделенному тексту или к абзацу. Стили можно изменять: установить курсор на абзац с изменяемым стилем (например, Заголовок1), выбрать пункт меню Формат/Стили и форматирование, нажать кнопку Изменить, затем Формат - и установить параметры шрифта и абзаца - ведь каждый заголовок это абзац, характеризующийся способом выравнивания текста, отступом перед ним и после него и другими параметрами. Изменим, например, стили Основной текст, Заголовок 1, Заголовок 2 в соответствии с таблицей 8.1. Пусть шрифт будет везде Times New Roman, а межстрочный интервал –1.
Таблица 8.1
