
- •Лабораторный практикум
- •Часть 1
- •Часть I лабораторного практикума адресована студентам специальности 230201 очной и заочной форм обучения.
- •Краткие теоретические сведения
- •Указания к выполнению работы
- •Создание доменного контроллера Windows Server 2003
- •Удаление ролей в Windows Server 2003
- •Контрольные вопросы
- •Указания к выполнению работы Передача данных с использованием модемов
- •Настройка общего доступа в Интернет через модемы. Создание сети с единым модемным выходом в Интернет.
- •Встроенный брандмауэр Windows хр
- •Контрольные вопросы
- •Библиографический список
Настройка общего доступа в Интернет через модемы. Создание сети с единым модемным выходом в Интернет.
Далее в лабораторной работе необходимо создать Общий доступ к Интернету, используя модемы. В предыдущем разделе «Передача данных с использованием модемов» вы построили сеть, подключенную через модемы, не используя локальную сеть кафедры. На клиенте было создано и настроено «Подключение удаленного доступа» (см. пункт 5 в разделе «Передача данных с использованием модемов»), а на сервере «Входящие подключения» (см. пункт 9 в разделе «Передача данных с использованием модемов»). Это вам необходимо для создания общего доступа.
Убедитесь, что подключения, созданные в предыдущем разделе (см. «Передача данных с использованием модемов»), работают и настроены правильно. Для выполнения этого раздела лабораторной работы на второй компьютер (сервер, на котором настроено соединение Входящие подключения) следует установить сетевой экран прокси-сервер KerioWinRouteFirewall. Установка этого программного продукта позволит создать имитацию хост-провайдера, предоставляющего доступ в Интернет. Поэтому следующим шагом на этапе построения единого модемного доступа в Интернет будет установка KerioWinRoute.
Шаги выполнения работы:
1. Для инсталляции KerioWinRoute необходимо запустить программу установки и поддерживать последовательно отображаемые диалоги, представленные на рис. 50 - 54.
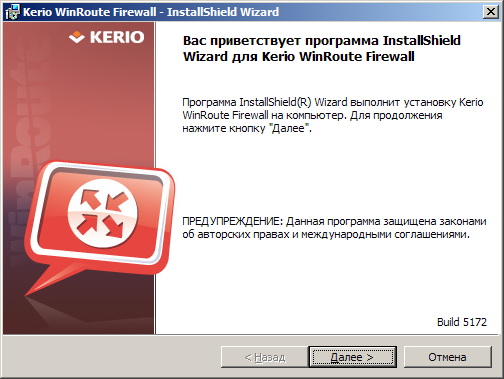
Рис. 50. Диалог установки KerioWinRoute
2. На следующем шаге Выберите вид установки: укажите параметр Выборочная, программа установки предлагает выбрать компоненты входящие в программный пакет KerioWinRoute. Для установки нам следует оставить всё по умолчанию, как представлено на рис. 51.
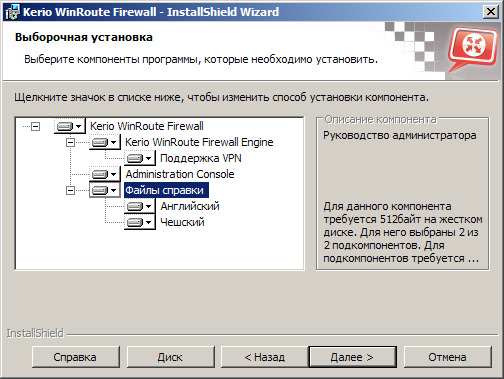
Рис. 51. Диалог установки компонентов KerioWinRoute
3. Далее программа установки предложит отключить системные службы: Брандмауэр Windows/Общий доступ к Интернету (ISC), Служба обнаружения SSDP, Узел универсальный PnP – устройств. Следует действовать так, как представлено на рис. 52.

Рис. 52. Диалог отключения системных служб
4. После диалога отключения служб в следующем диалоге следует выбрать присвоение пароля. По умолчанию задайте пароль «123456», как представлено на рис. 53. В следующем диалоге Удаленный доступ оставляем всё по умолчанию и нажимаем Далее.

Рис. 53. Диалог установки пароля брандмауэра KerioWinRoute
5. И последний диалог сообщает нам о том, что программа готова к началу установки. Следует нажать кнопку Установить, как представлено на рис. 54.
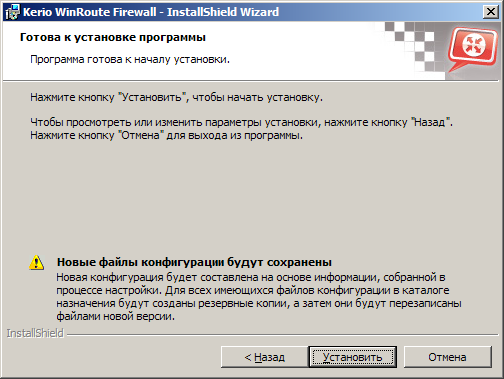
Рис. 54. Диалог установки брандмауэра KerioWinRoute
По
окончании инсталляции следует
перезагрузить компьютер, после чего на
панели диспетчера задач отображается
значок
![]() запущенной службы KerioWinRoute.
запущенной службы KerioWinRoute.
Если на компьютере установлен антивирус, его необходимо отключить, так как программные продукты будут конфликтовать между собой, что может повлиять на выполнение работы.
6. После установки KerioWinRoute запустите консоль администрирования. Диспетчер сетевого экрана запустился. Для корректной работы следует установить лицензию, этот шаг предстоит выполнить с преподавателем. Для этого следует нажать пункт Редактировать ♦ Установить лицензию…, выбрать файл с расширением *.key и нажать OK, после чего программа выдаст сообщение Лицензия успешно установлена. Теперь сетевой экран готов к работе.
7. Неотъемлемым шагом является настройка Политики трафика, так как по умолчанию сетевой экран блокирует весь трафик на сетевом интерфейсе. Для того чтобы настроить правила, следует раскрыть Конфигурация ♦ Политики трафика. Перед нами появляется окно настройки политики трафика.
Имитации хост-провайдера требует создания определенных правил, для этого нажмите Добавить.
В первом правиле:
в поле Имя пропишите Трафик Межсетевого Экрана;
в поле Источник добавьте Хост межс. Экрана;
в поле Назначение укажите Любой;
в поле Служба укажите Любой;
в поле Действие поставьте параметр Разрешить;
поля Журнал и Трансляция оставить пустыми.
Во втором правиле:
в поле Имя пропишите NAT;
в поле Источник выберите Доверенный/Локальный. Это задаётся следующим образом: нажимаем Добавить ♦ Сеть подключена к Интерфейсу, указываем параметр Доверенные/Локальные интерфейсы и нажимаем ОК;
в поле Назначение выберите Интернет. Это задаётся следующим образом: нажимаем Добавить ♦ Сеть подключена к Интерфейсу, указываем параметр Интернет интерфейсы и нажимаем ОК;
в поле Служба укажите Любой;
в поле Действие поставьте параметр Разрешить;
поле Журнал оставить пустым, а в поле Трансляция отметить Включить источник NAT и нажать ОК.
В третьем и последнем правиле:
в поле Имя пропишите Локальный трафик;
в поле Источник добавьте Любой;
в поле Назначение укажите Любой;
в поле Служба укажите Любой;
в поле Действие поставьте параметр Разрешить;
поля Журнал и Трансляция оставить пустыми.
Созданные правила должны соответствовать правилам, указанным на рис. 55.
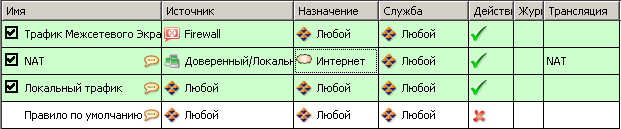
Рис. 55. Правила политики трафика сетевого экрана
Итак прописанные нами правила выполняют следующие функции. Первое правило разрешает доступ к локальной сети и Интернет по всем службам и портам компьютеру, на котором установлен сетевой экран KerioWinRoute. Второе правило разрешает доступ модемному соединению (Входящие подключения, Dial-in) в Интернет по всем службам и портам. Третье правило разрешает полный доступ в локальной сети по всем службам и портам.
Можно сказать, что имитация хост-провайдера произошла успешно. Далее для полноценной работы необходимо, чтобы компьютер, на котором установлен сетевой экран KerioWinRoute, имел доступ в Интернет (для этого обратитесь к преподавателю).
Следует отметить, что на втором компьютере (сервере), сетевой интерфейс, подключенный к локальной сети кафедры, имеет IP адрес: 10.0.0.ххх маску: 255.0.0.0, шлюз и DNS 10.0.0.ххх, а подключение через модем IP адрес: 192.168.1.1 маску: 255.255.255.0, шлюз и DNS пустые.
На первом компьютере (клиенте), сетевой интерфейс, подключенный к локальной сети кафедры, имеет IP-адрес: 10.0.0.ххх маску: 255.0.0.0, шлюз и DNS 10.0.0.ххх, и соответственно соединение через модем «Подключение через модем» IP-адрес: 192.168.1.2 маску: 255.255.255.0, шлюз и DNS пустые, как и было задано в разделе «Передача данных с использованием модемов» в 14-ом пункте (см. рис. 35). Если это не так следует присвоить значения сетевых интерфейсов и созданных подключений так, как изложено выше (для подключения через модем см. раздел «Передача данных с использованием модемов»).
8. Следующие действия должны осуществляться на первом компьютере (клиенте). Для дальнейшего построения единого модемного доступа в Интернет необходимо выполнить следующие действия: Пуск ♦ Панель управления ♦ Сетевые подключения; отобразится диалог Сетевые подключения, нажатием правой кнопки зайдите в Свойства созданного вами ранее в разделе «Передача данных с использованием модемов» сетевого подключения Подключение через модем, выберите вкладку Дополнительно, отметьте параметр Разрешить другим пользователям сети использовать подключение к Интернету данного компьютера, после чего в раскрывающемся меню выберите сетевой интерфейс, подключенный к локальной сети кафедры (в данном случае LAN) и нажмите ОК, как представлено на рис. 56.
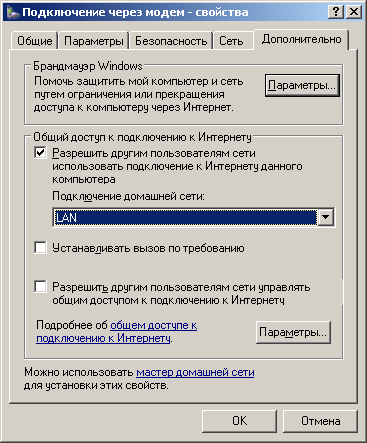
Рис. 56. Диалог Общий доступ подключения к Интернету
После нажатия кнопки ОК Windows выдаст сообщение о том, что при разрешении общего доступа к Интернету сетевой плате локальной сети будет назначен IP-адрес 192.168.0.1. При этом связь с компьютером может быть потеряна. Другими словами, сетевое подключение по локальной сети LAN при разрешении общего доступа к Интернету, по умолчанию, с IP-адреса 10.0.0.68 меняет на IP-адрес 192.168.0.1. Далее, в диалоге Сетевые подключения рис. 57, нажмите Да.

Рис. 57. Диалог Сетевые подключения
9. Так как подключение удаленного доступа через модем работает в сети с адресом 192.168.1.1 и сетевой интерфейс при разрешении общего доступа по умолчанию получил доступ к сети с адресом 192.168.0.1, то для выполнения работы следует поменять адрес интерфейса, подключенного к локальной сети кафедры, с IP-адреса 192.168.0.1 на IP-адрес 191.168.100.1. Это является необходимой частью лабораторной работы, так как, при присвоении разных подсетей, происходит имитация локальной сети с адресами 191.168.100.ххх, которая имеет единый модемный выход в Интернет, с сетью 192.168.1.ххх.
На первом компьютере (клиенте) присваиваем IP-адрес подключения к локальной сети и нажимаем ОК, так, как представлено на рис. 58. В данной работе функцию хост-провайдера берёт на себя второй компьютер (сервер), который обслуживает подключение через модем.
Теперь организация общего доступа к Интернету настроена и готова к работе. Следующие действия необходимо выполнять на одном или двух других компьютерах в аудитории, подключенных в локальной сети кафедры.
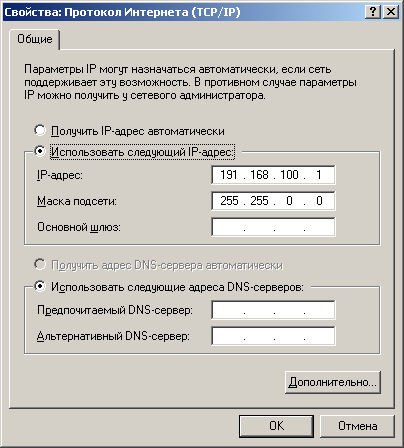
Рис. 58. Диалог Свойства: Протокол Интернета (TCP/IP)
10. Включите один или два компьютера, расположенных в аудитории, загрузите ОС Windows XP, дождитесь загрузки и зайдите в систему, используя учетную запись Администратора. Компьютеры, подключенные к локальной сети кафедры по умолчанию имеют доступ к сети 10.0.0.ххх. Так как в предыдущем пункте мы создали сеть с адресами 191.168.100.ххх, которая имеет общий доступ к Интернету, следует присвоить компьютерам следующие параметры. Выполните: Пуск ♦ Панель управления ♦ Сетевые подключения; отобразится диалог Сетевые подключения; нажатием правой кнопки зайдите в Свойства сетевого подключения по локальной сети, выберите вкладку Общие, зайдите в Свойства Протокола Интернета TCP/IP и присвойте параметры, описанные ниже, так, как представлено на рис. 59 и 60.
На третьем компьютере:
В поле IP-адрес введите 191.168.100.2;
В поле Маска подсети введите 255.255.0.0;
В поле Основной шлюз введите 191.168.100.1;
В поле Предпочитаемый DNS-сервер введите 191.168.100.1;
Поле Альтернативный DNS-сервер оставьте пустым.
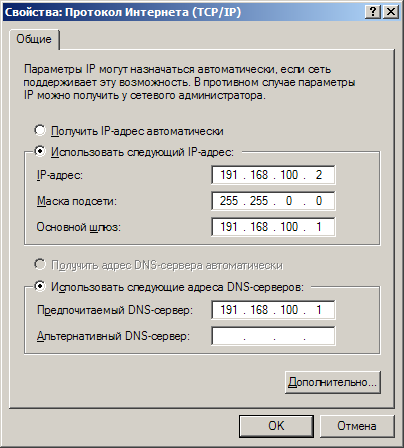
Рис. 59. Диалог Свойства: Протокол Интернета (TCP/IP) на третьем компьютере
На четвертом компьютере (если вы решили его использовать):
В поле IP-адрес введите 191.168.100.3;
В поле Маска подсети введите 255.255.0.0;
В поле Основной шлюз введите 191.168.100.1;
В поле Предпочитаемый DNS-сервер введите 191.168.100.1;
Поле Альтернативный DNS-сервер оставьте пустым.
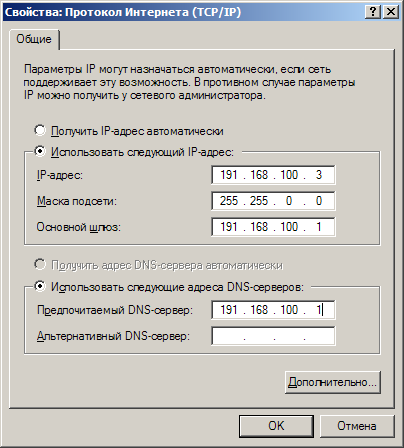
Рис. 60. Диалог Свойства: Протокол Интернета (TCP/IP) на четвертом компьютере
Сетевые интерфейсы на компьютерах настроены и готовы к работе, теперь следует приступить к подключению к Интернету через модем.
11. Далее вернитесь на первый компьютер (клиент) и выполните 17-й и 18-й пункты раздела «Передача данных с использованием модемов».
12. После подключения, первый компьютер (клиент) должен осуществлять общий доступ к Интернету сетевому интерфейсу, подключенному к локальной сети кафедры. Запустите браузер «Internet Explorer», выполнив Пуск ♦ Все программы ♦ Internet Explorer, и введите в поле Адрес «www.samiit.ru», так, как представлено на рис. 61.
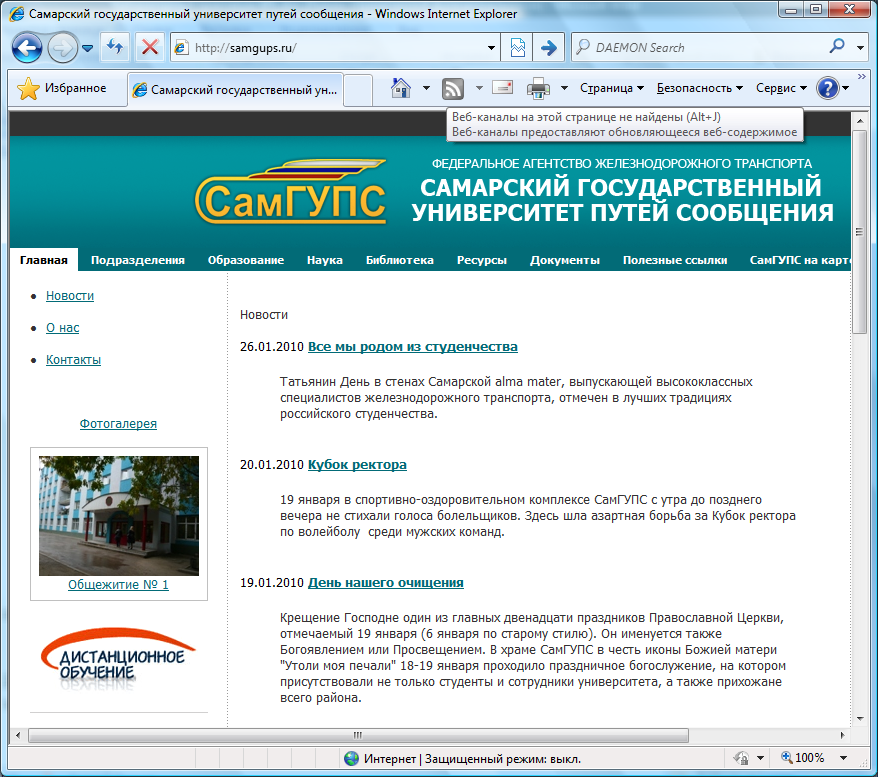
Рис. 61. Окно браузера Internet Explorer
Из этого видно, что первый компьютер (клиент) подключен к Интернету. Можете поэкспериментировать, вводя в поле Адрес разные адреса в сети Интернет.
13. На третьем и четвертом компьютере выполните 12-й (предыдущий) пункт. Если компьютер получил доступ к Интернету, значит организация доступа через единое модемное подключение построено.
