
- •Лабораторный практикум
- •Часть 1
- •Часть I лабораторного практикума адресована студентам специальности 230201 очной и заочной форм обучения.
- •Краткие теоретические сведения
- •Указания к выполнению работы
- •Создание доменного контроллера Windows Server 2003
- •Удаление ролей в Windows Server 2003
- •Контрольные вопросы
- •Указания к выполнению работы Передача данных с использованием модемов
- •Настройка общего доступа в Интернет через модемы. Создание сети с единым модемным выходом в Интернет.
- •Встроенный брандмауэр Windows хр
- •Контрольные вопросы
- •Библиографический список
Указания к выполнению работы
1. Для установки Windows Server 2003 вставьте установочный компакт-диск Windows Server 2003 в привод CD-ROM и перезагрузите компьютер. По умолчанию первым загружается CD-ROM, если это не так, то следует зайти в BIOS компьютера, задать загрузку с CD-ROM. Если вы не знаете, как это сделать, обратитесь к соответствующей документации или к преподавателю.
2. Если основной диск не пуст, появится сообщение с предложением нажать любую клавишу, чтобы загрузить компьютер с компакт-диска, для продолжения нажмите любую клавишу. После загрузки компьютера ненадолго появится сообщение «Программа установки проверяет конфигурацию оборудования…», а затем откроется окно Установка Windows.
Если компьютеру нужны специальные драйверы для запоминающих устройств (например, SCSI диски или RAID массивы), которых нет в комплекте Windows Server 2003, нажмите F6, когда появится соответствующее сообщение, и предоставьте соответствующие драйвеы на съемном (дискета) носителе.
3. Для функции аварийное автоматическое восстановление системы система предложит нажать F2. Это новая функция Windows Server 2003, пришедшая на смену функции диск аварийного восстановления в предыдущих версиях Windows. В нашем случае клавишу F2 не следует нажимать. Установка продолжится, при этом серый индикатор внизу экрана показывает, что выполняется проверка компьютера и осуществляется загрузка файлов. Это необходимо для запуска ОС с минимальным набором драйверов.
Если вы устанавливаете пробную версию Windows Server 2003, откроется окно Setup Notification: прочитайте информацию и для продолжения нажмите клавишу Enter.
Программа установки отобразит окно приветствия. Заметьте, что помимо установки Windows Server 2003 на чистый диск программу Setup можно использовать для восстановления поврежденной системы Windows.
4. Прочтите информацию в окне Вас приветствует Программа установки, для продолжения нажмите клавишу Enter. Появится окно Лицензионное соглашение.
5. Прочитайте лицензионное соглашение: для прокрутки текста вниз нажимайте клавишу Page Down. Нажмите F8, чтобы принять условия соглашения. Откроется окно (рис. 1) Установка Windows Server 2003 с предложением выбрать область свободного пространства или существующий раздел, куда будет установлена ОС.

Рис. 1 Диалог выбора раздела для установки Windows 2003 Server
Следует учесть, что этот важный этап установки должен выполняться совместно с преподавателем. Вы можете создать или удалить разделы на жестком диске. Для выполнения лабораторной работы необходим достаточно большой раздел, на котором поместится ОС (рекомендуется не менее 3 Гб), и минимум 1 Гб нераспределенного пространства. По умолчанию на используемом компьютере уже существует нераспределённое место на жестком диске размером не менее 4 Гб, который в данный момент чист. Необходимо выбрать этот существующий раздел. Если такого раздела не существует, следует создать его: нажмите клавишу С для создания раздела.
Чтобы создать раздел размером 3 Гб, в поле Создать раздел размером (МБ) введите например 3072 и нажмите Enter. Выберите « [буква созданного логического диска]: Раздел [номер созданного раздела] [Новый (неформ.)] » (например: такая запись E: Раздел3 [Новый (неформ.)], представленная на рис. 1) и нажмите клавишу Enter.
Вам будет предложено выбрать файловую систему для этого раздела. Убедитесь, что установлен переключатель Форматировать раздел в системе NTFS, и нажмите Enter. Программа установки отформатирует раздел под NTFS, проверит жесткий диск на наличие физических ошибок, которые могут помешать установке, скопирует файлы на жесткий диск и начнет установку. Это займет несколько минут. Следует учесть, что операция создания раздела не является обязательной и выполняется только с преподавателем.
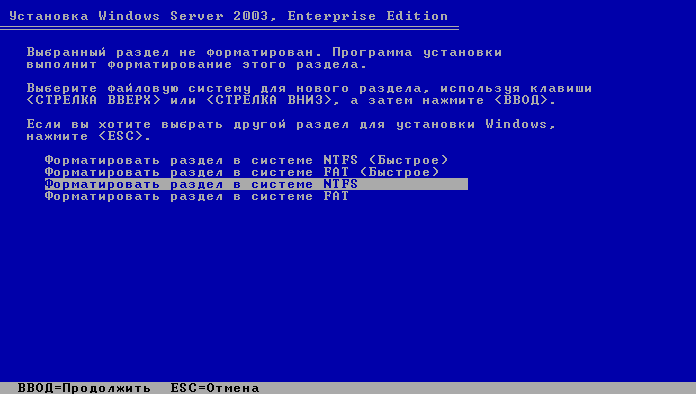
Рис. 2 Диалог выбора файловой системы для установки Windows 2003 Server
6. Выбранный раздел по умолчанию отформатирован и имеет файловую систему NTFS. Если этот раздел не отформатирован, то система на этапе установки предоставит выбор форматирования раздела, как представлено на рис. 2. Программа установки скопирует файлы на жесткий диск и приступит к установке. Это займет несколько минут. Появится красная строка состояния, отсчитывающая назад 15 секунд до перезагрузки компьютера и перехода процесса установки в графический режим.
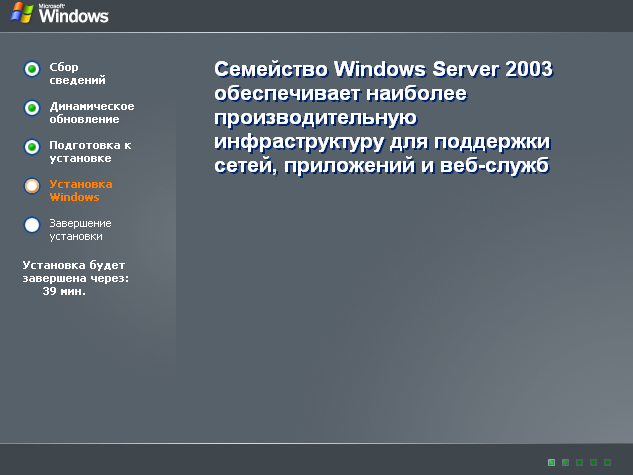
Рис. 3 Графический пользовательский интерфейс установки Windows
7. После завершения установки в текстовом режиме система перезагружается. Не нажимайте клавишу для загрузки с компакт-диска, если появится соответствующее сообщение. Windows Setup запустит графический пользовательский интерфейс, демонстрирующий на левой панели процесс установки. Вы увидите, что отмечены флажки Сбор информации, Динамическое обновление и Подготовка к установке. Сбор информации был завершен до перехода в графический режим, а динамическое обновление не применяется при запуске с компакт-диска. Теперь система готовится к установке и копирует файлы на жесткий диск, как представлено на рис. 3.
8. На странице Язык и региональные стандарты выберите необходимые параметры и щелкните Далее. Изменить региональные параметры вы сможете после установки ОС, используя элемент Язык и региональные стандарты из панели управления.
9. Программа установки отобразит страницу Настройка принадлежности программ, где вам будет предложено указать свое имя и название организации. В поле Имя введите свое имя, а в поле Организация — название организации, после чего щелкните Далее.
Откроется страница Ключ продукта. Введите ключ продукта, прилагаемый к установочному компакт-диску Windows Server 2003, и щелкните Далее.
Откроется диалоговое окно Режимы лицензирования с предложением выбрать режим лицензирования. Убедитесь, что в поле «На сервер. Число одновременных подключений» указано 5, и щелкните Далее. Следует отметить, что такой вариант лицензирования и пять одновременных подключений — рекомендуемые значения для самостоятельного обучения. Вы должны вводить количество одновременных подключений согласно приобретенной лицензии. Также можно выбрать вариант «На устройство или на пользователя».
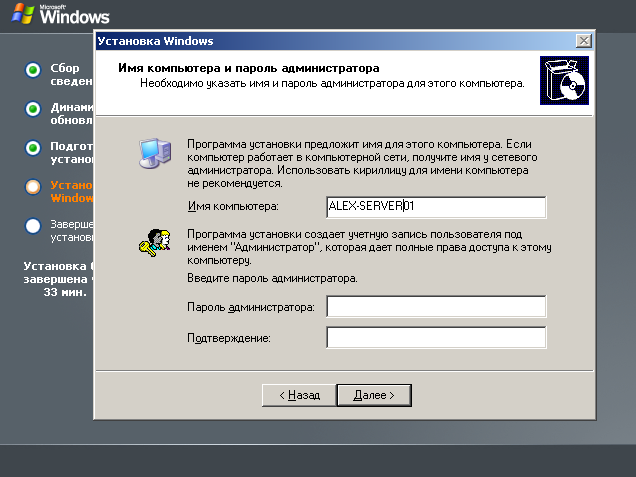
Рис. 4 Диалог указания Имени компьютера и Пароля администратора установки Windows
10. Откроется страница Имя компьютера и пароль администратора (рис. 4). Заметьте, что программа установки предлагает имя компьютера на основе названия вашей организации. Если вы оставили это поле пустым, программа установки сгенерирует часть имени компьютера, используя ваше имя. В поле Имя компьютера введите Alex-Server01. Имя компьютера отображается заглавными буквами независимо от того, в каком регистре вы его вводите. Так как лабораторную работу в учебной аудитории выполняют группами, имя компьютера у каждой группы должно быть отличное, например: Alex-Server01, Alex-Server02, Alex-Server03 и т.д... Поэтому этот этап установки стоит выполнять вместе с преподавателем.
11. В полях Пароль администратора и Подтверждение пароля введите пароль для учетной записи Администратор. В системе Windows Server 2003 введено новое средство отслеживания сложности паролей, которое обеспечивает силу пароля, т.е. его устойчивость к попыткам взлома.
Согласно установленным по умолчанию правилам, сложный пароль должен соответствовать следующим требованиям:
Иметь длину не менее 7 символов.
Не содержать имя пользователя, реальное имя, имя компании.
Не содержать слово из словаря.
Отличаться от ранее введенных паролей.
Обязательно содержать символы из четырех следующих разделов:
Символы в верхнем регистре А, В, С ...
Символы в нижнем регистре a, b, c ...
Цифры 0,1, 2, 3, 4, 5, 6, 7, 3, 9
Спецсимволы клавиатуры: ' ~ ! @ # $ % ^ & * ( ) _ + - = {}|[]\: ";'<>? , . /.
Вот пример сложного пароля: J*p2leO4>F или !@3;%:?*qwer. Такой пароль трудно запомнить и еще труднее взломать, что и требуется от настоящего пароля. Введите свою комбинацию сложного пароля и запомните ее, нажмите Далее.
В случае если вы ввели несложный, пароль перед вами отобразится сообщение о подтверждении ваших действий (рис. 5), следует нажать Да. В этом диалоге рекомендуется ввести пароль, удовлетворяющий критериям сложных паролей, так как это действие в дальнейшем позволит безошибочно выполнить лабораторную работу. Поскольку при выполнении большинства практических упражнений курса вы будете входить в систему под учетной записью Администратор, следует запомнить и записать созданный вами пароль!

Рис. 5 Предупреждение диалога Установка Windows
Работа служб Windows Server 2003 зависит от настроек даты и времени. Убедитесь, что дата и время заданы точно и указан правильный часовой пояс для вашей местности.
12. На странице Сетевые параметры выберите Обычные параметры и щелкните Далее. Откроется страница, позволяющая включить Windows Server 2003 к Рабочей группе или к домену, как представлено на рис. 6. В строке Рабочей группы оставьте по умолчанию надпись WORKGROUP и нажмите Далее. Программа установки Windows Setup установит и настроит остальные компоненты ОС. После завершения установки компьютер автоматически перезагрузится, и откроется диалоговое окно Операционная система Windows.
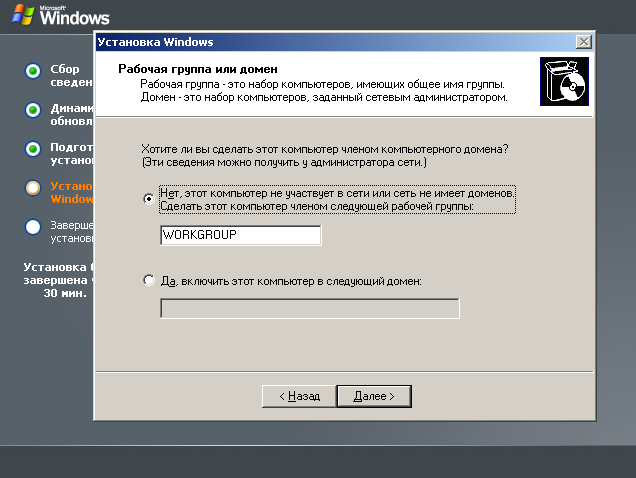
Рис. 6. Диалог присоединения к рабочей группе или домену
13. Нажмите Ctrl + Alt + Delete, чтобы инициировать вход в систему, и введите пароль, который вы задали для учетной записи Администратор. После входа открывается страница После установочные обновления безопасности Windows Server 2003. На этой странице присутствуют шаги, установка критических обновлений безопасности и настройка автоматических обновлений. Для выполнения лабораторной работы нам не нужно производить установку критических обновлений, поэтому, чтобы закрыть эту страницу и продолжить, нажмите кнопку Готово. После нажатия кнопки Готово выводится предупредительное сообщение о правильности выполнение действий, для продолжения нажмите Да, как представлено на рис. 7.

Рис. 7. После установочные обновления безопасности Windows Server 2003
Некоторые сборки Windows Server 2003 требуют активации через Интернет или по телефону в течение 30 дней после установки. Щелкните подсказку на системной панели, чтобы начать активацию Windows Server 2003. Следуйте инструкциям на экране. Для активации через Интернет необходимо подсоединить Alex-Server01 к сети и при необходимости указать нужный IP-адрес, маску подсети, шлюз по умолчанию и адрес DNS-сервера в настройках протокола TCP/IP для сетевой платы. Активацию через Интернет следует проводить совместно с преподавателем.
