
- •Лабораторный практикум
- •Часть 1
- •Часть I лабораторного практикума адресована студентам специальности 230201 очной и заочной форм обучения.
- •Краткие теоретические сведения
- •Указания к выполнению работы
- •Создание доменного контроллера Windows Server 2003
- •Удаление ролей в Windows Server 2003
- •Контрольные вопросы
- •Указания к выполнению работы Передача данных с использованием модемов
- •Настройка общего доступа в Интернет через модемы. Создание сети с единым модемным выходом в Интернет.
- •Встроенный брандмауэр Windows хр
- •Контрольные вопросы
- •Библиографический список
Указания к выполнению работы Передача данных с использованием модемов
1. Для начала следует включить компьютеры и модемы. После включения модемов (включение производится перемещением кнопки «POWER» на позицию «ON» на боковой панели модема) следует присоединить телефонный штекер «RJ-11» в разъём «LINE» на задней панели модема. Другой штекер телефонного провода должен быть присоединен в телефонное гнездо. Убедитесь в том, что провод соединения модема и компьютера подключен.
Модемы должны определиться в операционной системе. Проверить это можно следующим способом: выполнить Пуск ♦ Панель управления ♦ Администрирование ♦ Управление компьютером ♦ Диспетчер устройств ♦ Модемы. В этой консоли должен отображаться присоединенный модем «Acorp Sprinter@56k». Если этого не происходит, то следует проверить все соединения проводов, перезапустить модем путём выключения и включения питания перемещением кнопки «POWER» и обновить конфигурацию оборудования, нажав в активном окне Диспетчера устройств на панели инструментов Действие ♦ Обновить конфигурацию оборудования.
2. На одном из компьютеров откройте окно Сетевые подключения. Для этого нужно выполнить следующее: Пуск ♦ Панель управления ♦ Сетевые подключения. После этого должно открыться окно Сетевые подключения, как представлено на рис. 22.
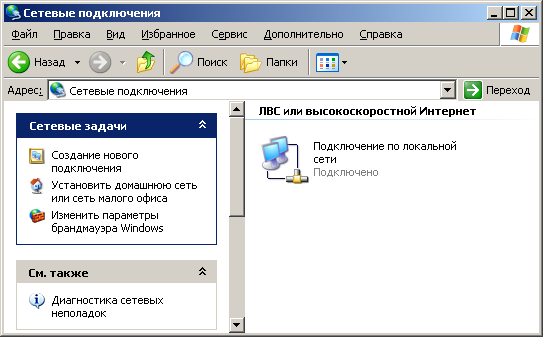
Рис. 22. Диалог Сетевые подключения
3. Далее в списке Сетевые задачи диалога Сетевые подключения (см. рис. 22) нажмите Создание нового подключения. Запустится Мастер новых подключений (рис. 23), этот мастер в дальнейшем поможет создать подключение к частной сети. Для продолжения нажмите Далее.

Рис. 23. Диалог Мастер новых подключений
4. Так как подключение происходит с помощью модемов через телефонную сеть университета, в окне Тип сетевого подключения нужно выбрать пункт Подключение к сети на рабочем месте и нажать Далее, как представлено на рис. 24.

Рис. 24. Диалог Тип сетевого подключения
5. В следующем диалоге Сетевое подключение (рис. 25) выберите Подключение удалённого доступа и нажмите Далее.
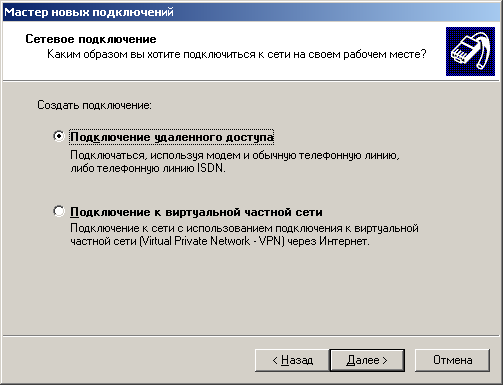
Рис. 25. Диалог Сетевое подключение
6. В появившемся диалоге Имя подключения в поле Организация следует ввести имя нового подключения, например «Подключение через модем», и нажать Далее.
7. В следующем диалоге Введите телефонный номер введите телефонный номер модема на приёмной стороне, до которого будет производиться «дозвон». В данной работе используется внутренняя телефонная сеть университета: номера абонентов являются трёхзначными, поэтому никаких кодов городов быть не может.
В данной лабораторной работе один из модемов подключён к номеру 502, а второй - к 502 (это можно увидеть, посмотрев на телефонное гнездо, расположенное в стене аудитории). По умолчанию модем, подключенный к номеру 502, является вызывающим, а модем, подключенный к номеру 503, вызываемым. Так что номер следует вводить в зависимости от того, какой из модемов является вызывающим, а какой вызываемым.
В поле Телефонный номер введите номер 503 и нажмите Далее, как представлено на рис. 26.
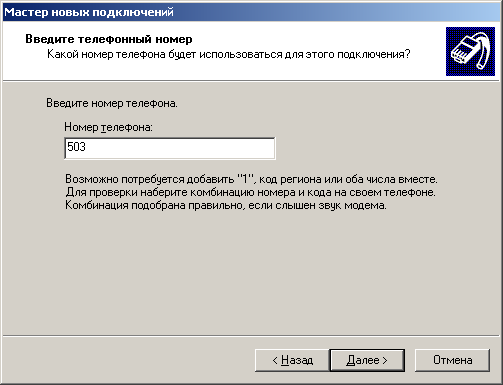
Рис. 26. Диалог Введите телефонный номер
Для завершения работы мастера новых подключений нажмите Готово. После нажатия кнопки Готово, подключение должно появиться в списке диалога Сетевые подключения.
8. В появившемся диалоге Подключение к … в поля Пользователь и Пароль введите имя и пароль учетной записи на вызываемой стороне, а также подтвердите номер вызываемого абонента, как представлено на рис. 27. Если окно не открылось, то откройте его из папки Сетевые подключения.
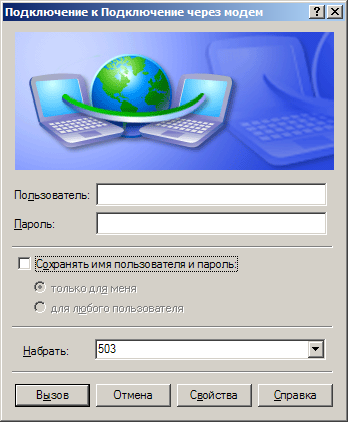
Рис. 27. Диалог Подключение к …
Для выполнения вызова можно обойтись стандартными настройками. Для особых настроек нужно воспользоваться кнопкой Свойства. Здесь можно указать правила набора номера, выбрать модем, время повтора вызова (при неудачно завершившемся вызове) и др. Однако по умолчанию всё должно работать со стандартными настройками, поэтому не следует существенно что-то менять.
9. Следующие действия производятся на втором компьютере. Аналогичным образом (см. пункты 2, 3) запустите мастер нового подключения и выполните нужные действия.
В диалоге Тип сетевого подключения (рис. 24) выберите пункт Установить прямое подключение к другому компьютеру и нажмите Далее. В следующем диалоге Дополнительные параметры подключения (рис. 28) выберите пункт Принимать входящие подключения и нажмите Далее.
Если этого не сделать, то вызываемый компьютер при вызове не будет отвечать.

Рис. 28. Диалог Дополнительные параметры подключения
10. Выберите в диалоге Устройства для входящих подключений модем «Acorp Sprinter@56k ExtV.92», как представлено на рис. 29, и нажмите Далее.
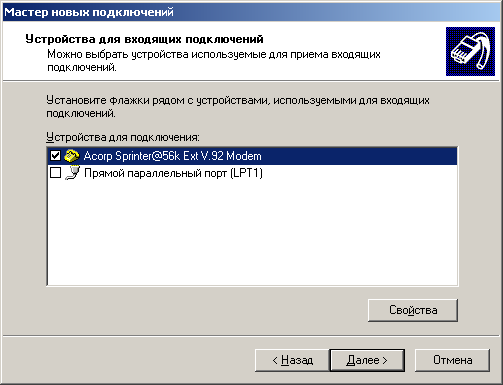
Рис. 29 Диалог Устройства для входящих подключений
Для изменения стандартных параметров модема можно воспользоваться кнопкой Свойства, откроется диалог Предпочтения подключения. Если текущие настройки не позволяют установить связь, то следует воспользоваться настройками, приведёнными на рис. 30 и 31.

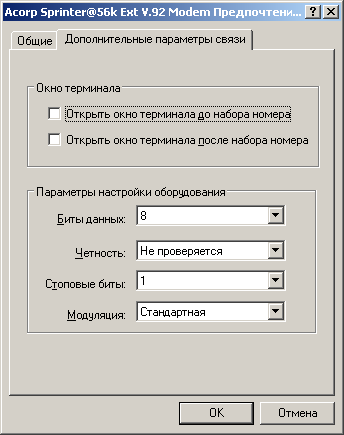
Рис. 30 и 31. Диалог Предпочтения подключения
11. В диалоге Входящее подключение к виртуальной частной сети (VPN) выберите пункт Запретить виртуальные частные подключения и нажмите Далее, как представлено на рис. 32. Виртуальные частные подключения возможны только в том случае, если компьютер имеет постоянный IP-адрес или имя в Интернете. Данный компьютер имеет постоянный IP-адрес в учебной сети, но в работе подразумевается, что постоянного IP-адреса у компьютера нет. Если вы разрешите VPN-подключения, система изменит параметры брандмауэра Windows, что позволит вашему компьютеру отравлять и получать VPN-пакеты, но это всё равно никак не повлияет на ход выполнения работы.
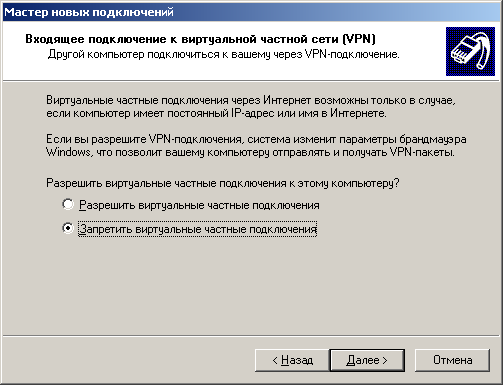
Рис. 32. Диалог Входящее подключение к виртуальной частной сети (VPN)
12. В диалоге Разрешения пользователей можно указать пользователей, которым разрешается подключаться к этому компьютеру. Выберите пользователя Администратор и нажмите Далее, как представлено на рис. 33.

Рис. 33. Диалог Разрешения пользователей
13. Укажите список протоколов в диалоге Программы работы с сетью, по которым может производиться подключение (отметьте все протоколы).
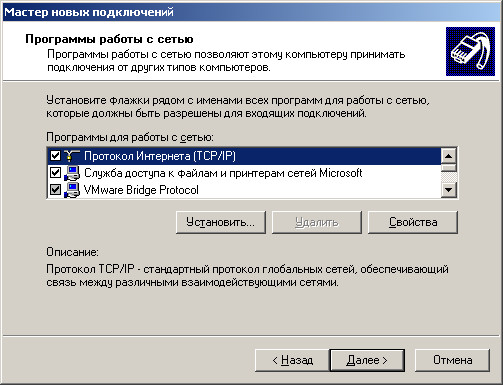
Рис. 34. Диалог Программы работы с сетью
14. Далее следует нажать Свойства Протокола Интернета TCP/IP. Перед нами отобразится окно Свойства входящих вызовов TCP/IP (рис. 35) протокола TCP/IP. Следует в рамке Назначение адресов TCP/IP выбрать пункт Указать адреса TCP/IP явным образом и задать в полях С: адрес 192.168.1.1; По: адрес 192.168.1.2 и нажать ОК, после этого окна в диалоге Программы работы с сетью нажать Далее. Это необходимо сделать, так как в дальнейшем без указанных параметров лабораторная работа не будет выполняться.

Рис. 35. Диалог Свойства входящих вызовов TCP/IP
15. Мастер новых подключений сообщит о том, что подключение Входящие подключения успешно создано. После создания данное подключение будет сохранено в папке Сетевые подключения. Для завершения работы мастера нажмите Готово, как представлено на рис. 36.
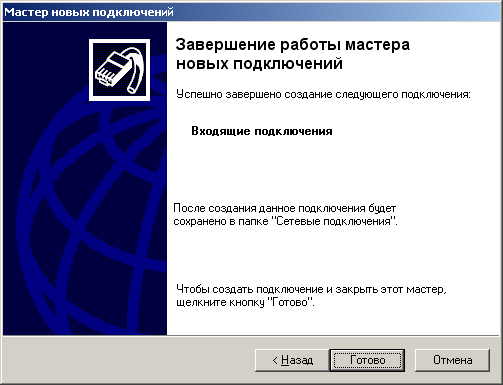
Рис. 36. Диалог Завершение работы мастера новых подключений
ВАЖНО ПОМНИТЬ, что компьютер, с которого происходит вызов (первый), будет клиентом в сети, а тот, который принимает входящие вызовы, т.е. вызываемый (второй), будет сервером.
16. Далее на этом же компьютере (сервере) создайте в любом месте папку с любым именем (например, LR1). Назначьте ей общий доступ. Для этого щёлкните по ней правой кнопкой мышки и выберите пункт меню Свойства. Откроется окно Свойства. Выберите закладку Доступ (см. рис. 37) и параметр Открыть общий доступ к этой папке. Введите сетевое имя для этой папки (т.е. имя на диске останется прежним, а имя папки при отображении в сети будет заданным например, LR1 на сервере) и нажмите ОК.

Рис. 37. Диалог Свойства сетевой папки
После нажатия ОК операционная система Windows может выдать предупреждение о том, что эта папка может быть недоступна для компьютеров работающих под управлением Windows более ранних систем. Для доступа к этой папке рекомендуется не использовать имена длиной более 12 символов. В нашем случае в диалоге Доступ (рис. 38) нажмите Да.

Рис. 38. Диалог Доступ
Значок этой папки
при отображении в проводнике должен
выглядеть так:
![]()
В этой папке создайте несколько любых файлов (например, текстовый документ или графический рисунок).
17. Далее вернитесь к первому компьютеру (клиенту). Если вы уже закрыли окно Подключение к … (рис. 27), то откройте его из папки Сетевые подключения (рис. 22). После того, как в диалоге Подключение к … в полях Пользователь и Пароль укажете имя пользователя и пароль (см. пункт 8), а в поле Набрать номер 503, нажмите кнопку Вызов. После этого, как представлено в диалоге Установка связи с … (рис. 39), будет осуществляться вызов со стороны клиента.

Рис. 39. Диалог Установка связи с …
18. Ждите ответ на вызов со стороны второго компьютера (сервера). Если на первом компьютере (клиенте) появилось окно ввода имени пользователя, пароля и домена (рис. 40), то в диалоге введите имя пользователя и пароль, под которым был совершён вход в систему на вызываемой стороне (сервере). Поле Домен оставьте пустым и отметьте галочку Сохранить пароль.
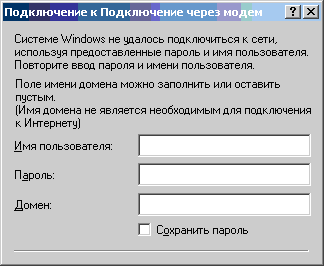
Рис. 40. Диалог Подключение к …
Нажмите на клавиатуре Enter. Если всё введено верно, то продолжится установление связи. При этом должен отображаться диалог Установка связи с … с сообщением Регистрация компьютера в сети…, как представлено на рис. 41.

Рис. 41. Диалог Установка связи с …
Далее должно появиться сообщение об успешном установлении связи и на панели задач на первом компьютере (клиенте) должен появиться значок подключения, как представлено на рис. 42.

Рис. 42. Уведомление о подключении
19. Теперь следует узнать IP-адрес второго компьютера (сервера), для этого щёлкните правой кнопкой мышки по значку соединения на панели задач и выберите пункт меню Состояние, в появившемся окне выберите вкладку Сведения. Как представлено на рис. 23, IP-адрес сервера является 192.168.1.1, а IP-адрес клиента 192.168.1.2. Это связанно с тем, что в пункте 14 был явно задан диапазон адресов (см. рис. 35), в котором использоваться может только 2 адреса.

Рис. 23. Диалог Состояние …
20. На первом компьютере (клиенте) следует добавить новый элемент в сетевом окружении, а именно добавить в сетевое окружение созданную ранее папку (см. пункт 16) на сервере. Откройте Сетевое окружение (с рабочего стола или в панели задач Пуск), в рамке Сетевые задачи нажмите Добавить новый элемент в сетевое окружение.

Рис. 44. Диалог Сетевое подключение
21. Перед нами отобразится Мастер добавления в сетевое окружение (рис. 45), для продолжения нажмите Далее.
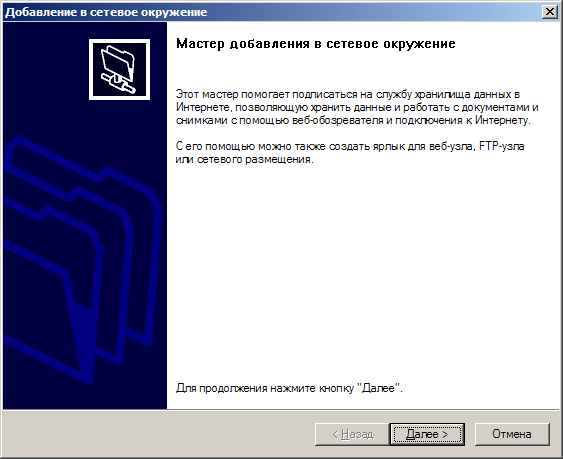
Рис. 45. Диалог Мастер добавления в сетевое окружение
22. Далее в диалоге Укажите, где вы хотите создать сетевое размещение выберите параметр Выберите другое сетевое размещение и нажмите Далее, как представлено на рис. 46.
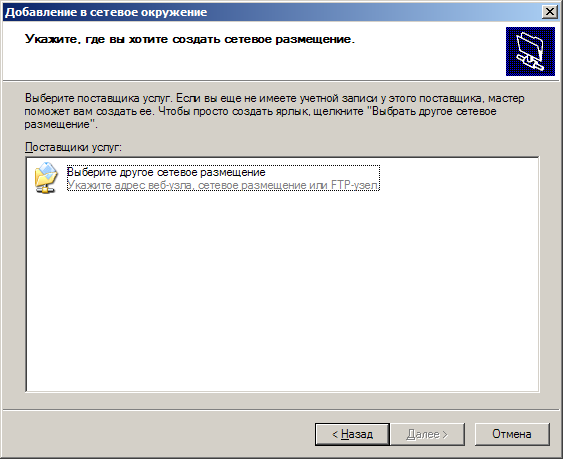
Рис. 46. Диалог Укажите, где вы хотите создать сетевое размещение
23. В следующем окне пропишите два бэкслэша и IP-адрес второго компьютера (сервера: «\\192.168.1.1\»), как представлено на рис. 47. После того как вы пропишете этот адрес и поставите один бэкслеш, должно появиться выпадающее меню со списком всех папок с общим доступом, находящихся на сервере.
В выпадающем списке должна присутствовать папка, созданная в 16-ом пункте (LR1 на сервере). Выберите созданную ранее папку и нажмите Далее.
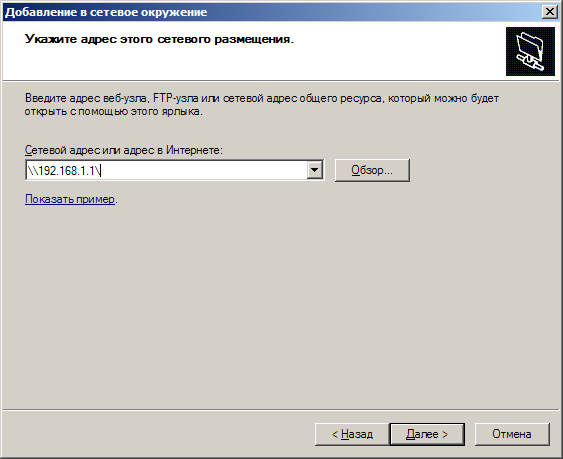
Рис. 47. Диалог Укажите адрес сетевого размещения
В следующем появившемся диалоге Укажите имя для этого сетевого размещения укажите имя, которым будет названа папка при отображении в сетевом окружении, и нажмите Далее. Мастер добавления в сетевое окружение уведомит о том, что сетевое размещение создано, для продолжения нажмите Готово. По умолчанию папка открывается сразу после нажатия кнопки готово, так как скорость передачи данных очень низкая, открытие может занять около полуминуты.
Теперь эта папка отображена в Сетевом окружении. Каждый раз, когда нужно будет просмотреть содержимое этой папки, это можно будет сделать, выбрав соответствующий объект в сетевом окружении (см. рис. 48).
После того, как папка откроется с первого компьютера, можно просматривать её содержимое, копировать, перемещать, удалять и так далее. Таким образом, осуществляется передача данных (файлов) с одного компьютера на другой через модем, используя АТС университета.
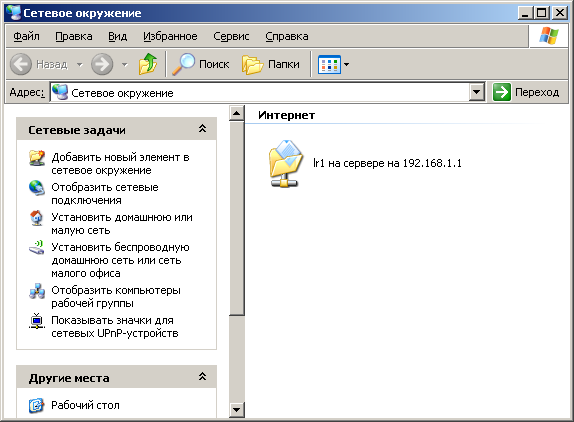
Рис. 48. Окно Сетевое окружение
24. После того, как работа проделана, следует отключить соединение. Для этого на первом компьютере (клиенте) правой кнопкой мышки щёлкните по значку подключения на панели задач и выберите пункт меню Разъединить (Отключить), как представлено на рис. 49.

Рис. 49. Всплывающее меню подключения
По завершении работы: на первом компьютере (клиенте) следует удалить добавленный элемент в сетевом окружении (LR1 на сервере); на втором компьютере (сервере) удалить сетевую папку (LR1), созданную в 16-ом пункте.
Если передача данных (файлов) прошла успешно и все пункты были выполнены, то можно сказать, что данный этап «Передача данных через модем» выполнен.
