
- •Содержание
- •Основные элементы графического интерфейса систЕмы ansys
- •Лабораторная работа №1. Моделирование напряженно-деформированного состояния плоской рамы (балки)
- •4. Таблица нагрузок:
- •5. Таблица прогибов в узлах:
- •6. Результаты расчета параметров нагрузки на элементы
- •1. Выбор типа анализа, типа элементов и их параметров, свойств материала
- •2. Создание конечно-элементной модели балки.
- •Лабораторная работа №2. Моделирование напряженно-деформированного состояния бесшарнирной арки
- •Инструкция по выполнению лабораторной работы с применением ansys в интерактивном режиме
- •1. Выбор типа анализа, типа элементов и их параметров, свойств материала.
- •2. Создание конечно-элементной модели арки.
- •3. Запуск на решение.
- •4. Просмотр и сохранение результатов расчета при рабочих нагрузках.
- •5. Сохранение файла модели при рабочих нагрузках.
- •6. Переход в модели арки к расчетным нагрузкам.
- •Варианты заданий на лабораторную работу №2
- •Лабораторная работа №3. Моделирование напряженно-деформированного состояния пространственной фермы
- •Расчет пространственной фермы Инструкция по выполнению лабораторной работы с применением ansys в интерактивном режиме
- •1. Выбор типа анализа, типа элементов и их параметров, свойств материала.
- •2. Создание конечно-элементной модели фермы.
- •3. Запуск на решение.
- •4. Просмотр результатов расчета.
- •5. Сохранение файла модели.
- •Варианты заданий на лабораторную работу №3
- •Лабораторная работа №4. Моделирование напряженно-деформированного состояния пространственной рамы
- •Методические указания
- •Инструкция по выполнению лабораторной работы с применением ansys в интерактивном режиме
- •1. Выбор типа анализа, типа элементов и их параметров, свойств материала.
- •2. Создание конечно-элементной модели рамы.
- •3. Запуск на решение.
- •4. Просмотр результатов расчета.
- •5. Сохранение файла модели. Варианты заданий на лабораторную работу №4
Инструкция по выполнению лабораторной работы с применением ansys в интерактивном режиме
В настоящем руководстве содержатся указания по расчету арки согласно заданию. Поля в окнах необходимо заполнять по образцам на рисунках. Все примеры ввода данных взяты из образца отчета.
Процедура расчета арки включает следующие этапы:
Выбор типа анализа, типа элементов и их параметров, свойств материала;
Создание конечно-элементной модели арки:
Построение системы конечных элементов;
Задание ограничений на степени свободы узлов;
Задание рабочих нагрузок на узлы;
Запуск на решение;
Просмотр и сохранение результатов расчета НДС при рабочих нагрузках;
Сохранение файла модели при рабочих нагрузках;
Переход в модели арки к расчетным нагрузкам. Расчет НДС и выбор наиболее опасного сочетания нагрузок.
1. Выбор типа анализа, типа элементов и их параметров, свойств материала.
Так же, как в лабораторной работе №1, выбирается тип анализа “Structural”.
Выбор типа элементов, используемых в расчете:
Main
Menu
Preprocessor
Element Type
Add/Edit/Delete…
Кнопка
Add… в
окне
“Element Types”
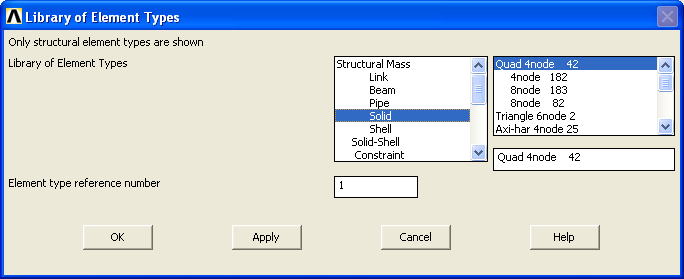
OK Кнопка Options в окне “Element Types”
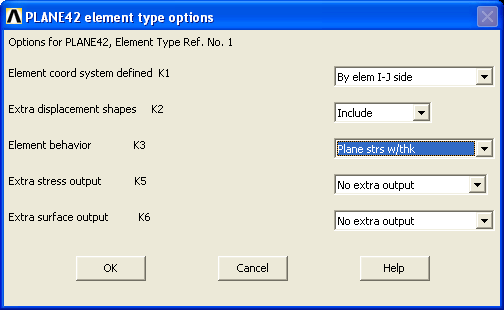
OK Кнопка Close в окне “Element Types”.
— Выбираются плоские четырехугольные элементы PLANE42. Каждый элемент задается четырьмя узлами (вершинами четырехугольника), которые в порядке их ввода обозначаются I, J, K, L. Элемент обладает собственной прямоугольной системой координат XY, причем в поле K1 указан режим, когда ось X имеет началом вершину I и направлена к вершине J. В поле K3 выбран режим задания толщины элемента пользователем.
Задание параметров элемента (действительных постоянных):
Main Menu Preprocessor Real Constants… Кнопка Add… в окне “Real Constants”
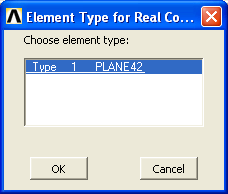
OK
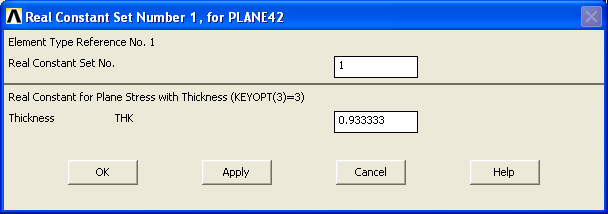
OK Кнопка Close в окне “Real Constants”.
— В данном случае толщина элемента выбрана 0,933 м.
Задание свойств материала:
Main MenuPreprocessorMaterial Models StructuralLinear ElasticIsotropicвводим значенияOK
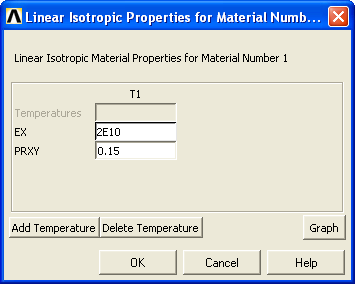
закрываем окно .
Этим заданы упругие постоянные бетона:
E = 21010 Па; = 0,15.
2. Создание конечно-элементной модели арки.
Построение системы конечных элементов.
Создание узлов.
Техника построения узлов та же, что и для фермы из лабораторной работы №1. Совокупность узлов строится командами:
Main Menu Preprocessor -Modeling- Create Nodes In active CS Ввести номер и координаты узла в соответствии с исходными данными, например:
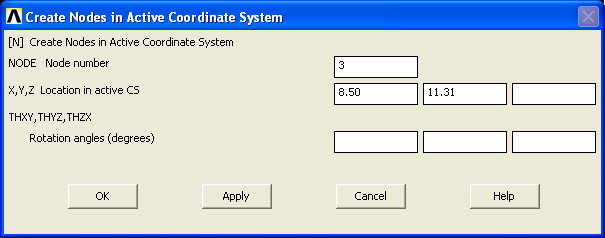
Apply Ввод нового узла Apply Ввод нового узла … OK.
Здесь показан пример создания 3-го узла из табл.1 образца отчета. Можно копировать координаты через буфер.
Создание конечных элементов.
Для обеспечения параллельности оси X осевой линии арки (в пределах элемента) при создании элементов узлы указываются в следующей очередности: I (левый нижний), J (правый нижний), K (правый верхний), L (левый верхний).
Удобно вначале создать один элемент, чтобы использовать его как образец для копирования. Образец может быть создан командами:
Main Menu Preprocessor -Modeling- Create Elements -Auto Numbered- Thru Nodes Указать узлы мышью на схеме Enter Кнопка OK в окне “Elements from Nodes”.
Теперь можно размножить созданный образец:
Main Menu Preprocessor -Modeling- Copy -Elements- Auto Numbered Указать образец для копирования мышью на схеме OK в окне “Copy Elems Auto-Num”
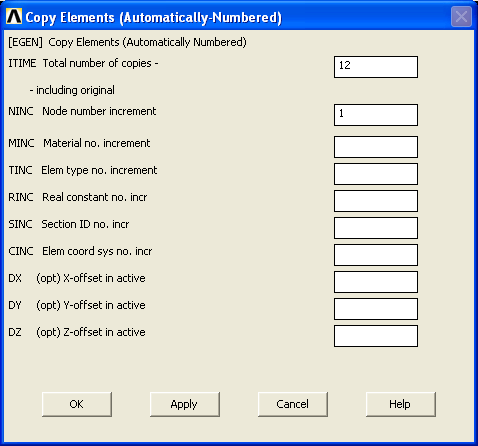
Настроить процедуру копирования в окне “Copy Elements Auto Numbered OK.
Здесь показан пример создания 12 копий элемента (включая оригинал) с возрастающими на 1 номерами.
Задание ограничений на степени свободы узлов.
Обеспечить неподвижность опорных узлов арки можно командами:
Main Menu Preprocessor Loads Define Loads Apply Structural Displacement On Nodes Указать номера узлов мышью Enter Кнопка OK в окне “Apply U.ROT on Nodes”
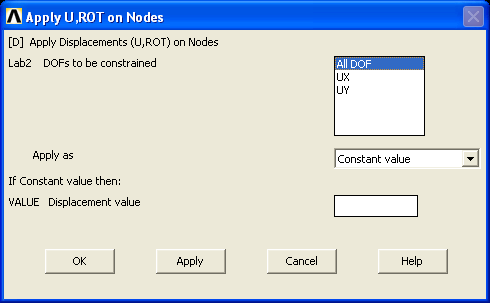
Apply … OK.
каждый раз после “Apply” можно выбирать новые узлы.
Задание нагрузок на узлы:
Main Menu Preprocessor Loads Define Loads Apply StructuralForce/Moment On Nodes Указать номера узлов мышью на схеме Enter Кнопка OK в окне “Apply F/M on Nodes”
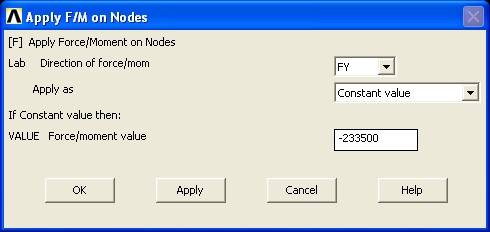
Apply … OK.
Этим завершается формирование модели.
