
- •Содержание
- •Основные элементы графического интерфейса систЕмы ansys
- •Лабораторная работа №1. Моделирование напряженно-деформированного состояния плоской рамы (балки)
- •4. Таблица нагрузок:
- •5. Таблица прогибов в узлах:
- •6. Результаты расчета параметров нагрузки на элементы
- •1. Выбор типа анализа, типа элементов и их параметров, свойств материала
- •2. Создание конечно-элементной модели балки.
- •Лабораторная работа №2. Моделирование напряженно-деформированного состояния бесшарнирной арки
- •Инструкция по выполнению лабораторной работы с применением ansys в интерактивном режиме
- •1. Выбор типа анализа, типа элементов и их параметров, свойств материала.
- •2. Создание конечно-элементной модели арки.
- •3. Запуск на решение.
- •4. Просмотр и сохранение результатов расчета при рабочих нагрузках.
- •5. Сохранение файла модели при рабочих нагрузках.
- •6. Переход в модели арки к расчетным нагрузкам.
- •Варианты заданий на лабораторную работу №2
- •Лабораторная работа №3. Моделирование напряженно-деформированного состояния пространственной фермы
- •Расчет пространственной фермы Инструкция по выполнению лабораторной работы с применением ansys в интерактивном режиме
- •1. Выбор типа анализа, типа элементов и их параметров, свойств материала.
- •2. Создание конечно-элементной модели фермы.
- •3. Запуск на решение.
- •4. Просмотр результатов расчета.
- •5. Сохранение файла модели.
- •Варианты заданий на лабораторную работу №3
- •Лабораторная работа №4. Моделирование напряженно-деформированного состояния пространственной рамы
- •Методические указания
- •Инструкция по выполнению лабораторной работы с применением ansys в интерактивном режиме
- •1. Выбор типа анализа, типа элементов и их параметров, свойств материала.
- •2. Создание конечно-элементной модели рамы.
- •3. Запуск на решение.
- •4. Просмотр результатов расчета.
- •5. Сохранение файла модели. Варианты заданий на лабораторную работу №4
1. Выбор типа анализа, типа элементов и их параметров, свойств материала
Выбор типа анализа:
Main MenuPreferencesвыбрать individual discipline(s) - Structural OK
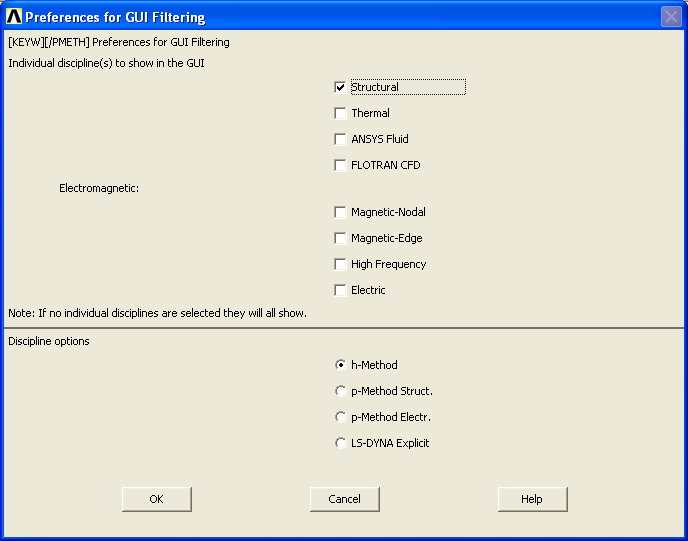
Тип анализа определяет физическую задачу, которая будет решаться (Structural – задачи механики твердого тела). Это позволяет активизировать только те пункты главного меню, которые соответствуют указанному типу задачи.
Выбор типов элементов, используемых в расчете:
Подходящими конечными элементами (КЭ) для плоских балок являются балочные элементы BEAM 3. Эти элементы имеют два узла на концах и работают на сжатие и растяжение и изгиб.
Main MenuPreprocessorElement TypeAdd/Edit/DeleteAdd
StructuralBeam 2D elastic 3OK Close
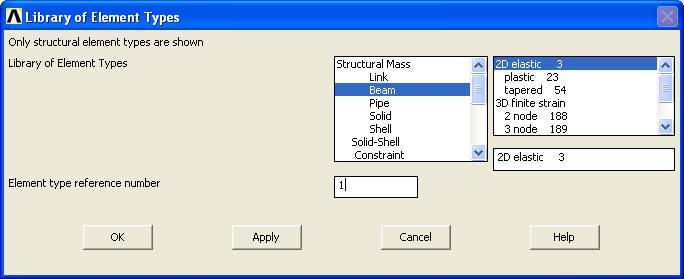
Установить опции КЭ:
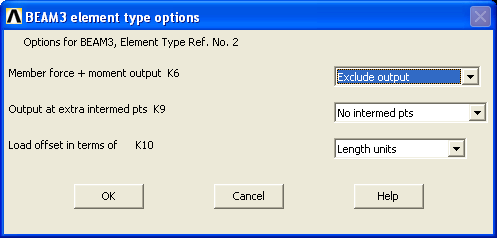
Задание реальных постоянных
Main MenuPreprocessorReal Const Add отметить BEAM 3 OK
Ввести в открывшемся окне: Real Constant for BEAM3 геометрические характеристики поперечного сечения КЭ (в примере введены характеристики двутавра №27). «По умолчанию» в ANSYS используется международная система физических единиц СИ.
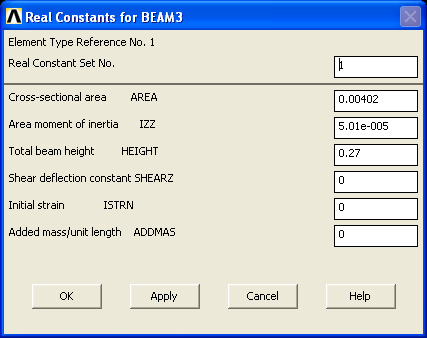
Задание свойств материала (сталь в системе единиц СИ)
Main MenuPreprocessorMaterial Models StructuralLinear ElasticIsotropicвводим значенияOK

В таблице ввести : EX 2E11(модуль упругости стали, Н/м2)
PRXY 0.3 (коэффициент Пуассона стали)
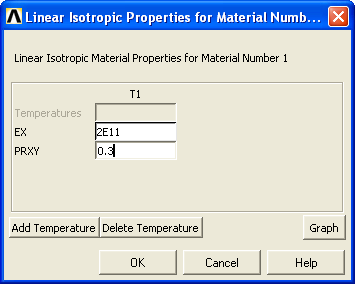
2. Создание конечно-элементной модели балки.
Создание узлов балки
Узлы балки создаются в активной системе координат, «по умолчанию» это глобальная декартовая система координат XYZ. Оси X и Y расположены в плоскости графического окна, ось X направлена вправо, ось Y – вверх. Ось Z направлена на пользователя перпендикулярно экрану.
Балку
необходимо разбивать на КЭ BEAM3
так, чтобы в пределах каждого элемента
были бы постоянными изгибные жесткости
![]() , распределенные нагрузки менялись бы
максимум линейно, а внутри элементов
не находились бы опоры и точки приложения
активных сил и моментов. Однако эпюры
в ANSYS
линейны в пределах одного КЭ и строятся
по значениям характеристик на концах
элементов. Между тем известно, что эпюры
изгибающих моментов изменяются по
квадратичному закону на тех участках,
где заданы постоянные распределенные
нагрузки. Поэтому, для более точной
аппроксимации эпюр изгибающих моментов
кусочно-линейными функциями, стержни,
нагруженные распределенными нагрузками,
необходимо дополнительно разбивать на
ряд КЭ.
, распределенные нагрузки менялись бы
максимум линейно, а внутри элементов
не находились бы опоры и точки приложения
активных сил и моментов. Однако эпюры
в ANSYS
линейны в пределах одного КЭ и строятся
по значениям характеристик на концах
элементов. Между тем известно, что эпюры
изгибающих моментов изменяются по
квадратичному закону на тех участках,
где заданы постоянные распределенные
нагрузки. Поэтому, для более точной
аппроксимации эпюр изгибающих моментов
кусочно-линейными функциями, стержни,
нагруженные распределенными нагрузками,
необходимо дополнительно разбивать на
ряд КЭ.
Узлы создаются последовательно вручную. Совокупность узлов строится командами:
Preprocessor Modeling Create Nodes In active CS Ввести номер и координаты узла в соответствии с исходными данными (ниже в примере приведены номер и координаты первого узла, расположенного в начале координат) Apply
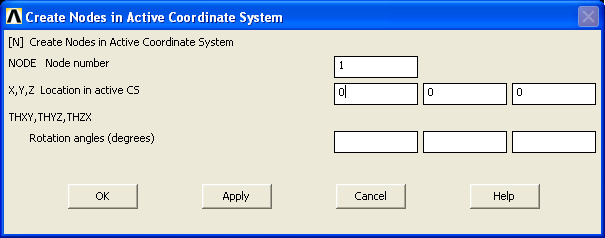
Ввести номер и координаты следующего узла Apply Ввести номер и координаты последнего узла OK
Дополнительные узлы на участках с распределенной нагрузкой удобно генерировать командой Main Menu Preprocessor Modeling Create Nodes Fill between Nds выбрать курсором два узла, ограничивающие участок . OK
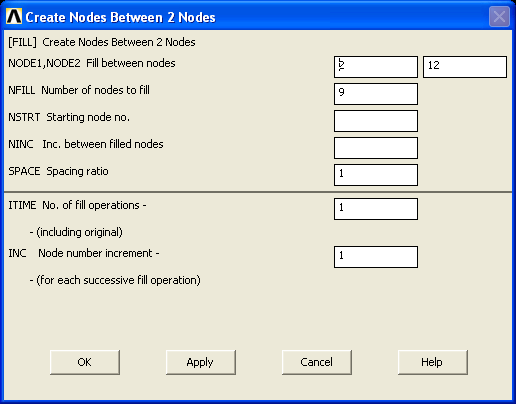
По этой команде генерируется ряд из NFILL узлов, расположенных равномерно (при опции SPACE = 1) между указанными узлами NODE1 и NODE2. По умолчанию NFILL = | NODE2 ─ NODE1 | ─ 1. Первому из генерируемых узлов присваивается номер NSTRT, следующему – NSTRT + NINC и т.д. При использовании для NFILL величины «по умолчанию» значения NSTRT и NINC можно не вводить.
Для контроля геометрического построения узлов установите отображение их номеров:
ANSYS Utility MenuPlotCtrlsNumbering Node On
Удобство визуального контроля обеспечивается использованием меню
Utility Menu PlotCtrls Pan, Zoom, Rotate
Создание конечных элементов:
Main Menu Preprocessor Modeling Create Elements -Auto Numbered- Thru Nodes Выбрать «мышью» два узла, определяюших очередной КЭ Apply … Apply … Выбрать «мышью» два узла, определяюших последний создаваемый КЭ OK.
Для контроля созданных КЭ визуализируйте их и установите отображение их номеров:
ANSYS Utility MenuPlot Elements
ANSYS Utility MenuPlotCtrlsNumbering -Elem / Atrib numbering -Element numbers Ok
Для удобного расположения модели на экране использовать меню
Utility Menu PlotCtrls Pan, Zoom, Rotate
Приложение граничных условий
Main Menu Preprocessor LoadsDefine Loads Apply - Structural Displacement On Nodes выбрать курсором очередной узел Apply выбрать ограничиваемые степени свободы Apply… … выбрать последний узел Ok выбрать ограничиваемые степени свободы Ok
Степенями свободы КЭ BEAM3 являются узловые перемещения UX, UY и угол поворота ROTZ.
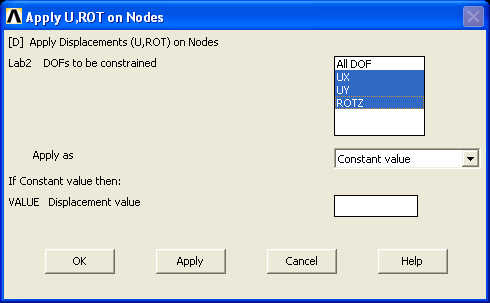
Приложение нагрузок
Для балочного
элемента BEAM3
силы F
считаются положительными, если их
направления совпадают с положительным
направлением оси Oy.
Наоборот, распределенные нагрузки q
считаются положительными, если их
направления противоположны направлению
+y.
Наконец, моменты
![]() положительны при направлениях вращения
против часовой стрелки.
положительны при направлениях вращения
против часовой стрелки.
Приложение сосредоточенных сил и моментов
Main Menu Preprocessor Loads Define Loads Apply Structural Force / Moment On Nodes выбрать курсором узелApply (если приложение нагрузок будет продолжено) или Ok, (если приложение нагрузок завершается).
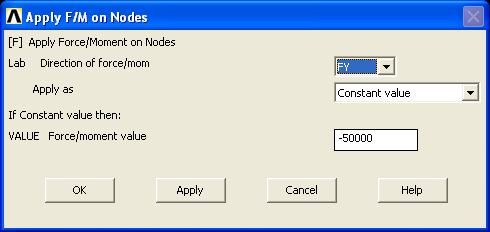
В появившемся диалоговом окне следует указать:
- направление глобальной системы координат, в котором действует усилие (элемент выпадающего списка Lab: сила по оси X – пункт FX, сила по оси Y – пункт FY, момент по оси Z – пункт MZ):
- величину силы в системе СИ с учетом знака (поле ввода VALUE).
Apply (если приложение нагрузок будет продолжено)
или Ok, (если приложение нагрузок завершается).
Приложение распределенных нагрузок
Main Menu Preprocessor Loads Apply - Structural –
Pressure On Beams выбрать курсором элементы Apply (если приложение нагрузок будет продолжено) или Ok, (если приложение нагрузок завершается).
В появившемся диалоговом окне следует указать величину распределенной нагрузки в системе СИ с учетом знака (поле ввода VALI).
Apply (если приложение нагрузок будет продолжено)
или Ok, (если приложение нагрузок завершается).
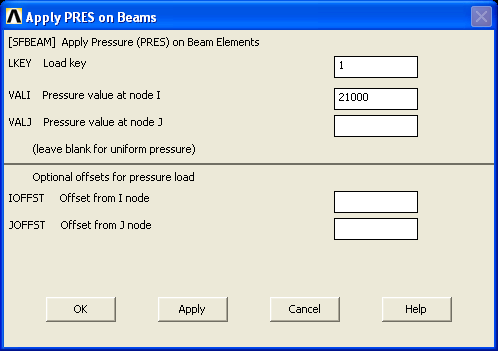
Установление характера отображения внешних нагрузок:
Utility Menu PlotCtrls Symbols
- Boundary condition symbol - All Applied BCs
- Surface Load Symbols - Pressures
- Show press and convect as - Face outlines
3. Запуск на решение
Main MenuSolution - Solve - Current LS
В окне Solve Current Load Step OK
После появления сообщения “Solution is Done” нажмите Close в этом окне.
Закройте окно листинга /STAT Command
4. Просмотр результатов расчета
Вход в меню постпроцессора:
Main MenuGeneral Postproc
В окне ввода с клавиатуры набрать команды
Etable, qyi, smisc,2,Enter
Etable, qyj, smisc,8,Enter
Etable, mzi, smisc,6,Enter
Etable, mzj, smisc,12,Enter
Etable, smaxi, nmisc,1,Enter
Etable, smaxj, nmisc,3,Enter
Etable, smini, nmisc,2,Enter
Etable, sminj, nmisc,4,Enter

Графическое отображение результатов расчета (эпюры поперечных сил, изгибающих моментов, максимальных и минимальных напряжений):
Main MenuGeneral Postproc Plot ResultsLine Elem Res
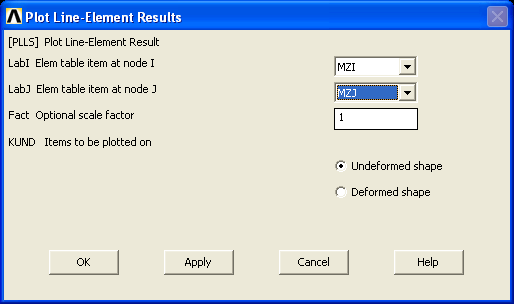
В открывшемся окне выбираем параметры на концах КЭ (в примере – значения изгибающих моментов) Ok
В графическом окне получаем эпюру изгибающих моментов:
Вывод на экран таблицы со значениями параметров в конечных элементах
Main MenuGeneral Postproc List Results Elem Table Data

в открывшемся окне выбрать, например, MZI, MZJ Ok
На экран выводится таблица со значениями изгибающих моментов в КЭ:
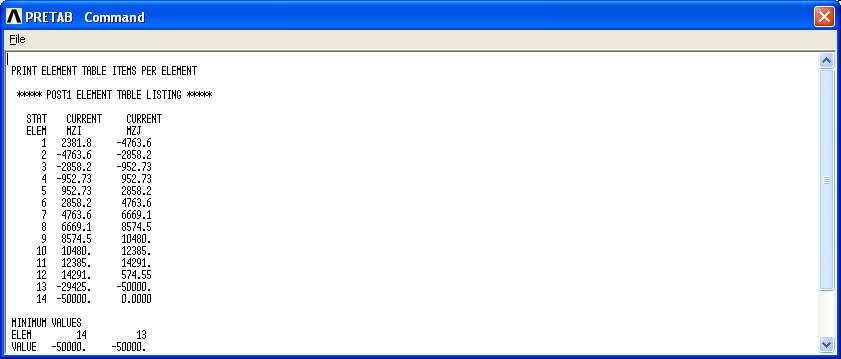
Вывод на экран таблицы со значениями опорных реакций
Main MenuGeneral Postproc List Results Reaction solu…
выбрать All items Ok
Вывод на экран таблицы со значениями прогибов в узлах
Main MenuGeneral Postproc List ResultsNodal solution
выбрать DOF solution UY Ok
5. Сохранение файла модели
Для сохранения модели на диске используется пункт меню:
Utility Menu File Save as
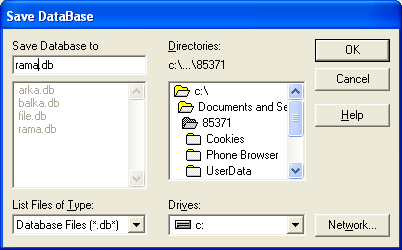
В появившемся окне выпадающий список Drivers служит для выбора диска. В списке Directories выбрать каталог для записи файла. В поле ввода Save Database to ввести имя сохраняемого файла.
