
- •Компьютерная графика
- •Санкт-Петербург
- •Содержание
- •Часть 1. Векторная графика на примере сorel draw х4 6
- •Часть 2. Растровая графика на примере adobe photoshop 36
- •Часть 3. Издательская система page maker. 64
- •1.Общие положения
- •2. Порядок проведения лабораторных работ
- •3. Содержание лабораторных работ
- •Часть 1. Векторная графика на примере сorel draw х4 лабораторная работа №1. Использование методов построения рисунков и инструментов в corel draw
- •4.9.7. Отразить объекты
- •4.9.8. Сгруппировать и разгруппировать объекты.
- •Содержание отчета по лабораторной работе
- •Лабораторная работа №2 создание и редактирование векторных изображений
- •Содержание лабораторной работы
- •Выполнение лабораторной работы
- •Создание линий для фонового рисунка
- •Размещение линий фонового рисунка
- •Создание верхушки фонового рисунка
- •Создание замкнутых контуров с помощью кривых Безье
- •Заливка контура цветом
- •Добавление квадратов и первого цвета
- •Добавление квадратов и второго цвета
- •Создание слоя в виде алмаза
- •Заливка цветом большого квадрата
- •Заливка цветом маленького квадрата
- •Вращение квадратов для создания иллюзии алмазов
- •Импортирование кофейной чашки
- •Импортирование баннера
- •Создание изогнутой траектории
- •Размещение текста по траектории
- •Содержание отчета по лабораторной работе
- •Лабораторная работа №3 возможности coreldraw для вставки символов и работы с ними, как с готовыми объектами
- •3.Содержание отчета по лабораторной работе
- •2. Напишите отчет о проделанной работе, ответив на следующие вопросы:
- •Часть 2. Растровая графика на примере adobe photoshop
- •Лабораторная работа №4 техника создания и раскрашивания рисунка средствами photoshop
- •Лабораторная работа №5 работа со слоями в программе photoshop
- •Лабораторная работа №6 ретуширование и монтаж фотографии средствами photoshop
- •Лабораторная работа №7 выделение с помощью маски средствами photoshop
- •Контрольные вопросы
- •Часть 3. Издательская система page maker.
- •Лабораторная работа №8 интерфейс программы pagemaker. Настройка рабочей среды и основные приемы работы с публикациями
- •Лабораторная работа № 9 работа с текстом в программе page maker
- •Лабораторная работа № 10 работа с многостраничной публикацией
- •Контрольные вопросы
- •Список используемой литературы.
Лабораторная работа №7 выделение с помощью маски средствами photoshop
Цель работы: приобрести навыки выделения рисунка с помощью маски в программе PhotoShop.
При работе с выделенными областями возникает ряд проблем:
Очень часто использование волшебной палочки или группы инструментов Lasso (Лассо) не позволяет точно выделить фрагмент изображения, поэтому необходимы средства для уточнения предварительно созданного выделения.
Выделенные области можно редактировать по порядку: сначала первую, затем вторую, третью и т. д. Важно помнить, что каждый раз, когда выделяется новая область, выделение старой пропадает. Следовательно, необходимо иметь возможность сохранять выделенные области для повторного использования.
Именно для решения этих проблем в PhotoShop используются маски.
Маску можно сравнить с трафаретом: участки изображения, оказавшиеся в отверстии трафарета, могут подвергаться любым изменениям, а закрытые области надёжно защищены от изменений. Чтобы уточнить предварительно созданное выделение, используется режим быстрой маски.
Перейти в режим быстрой маски.
Открыть файл Fruit.jpg.
Выбрать инструмент Lasso (Лассо).
Приблизительно выделить очертания красной розы (постарайтесь, чтобы граница выделения проходила внутри розы).
Щёлкнуть на пиктограмме быстрой маски
 на
палитре инструментов.
на
палитре инструментов.
Теперь на экране отчётливо виден только выделенный фрагмент, а маскированная (защищённая от изменений) область покрыта полупрозрачной плёнкой, цвет которой можно сделать любым. Далее изменим цвет маски.
Необходимо с помощью подходящих инструментов так отредактировать маску, чтобы она чётко выделила красную розу.
Уточнить выделение в режиме быстрой маски.
Продолжим работу с файлом Fruit.jpg.
Выбрать инструмент
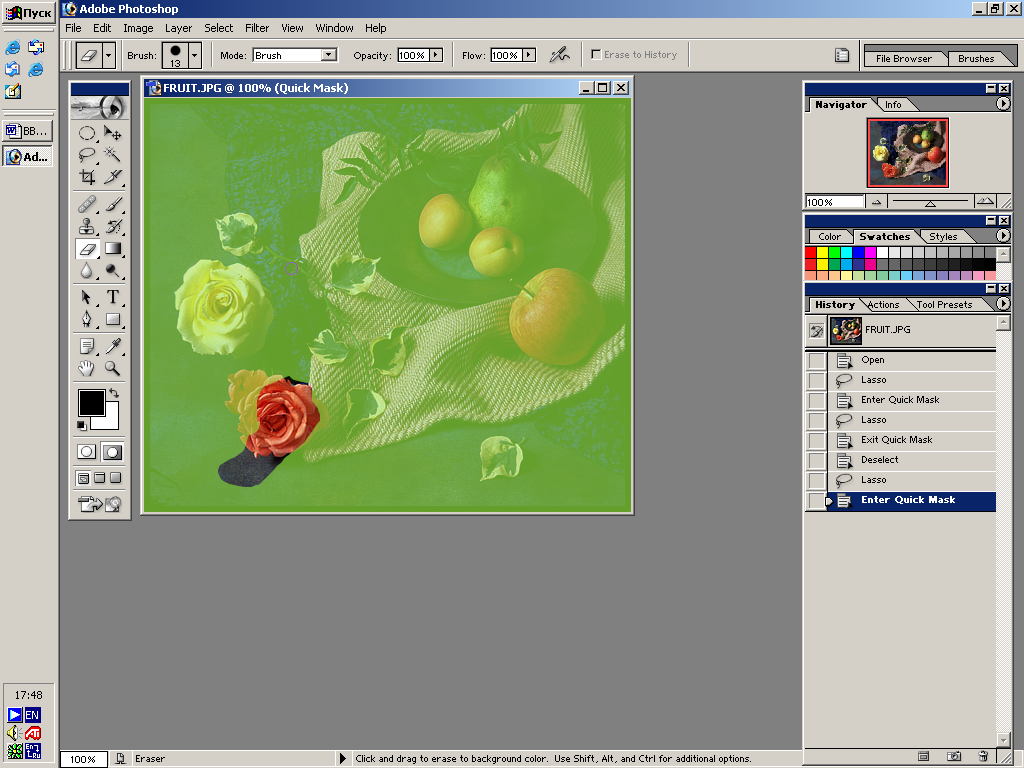 Eraser
(Ластик).
Eraser
(Ластик).
Выбрать на панели инструментов Brushes (Кисти) из меню Window.
Выбрать размер кончика кисти на этой панели.
Перейти в окно изображения.
Увеличить розу с помощью инструмента Zoom (Масштаб).
Расширить выделенную область, стирая полупрозрачную плёнку с цветка.
Возможно, для более точного определения маски придётся увеличить изображение несколько раз.
Уменьшить выделенную область.
Выбрать инструмент Paintbrush (Кисть)
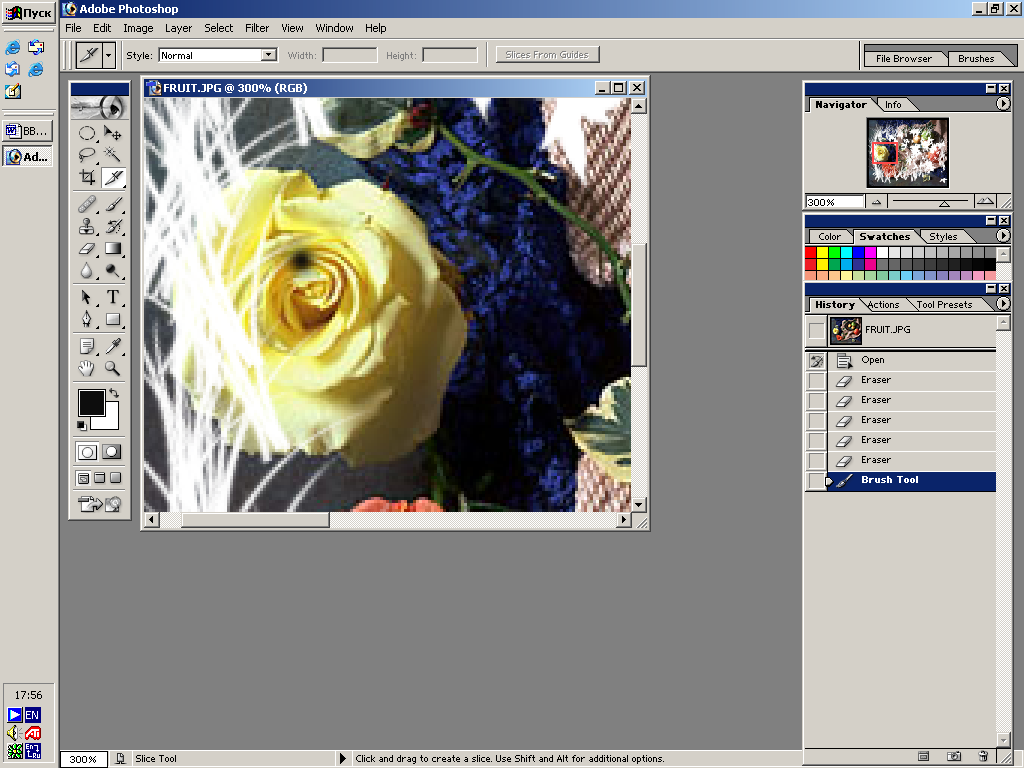 .
.Выбрать размер кончика кисти на панели инструментов Brushes (Кисти) из меню Window.
Перейти в окно изображения.
Уменьшить выделенную область, рисуя кистью, и тем самым, расширяя площадь полупрозрачной плёнки.
Если, увеличивая полупрозрачную плёнку, вы задели контур цветка, то нужно снова выбрать ластик и стереть плёнку. Таким образом, в результате попеременного использования кисточки и ластика, выделенная область будет в точности соответствовать форме цветка.
5. Переключиться в стандартный режим, щёлкнув мышью на пиктограмме редактирования в стандартном режиме .
Сохранить выделение как маску в канале.
Выделить некоторую область на изображении, если выделение отсутствует (можно воспользоваться результатом выполнения предыдущего задания).
Выбрать панель Channels (Каналы). По умолчанию эта панель находится на экране. Если по какой-либо причине вы её не увидели, нужно выполнить команду Window/ Channels (Окно/каналы). На панели Channels (Каналы) представлен так называемый совмещённый канал RGB-изображения, а также красный, зелёный и синий.
Выполнить команду Select/Save Selection (Выделить/Сохранить область).
Появится диалоговое окно Save Selections (Сохранение выделения). В списке Document (Документ) уже указано имя документа, а в поле Channel (Канал) — вариант New (Новый). Это означает, что новый канал будет сохранён в указанном документе.
Щёлкнуть на ОК.
На панели Channels (Каналы) появился ещё один канал — А1рha 1 (рис.7.1.).
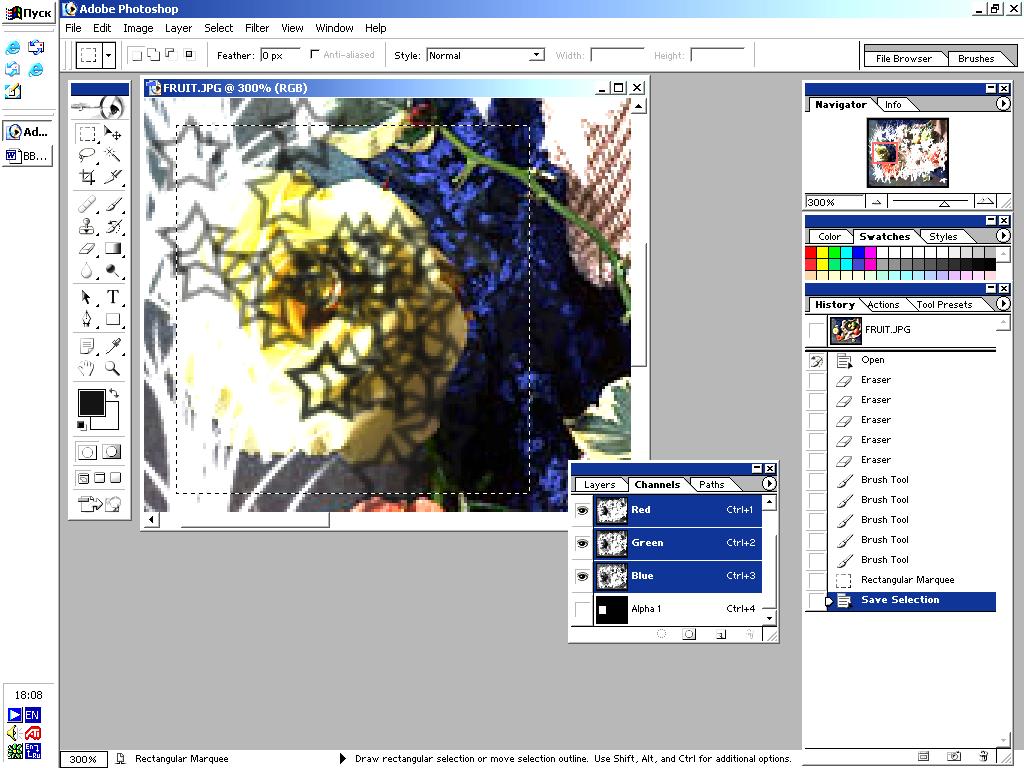
Рис. 7.1. Панель Channels после сохранения выделения с новым каналом А1рha 1
Следующий канал будет Alpha 2 и т. д. С помощью чёрного и белого цветов Photoshop показывает, какие области изображения выделены (белый), а какие области скрыты, т. е. защищены от изменений (чёрный).
6. Выполнить команду Select/Deselect (Выделить/Снять выделение).
Пиктограмма «глаз»
![]() в левом вертикальном ряду панели Channels
(Каналы)
означает,
что канал
видим. Щёлкая
по этим
пиктограммам, можно прятать и показывать
связанные с ними каналы.
в левом вертикальном ряду панели Channels
(Каналы)
означает,
что канал
видим. Щёлкая
по этим
пиктограммам, можно прятать и показывать
связанные с ними каналы.
Отредактировать маску в канале маскирования (другими словами, подправить предварительно выделенную область).
Открыть файл Flower.jpg.
Увеличить изображение инструментом Zoom (Масштаб).
Выбрать инструмент Magic Wand (Волшебная палочка).
Установить значение допуска (tolerance), равным 100.
Щёлкнуть на тёмном лепестке в верхней части цветка. Пока цветок выделен лишь частично.
Сохранить выделение в канале Save Selections (Сохранение выделения).
Отменить выделение. Select/Deselect (Выделить/Снять выделение).
Теперь подчистим выделенную область окончательно. Установим в качестве основного цвета рисования — белый. Для этого :
Щёлкнуть на переключателе
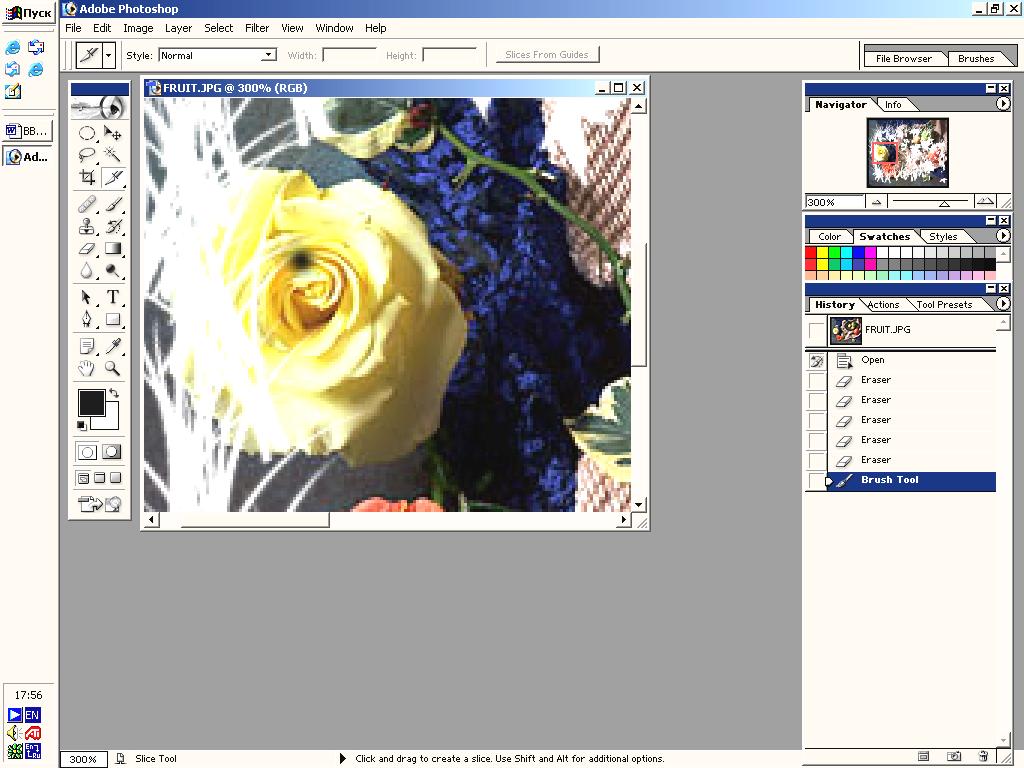 ,
расположенном над образцами основного
и фонового цвета.
,
расположенном над образцами основного
и фонового цвета.Сделать видимым канал Alpha1.
Сделать активным канал Alpha1 (щёлкнуть на строке канала в палитре).
Активный канал в палитре выделен и имеет синий цвет.
Сделать невидимым совмещённый RGB-канал. Теперь в окне документа отражается содержимое канала маскирования.
Выбрать инструмент Paintbrush (Кисть).
Выбрать размер кончика кисти на панели Brushes (Кисти).
Закрасить тёмные пятна на цветке.
Если в чёрных областях канала вдруг обнаружатся белые пятна, нужно установить в качестве основного цвета чёрный (снова щёлкнуть на переключателе и закрасить их.
Чтобы увидеть результат работы, загрузим границу выделения из канала маскирования:
Загрузить границу выделения из канала.
Сделать активной строку совмещённого канала RGB на панели Channels (Каналы).
Сделать невидимым канал Alphal.
Выполнить команду Select/Load Selection (Выделить/Загрузить область). Откроется диалоговое окно Load Selection (Загрузка выделения).
Выбрать Alphal в списке Channel (Канал).
Щёлкнуть на ОК.
Граница выделения снова появилась на экране.
Если каналов достаточно много, то лучше присвоить им содержательные имена. В этом случае быстрее можно найти нужное выделение на панели Channels (Каналы).
Изменить название канала.
Дважды щёлкнуть на строке Alpha 1 канала на панели Channels (Каналы). Откроется диалоговое окно Channel Options (Параметры канала).
Ввести новое название в поле Name (Имя).
Щёлкнуть на ОК.
Перенести выделенное изображение на другой фон, например, созданный с помощью градиентной заливки.
Содержание отчета по лабораторной работе
Подготовить и предъявить преподавателю для защиты электронный вариант отчета.
Включить в отчет о лабораторной работе ответы на контрольные вопросы в соответствии с выданным преподавателем списком.
3. Выполнить следующие задания:
3.1. Самостоятельно создать чёрно-белый рисунок и закрасить.
3.2. Отсканировать чёрно-белую фотографию и закрасить.
3.3. Создать многослойный документ. Выполнить сведение полученного изображения.
3.4. Отсканировать какие-нибудь фотографии или рисунки, а затем создать из них коллаж.
3.5. Создать монтаж с использованием трёх файлов с надписью.
3.6. Выполнить ретуширование старой фотографии:
Указания:
Выполнить кадрирование изображения (убрать лишний фон).
Выполнить тоновую коррекцию с помощью команд меню Image
Чтобы качественно восстановить изображение, нужно
чаще выбирать образец для копирования, изменяя при этом размер инструмента Rubber Stamp (Штамп)
«подходить» к дефекту с разных сторон, используя новый образец.
Удалить мелкие точечные дефекты фона фотографии с использованием фильтра Dust & Scratches (Пыль и царапины).
Усилить резкость изображения с помощью различных фильтров резкости.
Выполнить тоновую коррекцию отдельных фрагментов изображения «вручную».
3.7. Выделить часть изображения с использованием режима быстрой маски, сохранить их выделения в каналах и присвоить каналам содержательные имена.
• Последовательно загрузить из каналов выделенные объекты изображения.
• Выделить объект изображения, используя режим быстрой маски.
