
- •Методическое пособие по изучению microsoft access 2000 Методические указания при изучении темы
- •Вопросы входного контроля
- •6.1. Лабораторная работа №1 Создание файла базы данных и таблиц.
- •Упражнение 6.1.1.Создание файла для новой базы данных.
- •Упражнение 6.1.2. Создание структуры таблицы
- •Упражнение 6.1.3. Ввод и корректировка данных в режиме таблицы.
- •Упражнение 6.1.4. Изменение макета таблицы.
- •6.2.Лабораторная работа № 2 Создание схемы данных
- •Упражнение 6.2.1. Включение таблиц в схему данных и определение связей между ними.
- •6.3. Лабораторная работа № 3 Работа с данными таблицы
- •Поиск и замена значений в полях таблиц
- •Упражнение 6.3.2. Сортировка записей
- •Отбор записей с помощью фильтра
- •Упражнение 6.3.3. Отбор записей по выделенному фрагменту
- •Обычный фильтр
- •Упражнение 6.3.4. Создание, применение и сохранение расширенного фильтра
- •Контрольные вопросы
- •6.4. Лабораторная работа № 4 Запросы
- •Упражнение 6. 4.1. Создание однотабличных запросов на выборку с логическими операциями в условии отбора
- •Упражнение 6.4.2. Создание запроса с вычисляемым полем
- •Упражнение 6.4.3. Конструирование запроса с функцией Count
- •Упражнение 6.4.4. Конструирование запроса на основе нескольких взаимосвязанных таблиц
- •Упражнение 6.4.5. Ввод параметров в запрос
- •Упражнение 6.4.6. Групповые операции в многотабличном запросе
- •Упражнение 6.4.7. Решение задачи, требующей выполнение нескольких запросов
- •Запросы – действия
- •Упражнение 6.4.8.Конструирование запроса на создание таблиц
- •Упражнение 6.4.9. Конструирование запроса на обновление
- •6.4.10.Создание запроса на добавление
- •Удаление записей
- •Упражнение 6.4.11.Создание запроса на удаление
- •Упражнение 6.4.12. Создание перекрестной таблицы
- •6.4.13.Создание перекрестной таблицы в режиме конструктора.
- •6.5. Лабораторная работа №5 Разработка форм
- •Упражнение 6.5.1.Создание однотабличной формы в режиме автоформы.
- •Упражнение 6.5.2. Конструирование новой формы и включение в нее связанных полей базового источника
- •Упражнение 6.5.3. Создание поля при использовании элемента Свободный.
- •Создание взаимосвязанных таблиц Упражнение 6.5.4. Создание с помощью мастера двухтабличной формы с включением подчиненной формы
- •Редактирование созданной формы
- •Упражнение 6.5.6. Создание кнопок управления с помощью мастера
- •Упражнение 6.5.7. Вычисление итогового значения для записей подчиненной формы и вывод его основной форме
- •Упражнение 6.5.8. Использование запроса в качестве источника записей многотабличной формы
- •Упражнение 6.5.9.Создание двухуровневой структуры кнопочной формы с помощью диспетчера
- •6.6. Лабораторная работа № 6 Разработка отчетов
- •Упражнение 6.6.1. Создание однотабличного отчета с помощью конструктора
- •Упражнение 6.6.2. Включение в отчет вычисляемого поля и добавление заголовка, текущей даты, номера страницы.
- •Многотабличные отчеты
- •Упражнение 6.6.3. Создание основной части отчета на базе главной таблицы
- •Упражнение 6.6.4. Создание подчиненного отчета в режиме Автоотчет
- •Упражнение 6.6.5. Доработка подчиненного отчета в режиме конструктора
- •Упражнение 6.6.6. Включение подчиненного отчета и доработка двухтабличного отчета
- •Упражнение 6.6.7. Построение мастером многотабличного отчета без подчиненной части
- •Разработка сложных отчетов с использованием запросов
- •Упражнение 6.6.8. Создание запроса для отчета
- •Упражнение 6.6.9. Конструирование отчета на основе запроса
- •6.7. Лабораторная работа № 7 Разработка макросов
- •Упражнение 6.7.1. Макрос для последовательного выполнения запросов
- •Макрокоманды, используемые в программе, предназначены для выполнения действий, перечисленных ниже.
- •Контрольные вопросы
- •6.8. Лабораторная работа № 8 Страницы доступа к данным
- •Создание страниц доступа к данным
- •Упражнение 6.8.1. Создание из базы данных Access страницы доступа к данным одной таблицы
- •Упражнение 6.8.2. Использование фильтра на странице доступа к данным
- •Упражнение 6.8.3. Создание страницы доступа к данным двух таблиц
- •Упражнение 6.8.4.Создание страницы доступа к данным в режиме конструктора
- •Упражнение 6.8.5. Создание гиперссылки на существующий файл
- •Задание для самостоятельной работы
- •Контрольные вопросы
- •Заключение
- •Описание свойств полей таблицы студент
- •Описание свойств полей таблицы кафедра
Упражнение 6.5.7. Вычисление итогового значения для записей подчиненной формы и вывод его основной форме
Пусть в форме ГРУППЫ нужно на основе записей подчиненной формы СПИСОК СТУДЕНТОВ посчитать число студентов в каждой группе.
Откройте форму СПИСОК СТУДЕНТОВ в режиме конструктора.
В этой форме в области примечания создадим вычисляемый элемент управления с именем Количество студентов в группе и запишем туда выражение: =Count([ФИО]) (рис.6.5.5.).
Откройте форму ГРУППЫ в режиме таблицы и убедитесь в работе вычисляемого элемента.
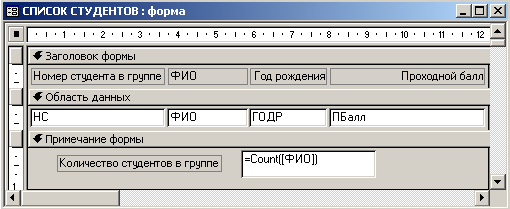
Рис. 6.5.5. Вычисление итогового значения в подчиненной форме.
Упражнение 6.5.8. Использование запроса в качестве источника записей многотабличной формы
Рассмотрим включение в новую форму при ее конструировании поля ФИО из таблицы ПРЕПОДАВАТЕЛЬ и поля НКАФ (название кафедры) из таблицы КАФНДРА.
Выберем в окне Новая форма режим Конструктор.
Откроем таблицу свойств новой формы и вызовем построитель на вкладке Данные нажатием кнопки
 ,
появляющейся при установке курсора за
строкой Источник
записей.
Одновременно
появляется окно построителя запросов
и диалоговое окно Добавления
таблицы.
,
появляющейся при установке курсора за
строкой Источник
записей.
Одновременно
появляется окно построителя запросов
и диалоговое окно Добавления
таблицы.В окне Добавление таблицы выберем таблицу КАФЕДРА и ПРЕПОДАВАТЕЛЬ, которые отобразятся в схеме данных запроса.
В бланк запроса перенесем поле ФИО из списка полей таблицы ПРЕПОДАВАТЕЛЬ и поле НКАФ из списка полей таблицы КАФЕДРА.
Закроем окно построителя запроса, подтверждая необходимость сохранения сформировавшейся инструкции SQL.
Отобразим доступные поля сформированного источника формы. Для этого можно выполнить команду Вид|Список полей или нажать кнопку Список полей на панели конструктора форм.
Перетащите с помощью мыши поля из полученного списка в область данных формы.
Сохраните форму под именем ПРЕПОДАВАТЕЛИ.
Кнопочная форма
Кнопочная форма выполняет роль панели управления приложением. Такая панель управления содержит кнопки, обеспечивающие вызов других кнопочных форм, а также отдельных объектов – отчетов, форм, макросов, модулей, с которых начинается решение задачи. Сюда же помещаются кнопки, предназначенные для возврата к кнопочным формам предыдущих уровней или вывода из Access. Обычно предусматривается кнопка для изменения самой кнопочной формы.
Упражнение 6.5.9.Создание двухуровневой структуры кнопочной формы с помощью диспетчера
Создадим кнопочную форму, которая будет использоваться как панель управления приложением Учебный процесс. Создадим главную и одну подчиненную кнопочную форму – КАФЕДРА.
Выберем команду Сервис|Служебные программы|Диспетчер кнопочных форм.
В окне Диспетчер кнопочных форм подтвердим создание кнопочной формы.
В окне Диспетчер кнопочных форм появится область со строкой Главная кнопочная форма (по умолчанию) (Switchboard Manager (Default)). В окне области диспетчера кнопочных форм формируется список кнопочных форм разных уровней.
Для создание кнопочной формы в окне диспетчера кнопочных форм нажмем кнопку Создать.
В окне Создание в поле Имя страницы кнопочной формы введем имя подчиненной кнопочной формы КАФЕДРА.
Нажмем кнопку ОК, после чего в окне диспетчера кнопочных форм появится строка КАФЕДРА.
Для формирования кнопок главной кнопочной формы в окне Диспетчер кнопочных форм выделим строку Switchboard Manager (Default) и нажмем кнопку Изменить.
В окне диалога Изменение страницы кнопочной формы переименуем главную кнопочную форму в Учебный процесс, введя это имя в поле Название кнопочной формы.
Для формирования в главной кнопочной форме Учебный процесс кнопки вызова подчиненной кнопочной формы КАФЕДРА нажмем кнопку Создать.
В окне Изменения элемента кнопочной формы в раскрывающемся списке Команда выберем Переход к кнопочной форме.
В раскрывающемся списке Кнопочная форма выберем форму КАФЕДРА.
В поле текст введем подпись для этой кнопки Переход к кнопочной форме КАФЕДРА.
Для завершения формирования элемента нажмем кнопку ОК. Элемент отобразится в списке Элементы данной кнопочной формы.
Аналогичным путем создадим кнопку ПРЕПОДАВАТЕЛИ с командой Открыть форму для добавления, кнопку КАФЕДРЫ в подчиненной кнопочной форме с командой Открыть форму для изменения, и кнопку для перехода к главной кнопочной форме Учебный процесс.
Для обеспечения перехода к редактированию созданных кнопочных форм создадим в главной кнопочной форме кнопку с именем Изменение кнопочной формы, выбрав для нее команду Конструктор приложения. В дальнейшем это позволит в любой момент вызвать Диспетчер кнопочных форм и с его помощью внести необходимые изменения.
Для завершение работы с приложением создадим кнопку, выбрав для нее команду Выход из приложения, и присвоим ей имя Выход из приложения.
Закончив создание страницы главной кнопочной формы, нажмем кнопку Закрыть. Это позволит вернуться к списку всех кнопочных форм приложения и снова нажмите кнопку Закрыть.
В окне базы данных переименуйте эту форму в Кнопочную форму.
Таким образом можно установить все необходимые связи между кнопочными формами, представленными в списке окна диспетчера кнопочных форм. Практически на эти связи и число уровней не накладывается ограничений и могут быть созданы любые удобные пользователю переходы по кнопочным формам.
Задания для самостоятельной работы
Создайте форму где буду использоваться поля со списком. Например форма содержит две таблицы ПРЕПОДАВАТЕЛЬ И ПРЕДМЕТ поля одной из таблиц будут со списком.
Контрольные вопросы
Может ли форма, созданная мастером, содержать данные из нескольких таблиц?
Какая панель инструментов активизируется при открытии формы?
Можно ли изменить вид кнопки после завершения работы мастером?
Какой элемент управления позволяет создать вычисляемое поле?
Как вызвать построитель для формирования выражения в вычисляемом поле?
На основе каких объектов мастер может создать подчиненную форму?
