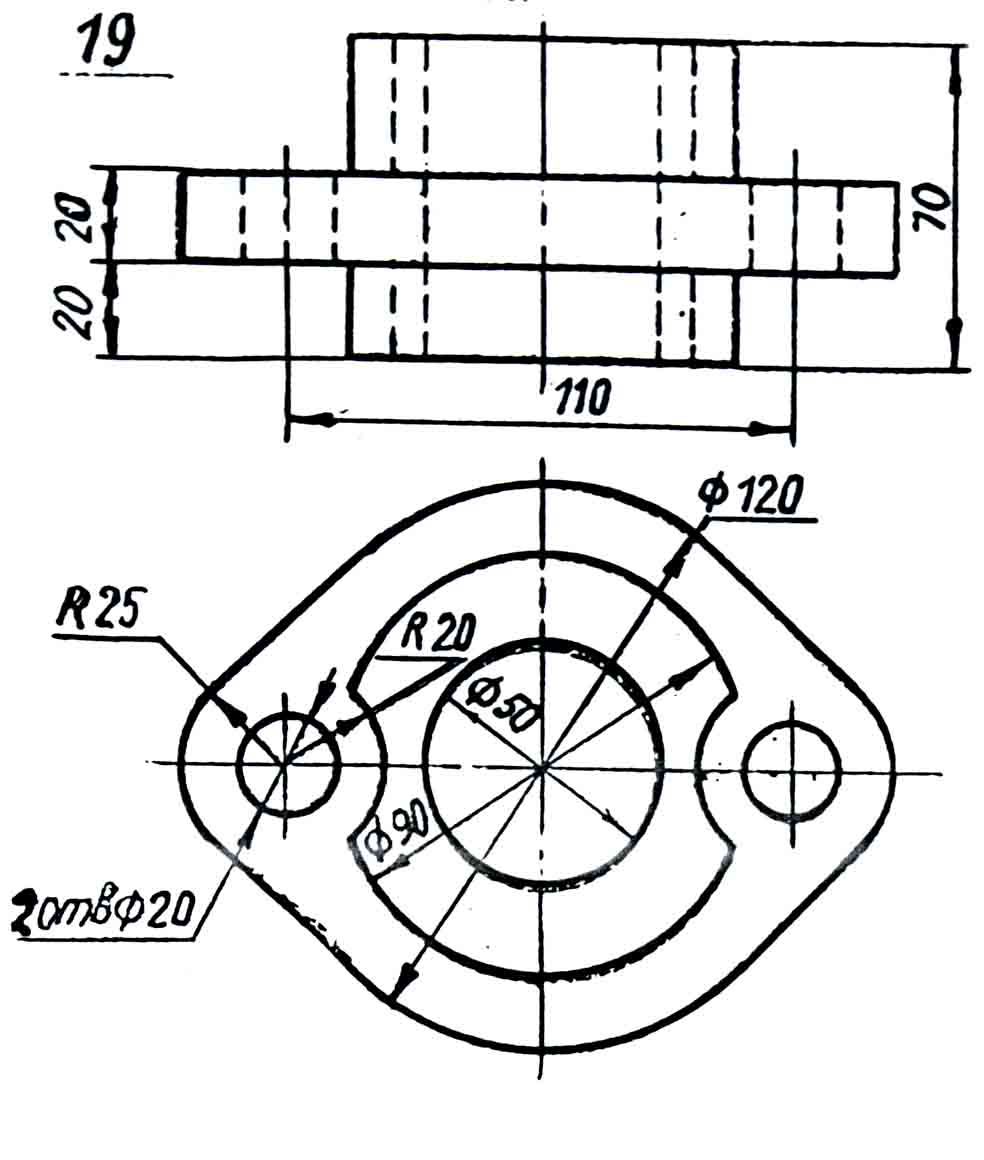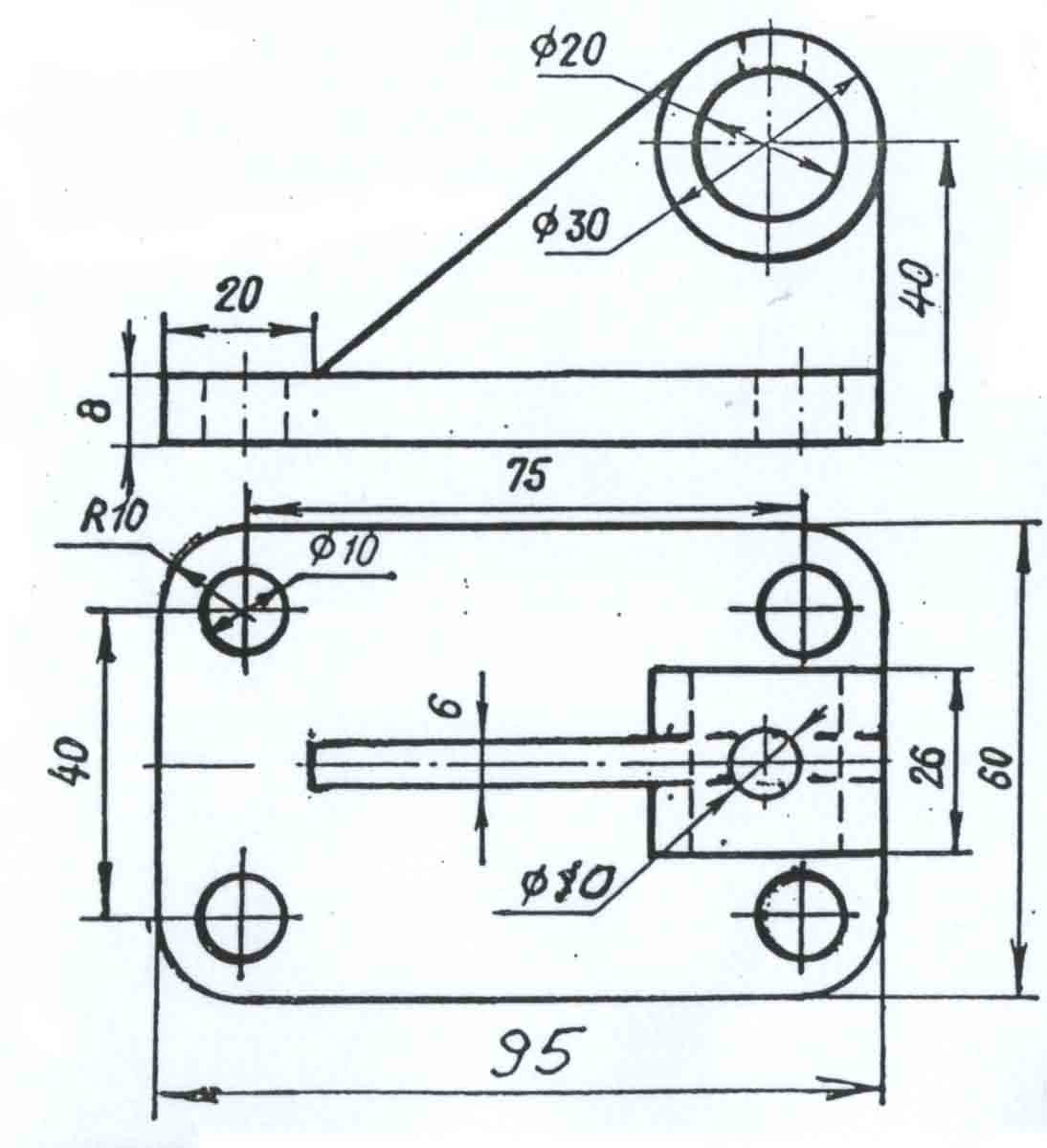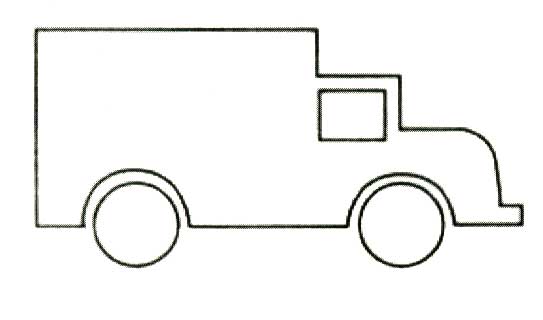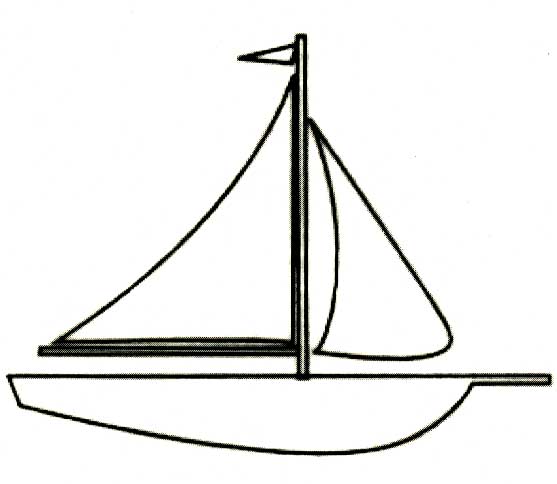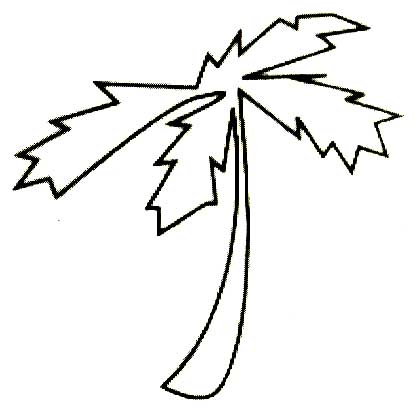- •Создание объектов рисования в CorelDraw
- •1.1 Цель работы
- •1.2 Постановка задачи
- •1.3 Порядок выполнения работы
- •1.3.1 Модель кривой
- •1.3.2 Точки излома
- •1.3.3 Сглаженные узлы
- •1.3.4 Симметричные узлы
- •1.3.5 Линии и инструмент Freehand
- •1.3.6 Линии и инструмент Bezier
- •1.3.7 Линии переменной ширины и инструмент Artistic Media
- •1.3.8 Элементы чертежей и схем
- •1.3.9 Размерные линии
- •1.3.9 Использование инструментов создания форм
- •1.3.10 Сочетание фигур
- •1.3.11 Дублирование объектов
- •1.3.12 Объединение фигур
- •1.3.13 Цветные заливки
- •1.3.14 Заливка с использованием образцов
- •1.4 Контрольные вопросы
- •2. Специальные эффекты в CorelDraw
- •2.1. Цель работы
- •2.2. Порядок выполнения работы
- •2.2.1. Эффект перетекания
- •3. Разработка монограммы либо логотипа
- •3.1. Цель работы
- •3.2. Методические указания по организации самостоятельной работы
- •3.3. Порядок выполнения работы
- •3.4. Содержание отчета
- •3.5. Контрольные вопросы
- •4. Разработка визитной карточки
- •4.1. Цель работы
- •4.2. Методические указания по организации самостоятельной работы
- •4.3. Порядок выполнения работы
- •4.3.1. Применение фигурного текста
- •4.3.2. Компоновка объектов, расположенных в визитной карточке
- •4.3.3. Печать визиток в CorelDraw. Создание меток
- •4.4. Содержание отчета
- •4.5. Контрольные вопросы
- •5. Разработка рекламной листовки
- •5.1 Цель работы:
- •5.2 Методические указания по организации самостоятельной работы
- •5.3 Порядок выполнения работы
- •5.3.1 Использование текста
- •5.3.2 Форматирование фигурного текста с помощью инструмента «Форма»
- •Стиль и атрибуты стилей
- •5.3.3 Размещение фигурного текста вдоль заданного пути
- •5.3.4 Применение специальных эффектов для фигурного текста
- •5.3.5 Импорт растровых рисунков
- •5.3.6 Разместить созданную монограмму
- •5.3.7 Провести компоновку объектов
- •5.3.8 Подготовить и отпечатать созданную рекламно-информационную листовку
- •5.4 Содержание отчета
- •5.5 Контрольные вопросы
- •Реалистичный портрет маслом
- •Коррекция формы
- •Маски слоев
- •Инструменты Clone Stamp и Healing brush
- •Преобразование
- •Работа с инсьрументом Magnetic Lasso
- •Корректировка тени
- •Последние штрихи
- •Создание сказочного образа
- •Подготовка
1.3.14 Заливка с использованием образцов
Узорные заливки создаются и редактируются инструментом Interactive Fill (Интерактивная заливка).
Выделите объект. Активизируйте инструмент интерактивная заливка. На панели свойств этого инструмента в списке Fill Type (Тип заливки) выберите Pattern Fill (Узор).
Существует три типа узоров Двухцветный растровый, Объектный и Полноцветный растровый, каждому из которых соответствует определенная кнопка на панели свойств. По умолчанию активна кнопка Monochrome Bitmap Pattern (Заливка двухцветным растровым узором).
Выделенный объект заполнен узором в горошек по умолчанию. Выберите в списке First Fill Picker (Первый указатель заливки) понравившийся вам узор. В списках Front Color (Цвет переднего плана) и Back Color (Цвет заднего плана) выберите цвета для узора. Нажмите кнопку Small (Мелкая мозаика для узора).
![]()
Дорисуйте рисунок до следующего вида:
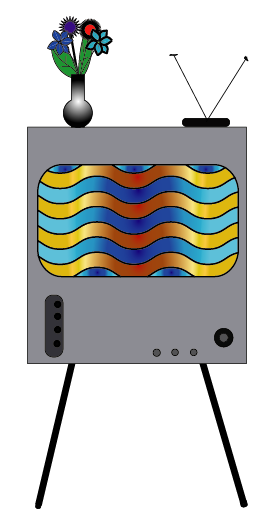
1.4 Контрольные вопросы
Как временно активизировать выделяющий инструмент, не изменяя текущего инструмента?
Опишите способы дублирования объекта.
Почему важно количество опорных точек на контуре? Как добавить их?
Опишите известные вам способы заливки объекта?
Как определить текущие цветовые атрибуты объекта?
Перечислить и дать характеристику цветовым моделям.
Как управлять атрибутами обводки?
Как сохранить цвет в документе?
Что происходит при удалении цвета из каталога?
Что такое составные и плашечные цвета?
|
||
|
2. Специальные эффекты в CorelDraw
2.1. Цель работы
изучение специальных векторных эффектов, используемых в Corel Draw.
приобретение навыков в использовании различных эффектов при создании векторных изображений - объема и выдавливания; перспективы; перетекания; создавать эффект убывания объектов к заднему плану;
пропорционально масштабировать объекты, создавая эффект перспективы; прозрачности и создания многоконтурных изображений.
2.2. Порядок выполнения работы
2.2.1. Эффект перетекания
Пожалуй вариаций на тему этого эффекта больше всего. Благодаря множеству режимов и настроек вы сможете добиться поражающих по разнообразию результатов. Другое название этого приема - эффект пошагового перехода.
Идея состоит в следующем: вы указываете объект обозначающий начало перехода и объект указывающий его конец (опорные, базовые объекты). Все объекты внутри группы динамически связаны с опорными объектами. То есть, если вы переместите опорные объекты, то автоматически переместятся и все связанные с ним объекты группы.
Эффект имеет большое практическое значение. Например, его удобно использовать для имитации перспективы. Самое же очевидное применение - равномерное распределение объектов вокруг опорного.
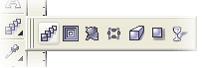
Инструмент, используемый для создания этого графического эффекта называется Interactive Blend Tool.
Создаем два опорных прямоугольника и выберем на панели инструментов инструмент Interactive Blend Tool.
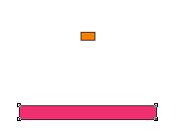

Вначале выделяем нижний, а затем перетаскиваем курсор на верхний. Напоминает пирамиду Джосера.
Обратите внимание, на тот факт, что цвет также плавно перетекает от одного опорного объекта к другому. Теперь нарисуйте два круга, но не спешите их связывать. Выберите инструмент, выделите первый круг. Затем нажмите и удерживайте клавишу Alt.
У вас появиться возможность задать произвольную направляющую для перетекания. Вот что получиться:
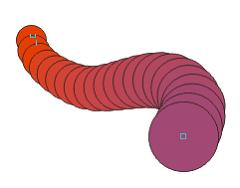
Теперь обратимся к панели атрибутов. Как вы видите, при выборе инструмента на ней появилось множество настроек.

Первая группа атрибутов позволяет управлять шаблонами перетекания. Так список Present List позволяет загрузить имеющийся шаблон перетекания. Кнопка с знаком "+" позволяет сохранить свой шаблон в формате PST, "-" соответственно удаляет шаблон.
Следующая группа настроек управляет размерами и координатами объектов. Далее идут два счетчика, один из них определяет количество шагов образующих переход, а другой интервал между двумя последовательными шагами.
Например, указав значение счетчика Steps = 3 мы получим следующий переход. Как видно параметр Step определяет количество объектов между опорными, а не общее в группе.

Следующий счетчик Blend Derection позволяет определить угол поворота при перетекание объектов. На следующем рисунке значение счетчика = 180. То есть перетекание будет сопровождается последовательным поворотом объектов. "И ты встречаешь рассвет за игрой в дурака..."

Следующая кнопка позволяет включить режим Loop Blend. Эта опция становиться доступной если значений счетчика Blend Derection не равно 0. При включении этого режима траектория перехода изгибается вверх или вниз в зависимости от того, положительное или отрицательное значение угла указано.
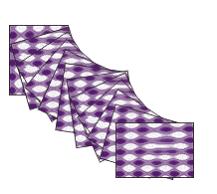
Три следующие кнопки позволяют настроить правила перетекания цвета между опорными объектами.
Первая кнопка Direct Blend устанавливает режим плавного изменения цвета от одного опорного объекта к другому в соответствии цветовым кругом. Например, при переходе от красного к желтому следует оранжевый.
Следующая кнопка Clockwise Blend определяет правило выбора цветов промежуточных объектов с соответствии с обходом цветового круга по часовой стрелке.
Кнопка Counterclockwise Blend включает противоположный режим.
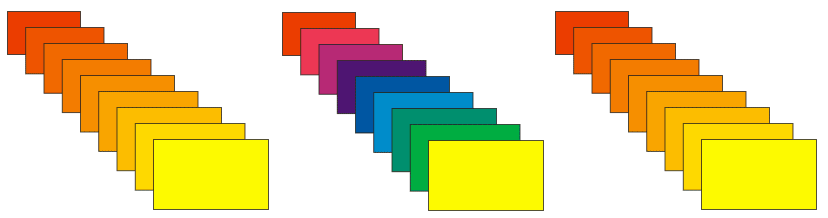
Следующая кнопка открывает панель с ползунками, определяющими значение ускорения перехода для промежуточных объектов и цветов. Если замок включен, то цвета и переход изменяются совместно.
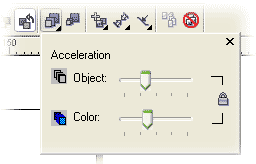

Следующая кнопка Accelerating sizing of blend ускоряет изменение размеров промежуточных объектов. Кнопка Miscellaneous blend options открывает панель, позволяющую определить дополнительные параметры перехода.
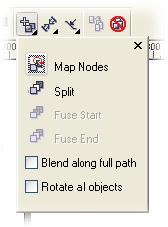
Первая кнопка Map Nodes позволяет указывать узлы начального и конечного объекта, соответствующие друг другу. Это может пригодиться, если опорными объектами являются объекты разной формы. Например, четырех и пяти лучевая звезда.

Так располагались узлы по умолчанию.
Теперь воспользуемся Map Nodes. Курсор примет вид толстой и ломаной стрелки и будет выделен один из опорных объектов. Укажем стрелкой узел на этом объекте. Теперь автоматически выделиться второй опорный объект - выделим на нем тот узел, которому мы хотим поставить в соответствие данный.
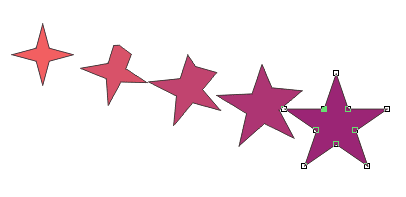
Команда Split позволяет превратить один из промежуточных объектов в опорный. После выбора нового опорного объекта перетяните курсор на один из старых для создания составной группы.
Команды Fuse Stat и Fuse End удаляют дополнительные опорные объекты и превращает составную группу перетекания в единую.

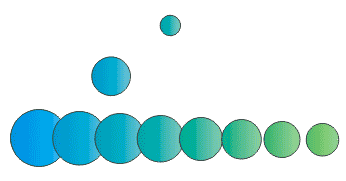
Флажок Blend along full path включает режим перетекания вдоль всей длины траектории. Флажок Rotate all objects включает режим поворота по мере продвижения по траектории.
Кнопка Start and end properties позволяет определить свойства опорных объектов перехода. Команды New Stat и New End позволяют указать новый начальный или конечный опорный объект для перетекания. Команды перехода к опорным объектами Show Stat и Show End.
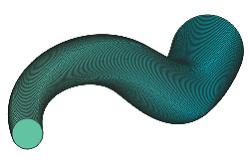
Кнопка Path properties открывает меню позволяющее определить свойства траектории перетекания. Для того, чтобы создать перетекание вдоль указанной траектории создайте кривую, например, с помощью FreeHand Tool и опорные объекты.
Теперь создайте перетекание и нажмите на кнопку Path properties. В меню выберите команду New Path и выберите нарисованную кривую в качестве пути. Кривая будет видна поверх объектов.
Но это не беда - воспользуйтесь командой Path properties -> Show Path для того, чтобы перейти к кривой. Теперь просто укажите None в списке Outline width или X в списке Style Selector.
Последняя команда Detach from Path позволяет отделить группу от траектории. Для создания этого примера я использовала значение счетчика Step = 200. Кстати, его максимальное значение 999.
Следующая кнопка Copy blend properties позволяет скопировать атрибуты перехода. И последняя кнопка Clear Blend отменяет переход, удаляя все объекты, кроме опорных.
Эффект перетекания весьма уместно использовать при имитации объема. Для создания такого эффекта для текста просто напишите текст, нажмите +, чтобы создать дубликат объекта. Удерживая клавишу Shift масштабируйте второй объект. Сочетанием клавиш Shift+PageDown переместите объект на задний план. Теперь осталось только создать перетекание. Обратите внимание, что я использую объекты без контуров.