
- •Создание объектов рисования в CorelDraw
- •1.1 Цель работы
- •1.2 Постановка задачи
- •1.3 Порядок выполнения работы
- •1.3.1 Модель кривой
- •1.3.2 Точки излома
- •1.3.3 Сглаженные узлы
- •1.3.4 Симметричные узлы
- •1.3.5 Линии и инструмент Freehand
- •1.3.6 Линии и инструмент Bezier
- •1.3.7 Линии переменной ширины и инструмент Artistic Media
- •1.3.8 Элементы чертежей и схем
- •1.3.9 Размерные линии
- •1.3.9 Использование инструментов создания форм
- •1.3.10 Сочетание фигур
- •1.3.11 Дублирование объектов
- •1.3.12 Объединение фигур
- •1.3.13 Цветные заливки
- •1.3.14 Заливка с использованием образцов
- •1.4 Контрольные вопросы
- •2. Специальные эффекты в CorelDraw
- •2.1. Цель работы
- •2.2. Порядок выполнения работы
- •2.2.1. Эффект перетекания
- •3. Разработка монограммы либо логотипа
- •3.1. Цель работы
- •3.2. Методические указания по организации самостоятельной работы
- •3.3. Порядок выполнения работы
- •3.4. Содержание отчета
- •3.5. Контрольные вопросы
- •4. Разработка визитной карточки
- •4.1. Цель работы
- •4.2. Методические указания по организации самостоятельной работы
- •4.3. Порядок выполнения работы
- •4.3.1. Применение фигурного текста
- •4.3.2. Компоновка объектов, расположенных в визитной карточке
- •4.3.3. Печать визиток в CorelDraw. Создание меток
- •4.4. Содержание отчета
- •4.5. Контрольные вопросы
- •5. Разработка рекламной листовки
- •5.1 Цель работы:
- •5.2 Методические указания по организации самостоятельной работы
- •5.3 Порядок выполнения работы
- •5.3.1 Использование текста
- •5.3.2 Форматирование фигурного текста с помощью инструмента «Форма»
- •Стиль и атрибуты стилей
- •5.3.3 Размещение фигурного текста вдоль заданного пути
- •5.3.4 Применение специальных эффектов для фигурного текста
- •5.3.5 Импорт растровых рисунков
- •5.3.6 Разместить созданную монограмму
- •5.3.7 Провести компоновку объектов
- •5.3.8 Подготовить и отпечатать созданную рекламно-информационную листовку
- •5.4 Содержание отчета
- •5.5 Контрольные вопросы
- •Реалистичный портрет маслом
- •Коррекция формы
- •Маски слоев
- •Инструменты Clone Stamp и Healing brush
- •Преобразование
- •Работа с инсьрументом Magnetic Lasso
- •Корректировка тени
- •Последние штрихи
- •Создание сказочного образа
- •Подготовка
1.3.9 Использование инструментов создания форм
Выберите инструмент Polygon (Многоугольник) на панели инструментов. Этот инструмент позволяет создавать симметричные многоугольники.

Нажмите кнопку мыши и тяните указатель по рабочему столу, рисуя многоугольник. По умолчанию создается пятиугольник. Чтобы нарисовать правильный многоугольник, следует при его построении удерживать клавишу Ctrl. Для изменения числа сторон многоугольника на панели свойств в поле Number of Points on Polygon (Число вершин многоугольника) введите требуемое значение, нажмите клавишу Enter.

![]()
Инструментом Многоугольник можно рисовать звезды. Кнопка Polygon/Star (Простой/Звездчатый) на панели свойств преобразует эти типы друг в друга.
Выделите многоугольник. Нажмите кнопку Простой/Звездчатый. Многоугольник превратился в звезду.
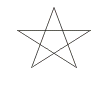
Для изменения остроты углов звезды на панели свойств переместите ползунок Sharpness of Polygon (Острота углов) вправо (увеличив остроту углов) или влево (уменьшив ее). Ползунок Острота углов будет доступен только в том случае, если звезда имеет не менее 7 лучей.
Активизируйте инструмент Ellipse (Эллипс). Нажав клавишу Ctrl, а затем кнопку мыши, тяните рисуя круг. Чтобы построить эллипс начиная с центра, при построении удерживайте клавишу Shift. Переместите инструментом Указатель нарисованный эллипс в центр многоугольника.
![]()

Активизируйте инструмент Rectangle (Прямоугольник). Нажав клавишу Ctrl, а затем кнопку мыши, тяните рисуя квадрат. Удерживая клавишу Shift, нарисуйте прямоугольник от центра.
1.3.10 Сочетание фигур
А теперь постройте сочетания основных фигур. Круг должен оставаться выделенным.
Выберите инструмент Указатель и поместите курсор на многоугольник.
С помощью клавиши Shift добавьте его к выделению.

Выберите синий цвет левой кнопкой мыши на палитре цветов, и заливка обоих выделенных объектов станет синей. Теперь создайте новую фигуру, удалив области, общие у двух исходных фигур.
Откройте докер Shaping (Форма). Он находится в меню Window/Dockers (Окно/Докеры). В докере находятся три кнопки Weld (Объединение), Trim (Обрезание), Intersect (Пересечение).
Выделите круг. Нажмите кнопку Trim (Исключение) в докере. Снимите флажки группы Leave Original (Сохранять оригинал). Нажмите кнопку "Исключение с...". Курсор мыши примет вид большой черной стрелки. Подведите курсор к многоугольнику и сделайте щелчок. В результате операции появилась новая фигура (она выделена).

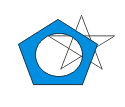
Сбросьте выделение. Еще один способ создания фигур - комбинирование исходных объектов командой Weld (Объединение) .
Активизируйте инструмент Эллипс.
Поместите указатель внутри окна, нажмите клавишу Shift и тяните наружу, рисуя тем самым дно вазы.

Активизируйте инструмент прямоугольник и поместите указатель над только что нарисованной фигурой.
Тяните вниз, рисуя высокий и узкий прямоугольник - горлышко вазы.

Выделите прямоугольник инструментом Указатель. Нажмите кнопку Объединение в докере Взаимодействие и снимите оба флажка группы Сохранять оригинал. Нажмите кнопку "Объединение с...". Курсор мыши примет вид большой черной стрелки. Подведите курсор к эллипсу и сделайте щелчок. В результате фигуры объединились, образовав единый контур.


На панели инструментов выберите инструмент Interactive Fill (Интерактивная заливка), на панели свойств этого инструмента в списке Тип заливки выберите Градиентная, нажмите кнопку Типы градиентов/Радиальный. В результате ваза заполнится радиальным градиентом.
![]()
![]()
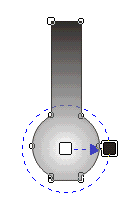
Отмените выделение щелчком вне рисунка.
