
- •Практична робота № 6
- •Створення таблиць в access.Встановлення зв’язку між таблицями
- •3.1 Створення порожньої бази даних
- •3.2 Створення бази даних за допомогою Майстра
- •3.3 Створення структури таблиці в режимі «Конструктор».
- •3 .4 Створення таблиць у режимі «Режим таблиц». У цьому режимі таблицю створюють простим, наочним і дуже поширеним способом. Послідовність дій під час створення таблиці «Штат» така:
3 .4 Створення таблиць у режимі «Режим таблиц». У цьому режимі таблицю створюють простим, наочним і дуже поширеним способом. Послідовність дій під час створення таблиці «Штат» така:
• у діалоговому вікні «Новая таблица» вибирають рядок Режим таблицы, внаслідок чого на екрані з'являється вікно «Таблица1: таблица», що містить стандартну таблицю розміром 20 стовпців на ЗО рядків; . у цьому вікні системні імена полів таблиці «Полеї», «Поле2» тощо послідовно замінюються новими (наприклад, «КодПосади», «Посада», «Оклад»), для чого потрібно після подвійного клацання мишею на імені поля набрати нове ім'я. Перемикають поля за допомогою клавіші <Таb> або клацанням мишею на імені поля;
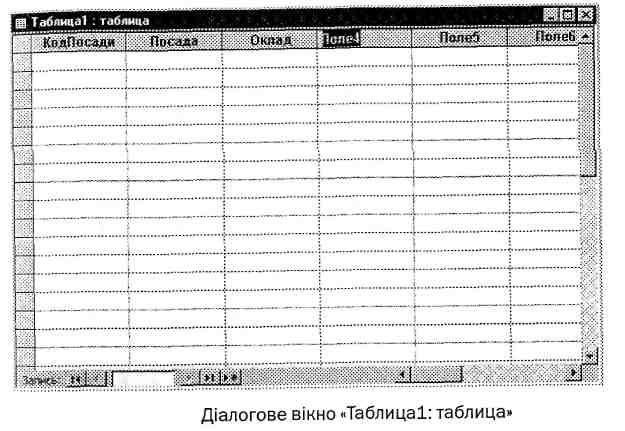
• вводять значення полів таблиці по рядках (записах) або по стовпцях, при цьому будь-яке поле має містити тільки однотипні дані у вибраному форматі;
створюють первинне ключове поле (якщо користувач його не визначає, то система пропонує як ключове поле використати номер запису);
активізують команду Вид—Конструктор таблиц і викликають вікно «Конструктор», використовуючи яке можна пересвідчитися у правильності вибору типу полів таблиці та при потребі внести зміни;
після завершення цих дій командою Файл—Сохранить або за допомогою однойменної кнопки стандартної панелі інструментів створену таблицю слід зберегти у поточній або у зовнішній базі даних на магнітному диску з певним ім'ям, наприклад «Штат». Створену таким чином таблицю «Штат» бази «Кадри»
3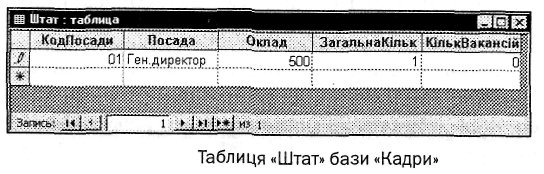 .5
Створення таблиці в режимі «Мастер
таблиц». Майстер
дає
змогу істотно скоротити час створення
таблиць завдяки використанню
вже готових зразків таблиць і полів. У
цьому плані його можна розглядати як
засіб автоматизації процесу формування
таблиць бази даних.
.5
Створення таблиці в режимі «Мастер
таблиц». Майстер
дає
змогу істотно скоротити час створення
таблиць завдяки використанню
вже готових зразків таблиць і полів. У
цьому плані його можна розглядати як
засіб автоматизації процесу формування
таблиць бази даних.
Активізують Майстра таблиць командою ОК вікна «Новая таблица». При цьому відкривається діалогове вікно «Создание таблиц», що, у свою чергу, містить три вікна. У вікні «Образцы таблиц» вибирають відповідний зразок таблиці з категорій «Личные» або «Деловые», а у вікні «Образцы полей» — імена полів поточної таблиці.
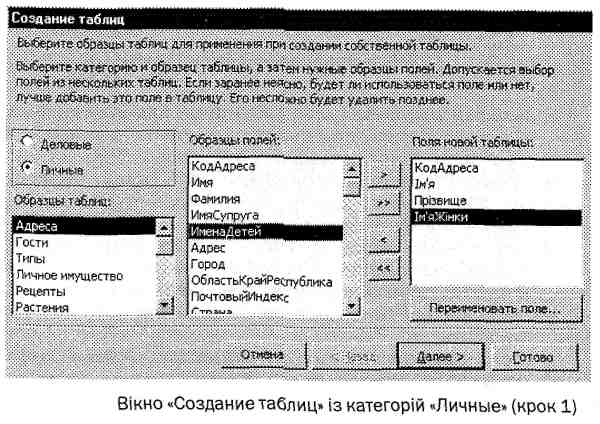
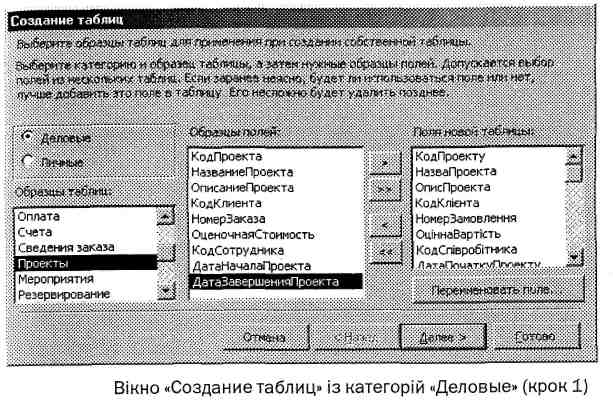
Вибраний
зразок поля передається в нову таблицю
клацанням мишею на кнопці![]() Дія
кнопки
Дія
кнопки![]() поширюється
на всі зразки полів. Кнопки
поширюється
на всі зразки полів. Кнопки![]() забезпечують
виконання зворотних дій: вилучають із
таблиці, що створюється, або вказані,
або всі поля одночасно.
забезпечують
виконання зворотних дій: вилучають із
таблиці, що створюється, або вказані,
або всі поля одночасно.
Допускається змінювання імені будь-якого поля (кнопкою «Переименовывать поле...»). Типи даних (полів) призначаються Майстром за умовчання. При потребі їх можна переглянути і змінити в режимі «Конструктор».
Після завершення формування списку полів Майстер переходить до другого кроку роботи (кнопка «Далее»). Тут вводять ім'я нової таблиці, наприклад «Заказы», і вибирають спосіб визначення первинного ключа .
Автоматичний спосіб визначення первинного ключа — найкраще вирішення проблеми ідентифікації записів таблиці. Користувач може визначити ключ, клацнувши мишею на кнопці «Далее», на екрані з'являється діалогове вікно, за допомогою якого вибирають ключове поле
Після вибору за допомогою альтернативних перемикачів типу даних ключового поля і клацання на кнопці «Далее» на екран викликається чергове вікно «Создание таблиц», за допомогою якого встановлюють можливі зв'язки нової таблиці з іншими таблицями бази даних (четвертий крок роботи Майстра).
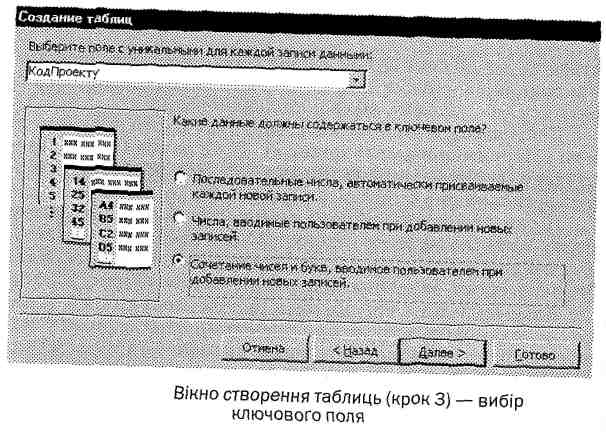
Зв’язок нової таблиці з будь-якою з раніше створених таблиць бази даних установлюють клацанням мишею на кнопці «Связи...». При цьому на екрані з'являється однойменне вікно, в якому вибирають один із можливих варіантів зв'язку.
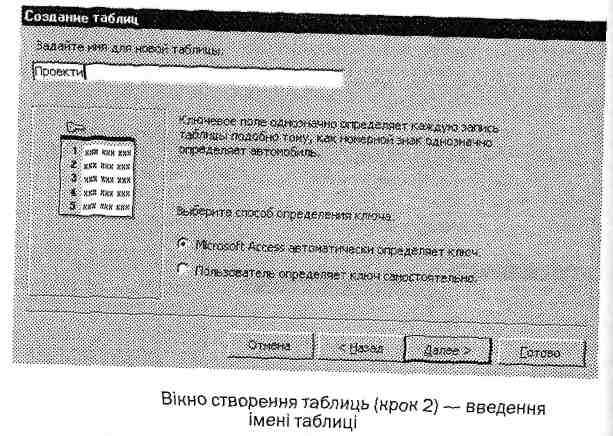
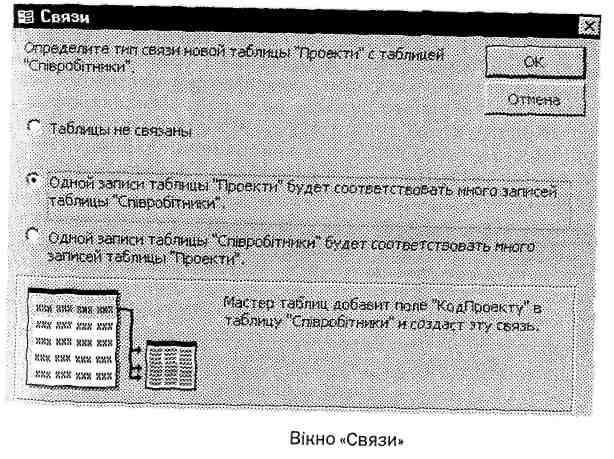
Н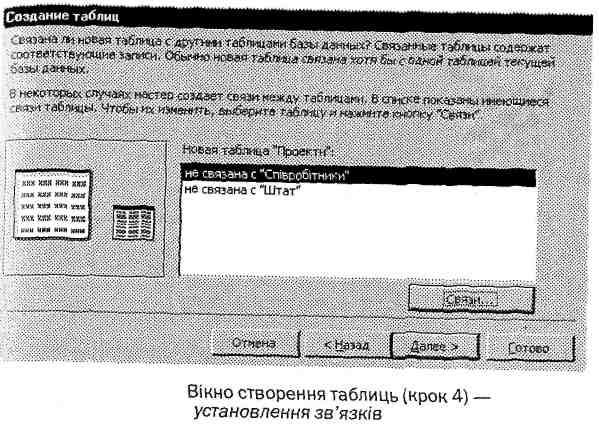 а
завершальному кроці роботи Майстра
треба
активізувати чергове вікно «Создание
таблиц» і
за його допомогою встановити один із
можливих режимів Уведення даних до
щойно створеної таблиці.
а
завершальному кроці роботи Майстра
треба
активізувати чергове вікно «Создание
таблиц» і
за його допомогою встановити один із
можливих режимів Уведення даних до
щойно створеної таблиці.
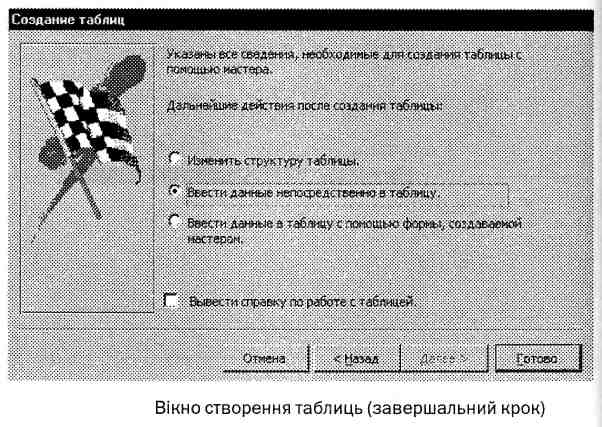
Перемикають режими трьома альтернативними перемикачами: «Изменить структуру таблицы», «Ввести данные непосредственно в таблицу» і «Ввести данные в таблицу с помощью формы, создаваемой мастером». Залежно від вибраного режиму на екрані з'являється вікно «Конструктор» для зміни структури таблиці, вікно перегляду і заповнення таблиці «Проекти: таблица» або вікно «Экранная форма»
В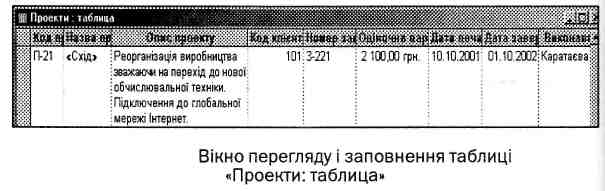 ікно
«Конструктор» активізується, тільки
якщо необхідно модифікувати структуру
нової таблиці. Після цього можна перейти
в один із зазначених вище режимів
системи.
ікно
«Конструктор» активізується, тільки
якщо необхідно модифікувати структуру
нової таблиці. Після цього можна перейти
в один із зазначених вище режимів
системи.
Зберегти нову таблицю на магнітному диску можна на будь-якому етапі роботи.
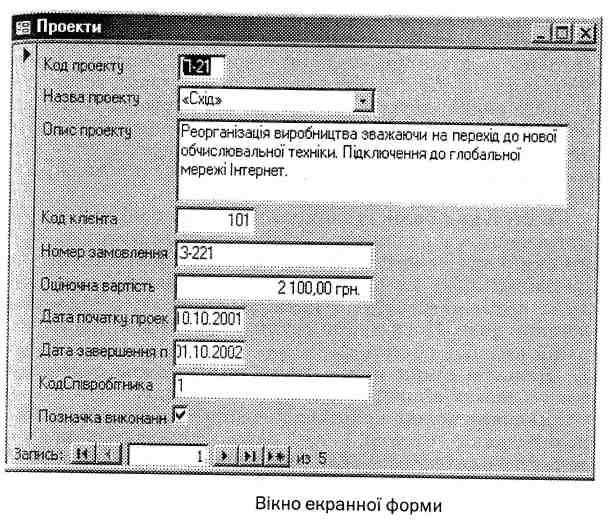
4 Індивідуальне завдання
Згідно варіанту вказаного викладачем
4.1 Створити структуру таблиці в режимі «Конструктор»
4.2 Створити таблицю у режимі «Режим таблиц»
4.3 Створити таблицю в режимі «Мастер таблиц».
4.4 Створити зв’язок нової таблиці з будь-якою з раніше створених таблиць бази даних клацанням мишею на кнопці «Связи...».
4.5 Додати дані до існуючої таблиці
5 Зміст звіту
5.1 Тема та мета
5.2 Індивідуальне завдання
5.3 Відповіді на контрольні питання
5.4 Висновок
6 Контрольні питання
6.1 Як задати ім’я документу ?
6.2 Структура та послідовність створення таблиці?
6.3 Як створити структуру таблиці в режимі «Конструктор»?
6.4 Як створити структуру таблиці в режимі «Конструктор»?
6.5 Як створити таблицю у режимі «Режим таблиц»?
6.6 Як створити таблицю в режимі «Мастер»?
7 Література
7.1 Інформатика:теоретичні основи і практикум. Підручник.-Львів:Новий світ-2000, 2004.-300с
7.2 Інформатика. Комп’ютерна техніка. Комп’ютерні технології: Підручник.-К.: Каравела, 2004.-464с
