
- •Методическая разработка
- •Краткая теория:
- •1.Заполнение ячеек
- •Форматирование ячеек
- •2.Копирование ячеек и данных в ячейках.
- •3.Скрытие и отображение строк и столбцов
- •4.Работа с блоками информации (массивами, именованными диапазонами)
- •5.Контроль ввода данных в ячейки.
- •Поиск и замена информации
- •Поиск информации
- •7.Сортировка данных
- •Фильтрация данных
- •3.Цель деятельности студентов на занятии:
- •Содержание обучения:
- •Перечень вопросов для проверки исходного уровня знаний:
- •Хронокарта учебного занятия:
- •Перечень учебной литературы к занятию:
Фильтрация данных
Другим способом поиска данных по критерию является фильтрация. Это дает возможность спрятать данные, которые не удовлетворяют заданным критериям. Эти данные не будут удалены, просто на экране они будут невидимы до тех пор, пока вы не отмените данный фильтр. В Microsoft Excel для фильтрации по простым критериям (до двух условий) используется средство Автофильтр (меню Данные/Фильтр/Автофильтр), а для фильтрации по более сложным критериям – Расширенный фильтр. Фильтры могут быть использованы только для одного списка на листе.
В результате выполнения команды в строку с заголовками столбцов помещаются кнопки раскрывающихся списков (кнопки со стрелкой):
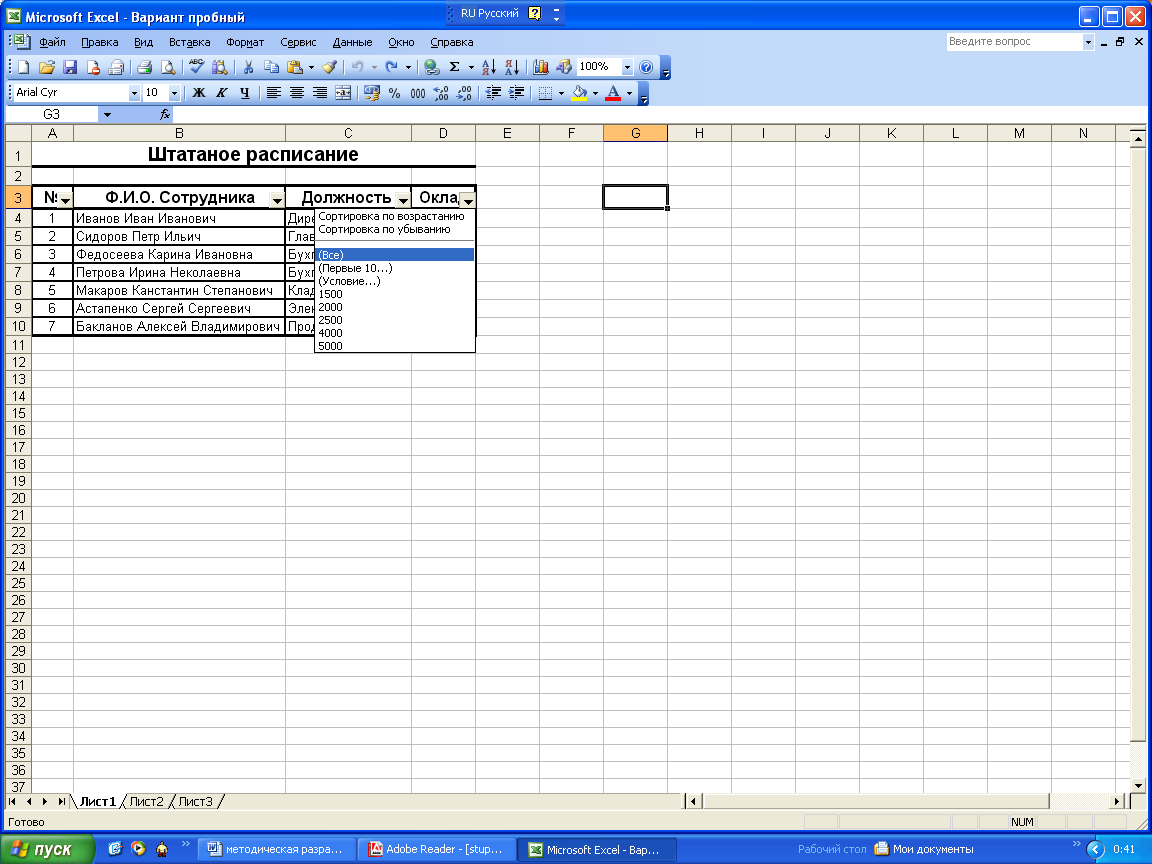
Например, требуется отобразить только те строки в таблице, для которых значение в столбце Оклад составляет 1500. Для этого надо нажать на стрелку в заголовке этого столбца и отметить появившееся значение 1500. Результатом фильтрации будет две строки:
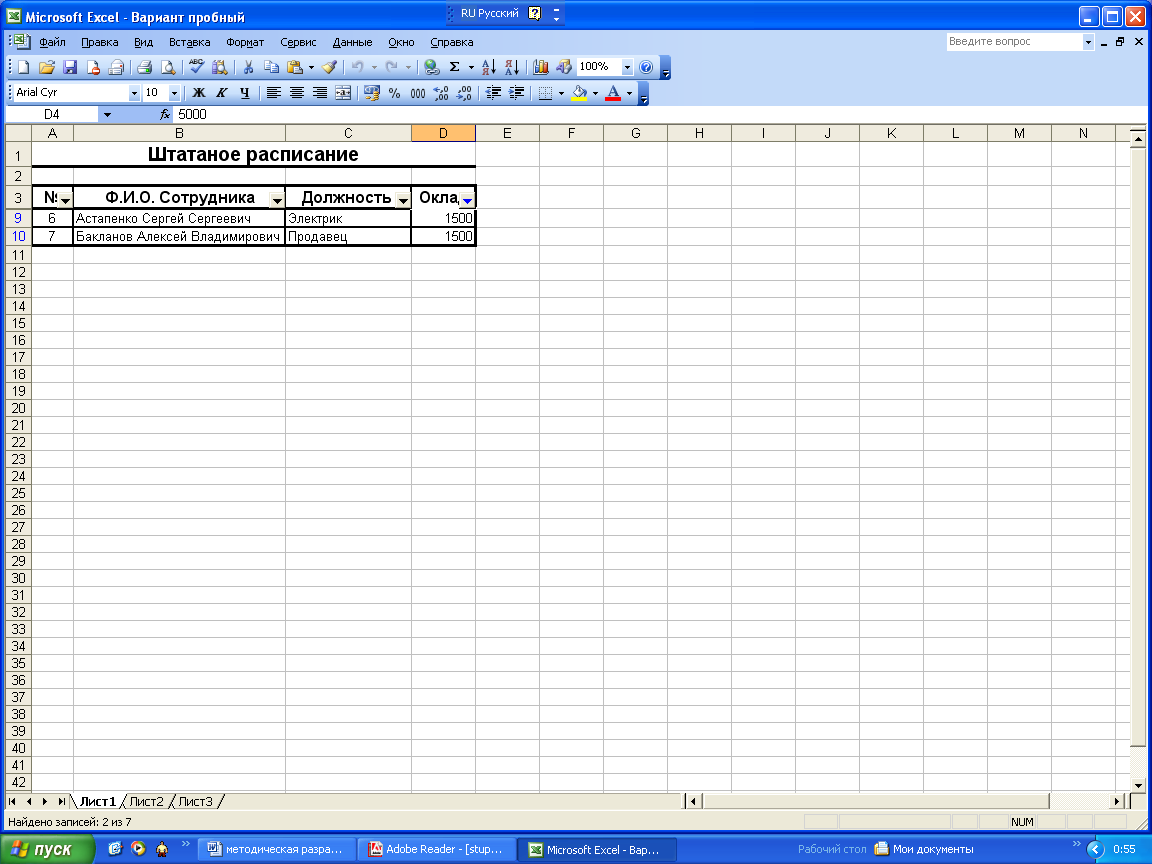
Рассмотрим выполнение фильтрации данных в MS Excel на примере.
Создайте таблицу в соответствие с образцом, приведенным на рисунке. Сохраните ее под именем Sort.xls.
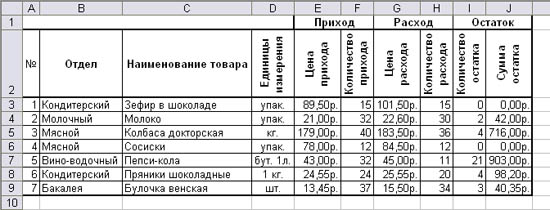
Технология выполнения задания:
Откройте документ Sort.xls
Установите курсор-рамку внутри таблицы данных.
Выполните команду меню Данные - Сортировка.
Выберите первый ключ сортировки: в раскрывающемся списке "сортировать" выберите "Отдел" и установите переключатель в положение "По возрастанию" (Все отделы в таблице расположатся по алфавиту).
Если же хотите, чтобы внутри отдела товары расположились по алфавиту, то выберите второй ключ сортировки в раскрывающемся списке "Затем" выберите "Наименование товара" и установите переключатель в положение "По возрастанию".

Вспомним, что нам ежедневно нужно распечатывать список товаров, оставшихся в магазине (имеющих ненулвой остаток), но для этого сначала нужно получить такой список, т.е. отфильтровать данные.
Установите курсор-рамку внутри таблицы данных.
Выполните команду меню Данные - Фильтр - Автофильтр.
Снимите выделение в таблицы.
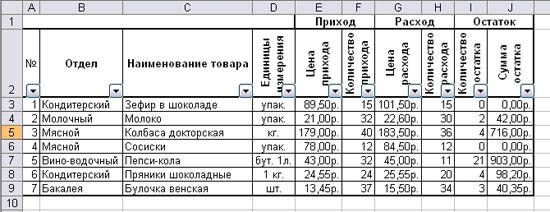
У каждой ячейки заголовка таблицы появилась кнопка "Стрелка вниз", она не выводится на печать, позволяющая задать критерий фильтра. Мы хотим оставить все записи с ненулевым остатком.
Щелкните по кнопке со стрелкой, появившейся в столбце Количество остатка. Раскроется список, по которому будет производиться выборка. Выберите строку Условие. Задайте условие: > 0. Нажмите ОК. Данные в таблице будут отфильтрованы.
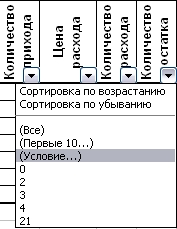
Вместо полного списка товаров, мы получим список проданных на сегодняшний день товаров.

Чтобы не запутаться в своих отчетах, вставьте дату, которая будет автоматически меняться в соответствии с системным временем компьютера Вставка - Функция - Дата и время - Сегодня.
Восстановите исходный вариант таблицы и отмените режим фильтрации. Для этого щелкните по кнопке со стрелкой и в раскрывшемся списке выберите строку Все, либо выполните команду Данные - Фильтр - Отобразить все.
