
- •Методическая разработка
- •Краткая теория:
- •1.Заполнение ячеек
- •Форматирование ячеек
- •2.Копирование ячеек и данных в ячейках.
- •3.Скрытие и отображение строк и столбцов
- •4.Работа с блоками информации (массивами, именованными диапазонами)
- •5.Контроль ввода данных в ячейки.
- •Поиск и замена информации
- •Поиск информации
- •7.Сортировка данных
- •Фильтрация данных
- •3.Цель деятельности студентов на занятии:
- •Содержание обучения:
- •Перечень вопросов для проверки исходного уровня знаний:
- •Хронокарта учебного занятия:
- •Перечень учебной литературы к занятию:
4.Работа с блоками информации (массивами, именованными диапазонами)
Блок информации – группа ячеек, которым присвоено определенное имя. Группа ячеек также может называться диапазоном (см. рис.). Диапазон, имеющий имя, называется именованным блоком или именованным диапазоном.
Для создания массива необходимо:
1. Выделить группу ячеек мышью или с помощью клавиатуры (Shift + «стрелки» …)
2. Вставка Имя Присвоить …
3. В поле имя диапазона указать имя массива. Например, «Блок1».
4. Нажать клавишу Enter или Ok.
Таким образом, получим массив Блок1, доступный для дальнейшей обработки.
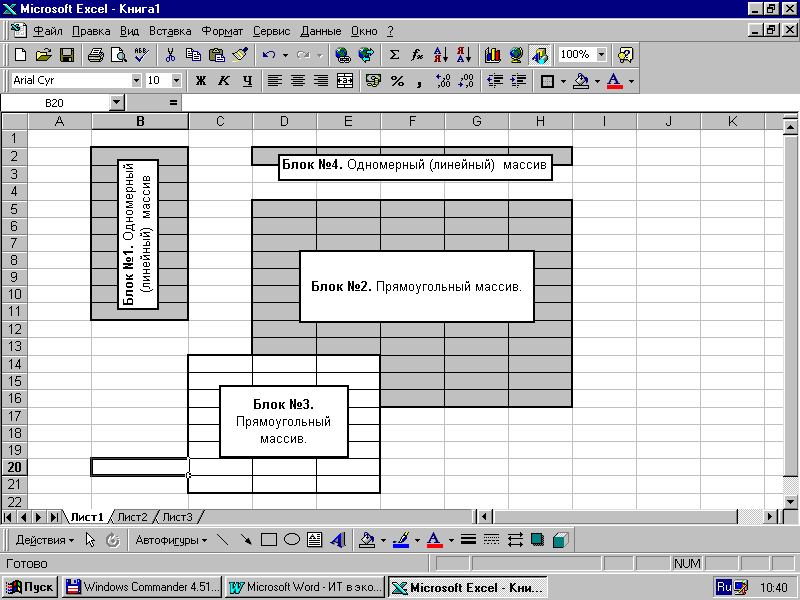
Основные операции обработки массивов:
1. Суммирование значений элементов: = СУММ (Блок1)
2. Определение среднего значения по значениям элементов массива: = СРЗНАЧ (Блок1)
5.Контроль ввода данных в ячейки.
Иногда при работе с таблицами возникает необходимость использовать различные ограничения на ввод данных, например, разрешить ввод значений, находящихся в заданных пределах. При этом можно подключить вывод различных сообщений. Указанная возможность позволяет облегчить работу и уменьшить количество ошибок, возникающих при вводе данных. Пример:
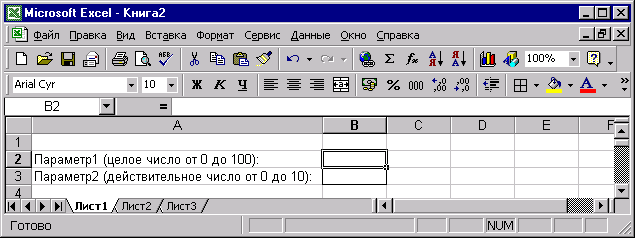
Необходимо ограничить вводимые в ячейки B2 и B3 значения.
Для установки контроля за вводом информации в ячейку или группу ячеек необходимо:
1. Выделить группу ячейку или группу ячеек.
2. Данные Проверка …
3. Заполнить информационные поля появившегося диалога Проверка вводимых значений: ввод типа данных ячейки, диапазона допустимых значений, выдаваемого пользователю сообщения об ошибке и сообщения для ввода значения. Для ячейки B2 устанавливаем.
Тип данных: Целое число
Значение: Между
Минимум: 0
Максимум: 100
Сообщение об ошибке
Заголовок: Недопустимое значение
Сообщение: Необходимо ввести целое число от 0 до 100.
4. Нажать Ok или Enter.

Для ячейки B3 создание проверки значений производится аналогично, но в диалоге вводятся другие ограничения и другое сообщение об ошибке.
Для того, чтобы отказаться от всех параметров ограничения при вводе значений, нужно:
выделить ячейки, которые содержат ограничения ввода значений;
открыть диалоговое окно Проверка вводимых значений;
в поле Тип данных выбрать пункт Любое значение;
нажать кнопку ОК.
Поиск и замена информации
Технология последовательного поиска и замены является стандартной и выполняется таким же образом, как и в Word. Однако поиск происходит не по абзацам и символам, а по содержимому ячеек посимвольно.
Замена информации
Например, требуется все единицы в таблице заменить девятками в документе представленном на рисунке.
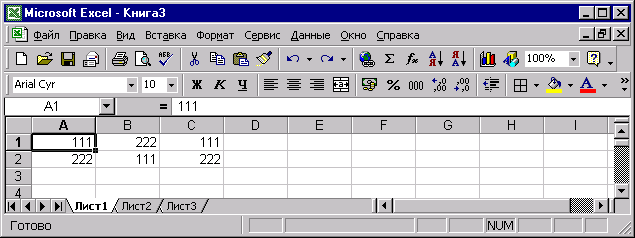
Для этого необходимо активировать опцию меню Правка Заменить …
(или Ctrl+H) и ввести параметры замены как это показано на рисунке.

После этого необходимо нажать кнопку «Заменить все».
Результат представлен на следующем рисунке:
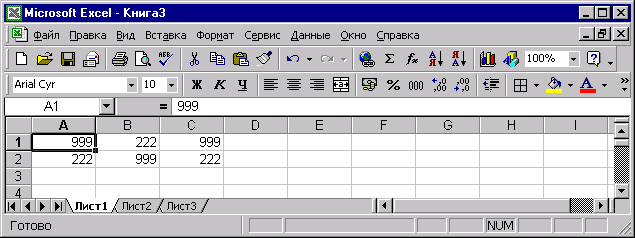
Поиск информации
1. Правка Найти или Ctrl+F

2. Ввести в строку поиска параметры искомой информации.
3. Нажать «Найти далее».
Будет найдено первое значение или выдано сообщение, что строка поиска не найдена. После чего можно будет продолжить поиск, нажимая последовательно кнопку далее. При этом курсор автоматически перемещается на ячейку с найденным значением.
