
- •Методическая разработка
- •Краткая теория:
- •1.Заполнение ячеек
- •Форматирование ячеек
- •2.Копирование ячеек и данных в ячейках.
- •3.Скрытие и отображение строк и столбцов
- •4.Работа с блоками информации (массивами, именованными диапазонами)
- •5.Контроль ввода данных в ячейки.
- •Поиск и замена информации
- •Поиск информации
- •7.Сортировка данных
- •Фильтрация данных
- •3.Цель деятельности студентов на занятии:
- •Содержание обучения:
- •Перечень вопросов для проверки исходного уровня знаний:
- •Хронокарта учебного занятия:
- •Перечень учебной литературы к занятию:
7.Сортировка данных
Очень часто возникает потребность представить электронную таблицу в упорядоченном виде. Для этого данные сортируются тем или иным образом, например, по возрастанию содержимого одного из столбцов.
Список должен быть организован так, чтобы во всех строках в одинаковых столбцах находились однотипные данные. Перед данными в ячейке не следует вводить лишние пробелы, так как они влияют на сортировку.
Желательно, чтобы шрифт, выравнивание, граница и формат прописных и строчных букв и другие элементы оформления заголовков столбцов списка отличались от формата, присвоенного строкам данных. Заголовки от расположенных ниже данных следует отделять линиями обрамления, но не пустыми строками.
Чтобы отсортировать
таблицу по возрастанию или по убыванию
данных в одном столбце необходимо
указать ячейку в столбце, по значениям
в котором проводится сортировка, и
нажать кнопку По
возрастанию
![]() или По убыванию
или По убыванию
![]() .
Для сортировки строк по двум или более
столбцам нужно, чтобы сортируемый список
имел заголовки столбцов. Выбирается
пункт меню Данные/Сортировка,
затем задаются столбцы сортировки в
полях Сортировать
по, Затем по и
В последнюю очередь, по:
.
Для сортировки строк по двум или более
столбцам нужно, чтобы сортируемый список
имел заголовки столбцов. Выбирается
пункт меню Данные/Сортировка,
затем задаются столбцы сортировки в
полях Сортировать
по, Затем по и
В последнюю очередь, по:
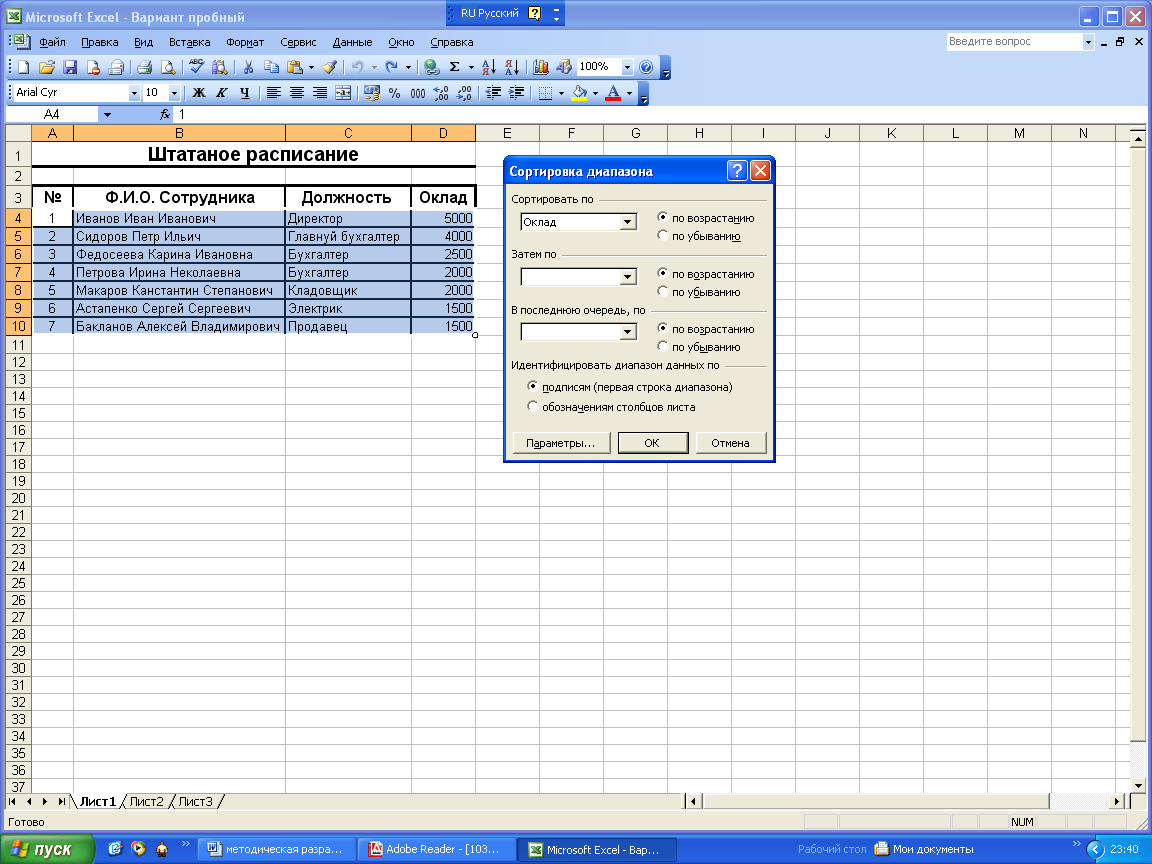
Для сортировки месяцев и дней недели в соответствии с их логическим, а не алфавитным порядком следует вызвать пользовательский порядок сортировки – кнопка Параметры... диалога Сортировка диапазона.
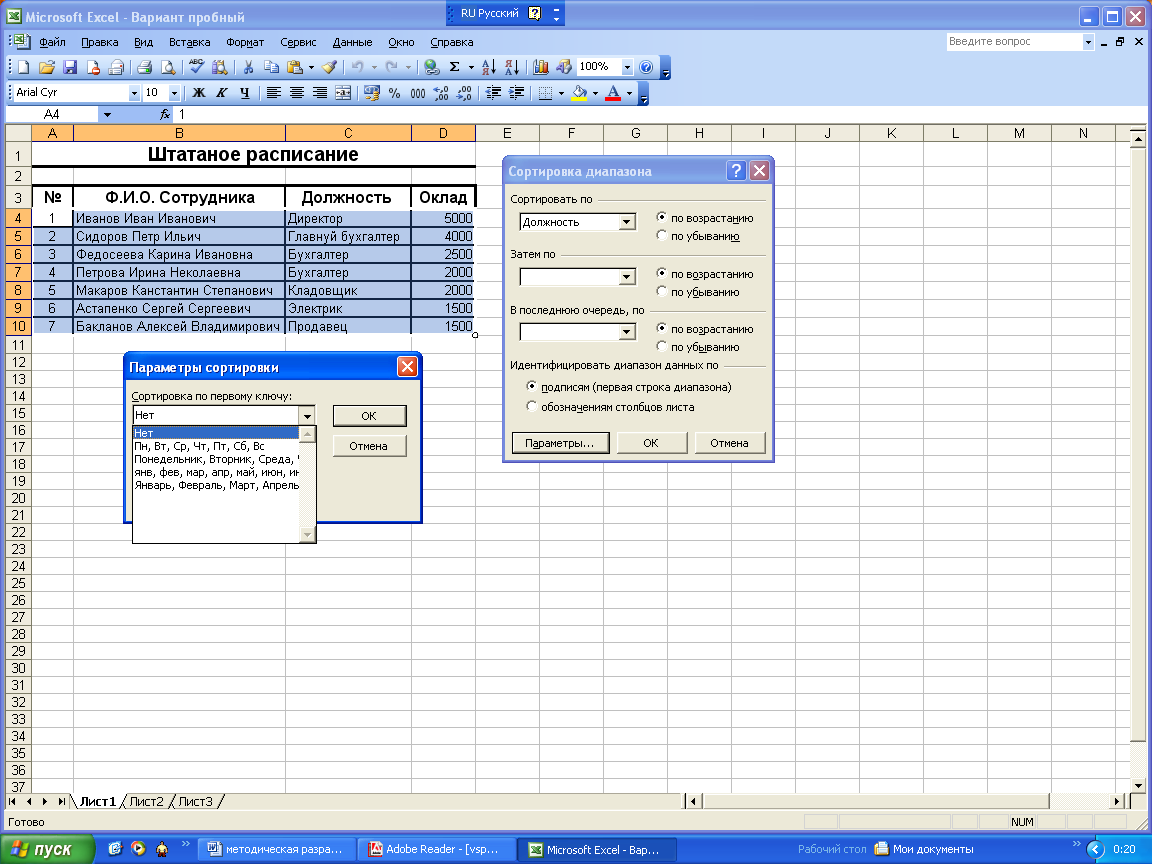
Рассмотрим выполнение сортировки данных в MS Excel на примере создания и заполнения бланка товарного счета.
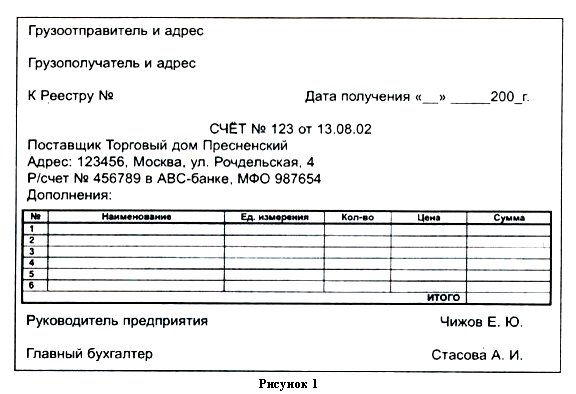
1-й этап. Создание таблицы бланка счета.
2-й этап. Заполнение таблицы.
3-й этап. Оформление бланка.
1-й этап.
Заключается в создании таблицы.
Основная задача - уместить таблицу по ширине листа:
предварительно установите поля, размер и ориентацию бумаги Файл - Параметры страницы...;
выполнив команду Сервис - Параметры..., во вкладке Вид в поле Параметры окна активизируйте переключатель Авторазбиение на страницы.
В результате вы получите в виде вертикальной пунктирной линии правую границу страницы (если ее не видно, переместитесь при помощи горизонтальной полосы прокрутки вправо) и нижнюю границу страницы (для того чтобы ее увидеть, переместитесь при помощи вертикальной полосы прокрутки вниз).
Авторазбиение на страницы позволяет уже в процессе набора данных и форматирования таблицы следить за тем, какие столбцы помещаются на странице, а какие нет.
Создайте таблицу по предлагаемому образцу с таким же числом строк и столбцов (рис. 2).
Выровняйте и отформатируйте шрифт в ячейках-заголовках, подберите ширину столбцов, изменяя ее при помощи мыши.
Введите нумерацию в первом столбце таблицы, воспользовавшись маркером заполнения.
«Разлинуйте» таблицу, используя линии различной толщины.
На этом этапе желательно выполнить команду Файл - Предварительный просмотр, чтобы убедиться, что таблица целиком вмещается на листе по ширине и все линии обрамления на нужном месте.
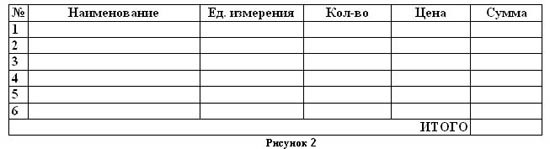
2-й этап.
Заключается в заполнении таблицы, сортировке данных и использовании различных форматов числа.
Заполните столбцы «Наименование», «Кол-во» и «Цена» по своему усмотрению.
Установите денежный формат числа в тех ячейках, в которых размещены суммы, и требуемое число десятичных знаков, если они нужны.
В нашем случае это пустые ячейки столбцов «Цена» и «Сумма». Их можно выделить и выполнить команду Формат - Ячейки... , выбрать вкладку Число, категорию Денежный, а в поле Обозначение - р. (рубли). Это даст вам разделение на тысячи, чтобы удобнее было ориентироваться в крупных суммах.
Введите формулу для подсчета суммы, которая заключается в умножении цены на количество, и заполните формулой ряд ячеек вниз.
Введите формулу в ячейку для итоговой суммы. Для этого выделите ячейку, в которой нужно поместить результат, нажмите кнопку панели инструментов и выделите блок тех ячеек, которые нужно сложить.
Попробуйте изменить данные в отдельных ячейках и проследите, как изменится результат вычислений.
Отсортируйте записи по алфавиту. Для этого выделите все строки таблицы, кроме первой (заголовка) и последней («Итого»), можно не выделять и нумерацию.
Выполните команду Данные - Сортировка... , выберите столбец, по которому нужно отсортировать данные (в нашем случае это столбец В, так как именно он содержит перечень товаров, подлежащих сортировке), и установите переключатель в положение «По возрастанию».
3-й этап.
Для оформления счета вставьте дополнительные строки перед таблицей. Для этого выделите несколько первых строк таблицы и выполните команду Вставка - Строки. Вставится столько же строк, сколько вы выделили.
Наберите необходимый текст и после таблицы. Следите за выравниванием.
Обратите внимание, что текст «Дата получения «___»________200__г.» и фамилии руководителей предприятия внесены в тот же столбец, в котором находится столбик таблицы «Сумма» (самый правый столбец нашей таблички), только применено выравниванию вправо. Текст «СЧЕТ №» внесен в ячейку самого левого столбца, и применено выравнивание по центру выделения (предварительно выделены ячейки одной строки по всей ширине таблицы счета).
Вся остальная текстовая информация до и после таблицы внесена в самый левый столбец, выравнивание влево.
Выполните Предварительный просмотр.
