
- •Основные понятия субд
- •Microsoft Access как настольная субд реляционного типа
- •Различия между субд Access и электронными таблицами Excel
- •Запуск Access и открытие баз данных
- •Создание новой базы данных
- •Создание новой пустой базы данных
- •Создание копии существующей базы данных
- •Создание базы данных с использованием шаблона
- •Рабочая среда Access
- •Окна рабочей среды Access
- •Меню и панели инструментов
- •Окно базы данных
- •Использование справочной системы
- •Вызов окна справки
- •Работа с помощником
- •Основные режимы работы с таблицами
- •Создание таблиц
- •Создание таблицы путем ввода данных
- •Создание таблиц с помощью Мастера таблиц
- •Создание таблицы с помощью Конструктора таблиц
- •Определение полей
- •Свойства полей таблицы
- •Использование Мастера подстановок
- •Форматы отображения данных
- •Примеры:
- •Определение маски ввода
- •Вставка, удаление и переименование полей таблицы
- •Определение ключевых полей
- •Создание и использование индексов
- •Связывание таблиц на схеме данных
- •Обеспечение целостности данных
- •Ввод и проверка данных
- •Навигация по таблице
- •Работа с записями
- •Контроль и проверка введенных данных
- •Ввод данных с помощью копирования и перемещения
- •Использование списков значений
- •Отображение подчиненных таблиц
- •Изменение внешнего вида таблицы
- •Печать таблицы
- •Сортировка, поиск и фильтрация данных
- •Сортировка данных в таблице
- •Поиск и замена данных
- •Фильтрация данных
Создание базы данных с использованием шаблона
Для создания новой базы данных можно воспользоваться соответствующим заранее заготовленным шаблоном. Чтобы запустить Мастер шаблонов, нужно:
Открыть область задач Создание файла (New file), если она еще не была открыта (см. начало разд. "Создание новой базы данных" данной главы).
Из раздела Создание с помощью шаблона (New from template) выбрать команду Общие шаблоны (General templates). Появится диалоговое окно Шаблоны (Templates) (рис. 1.11).
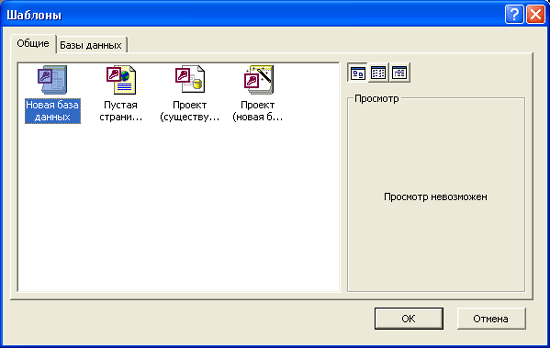
Рис. 1.11. Диалоговое окно Шаблоны
Замечание
Обратите внимание на вкладку Общие (General). Здесь предусмотрена еще одна возможность создавать пустую базу данных (элемент Новая база данных (Blank database)), а также новые объекты: Страницы доступа к данным (Pages) и Проекты (Projects) (см. гл. 12 и гл. 17).
Вкладка Базы данных (Databases) позволяет использовать в качестве основы один из шаблонов наиболее популярных баз данных. Для этого выберите ярлык шаблона, который кажется вам более всего подходящим для создаваемой базы данных, и нажмите кнопку ОК. Далее следуйте указаниям Мастера шаблонов.
При работе с Мастером шаблонов сначала вас попросят задать название новой базы данных, после чего она будет открыта. Затем приводятся краткие сведения о содержимом базы. Нажмите на кнопку Далее (Next). После этого вам будут показаны таблицы и поля, используемые в базе (рис. 1.12).
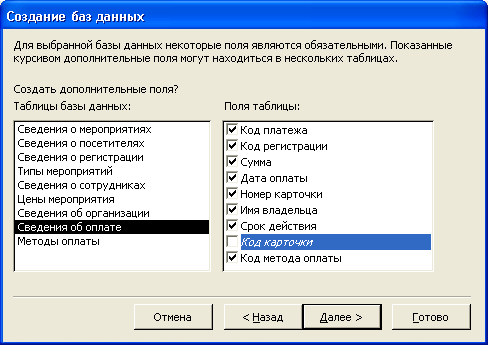
Рис. 1.12. Диалоговое окно выбора шаблонов и полей таблиц Мастера шаблонов
Следующие шаги (переход к каждому следующему шагу осуществляется нажатием кнопки Далее(Next)) позволяют выбрать стилевое оформление форм (рис. 1.13) и отчетов (рис. 1.14), а также задать заголовок главного меню новой базы данных и файл рисунка, используемого при печати отчетов (рис. 1.15).
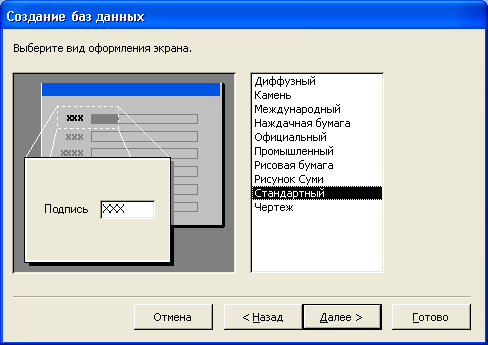
Рис. 1.13. Диалоговое окно стилевого оформления форм Мастера шаблонов
Наконец, на последнем шаге можно уведомить Access об отказе немедленного открытия вновь созданной базы (для этого необходимо снять флажок Да (Yes) в последнем окне мастера), после чего нажать кнопку Готово (Finish).
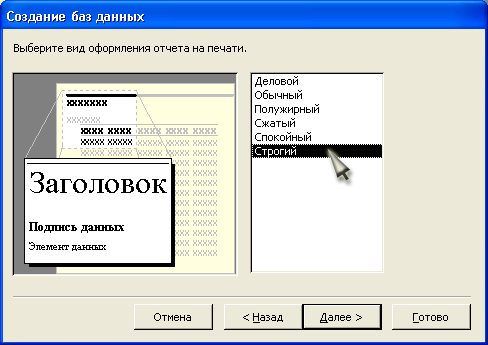
Рис. 1.14. Диалоговое окно стилевого оформления отчетов Мастера шаблонов

Рис. 1.15. Диалоговое окно Мастера шаблонов, задающее заголовок базы данных и файл логотипа отчетов
Рабочая среда Access
Открыв базу данных Access, пользователь видит на экране главное окно Access и окно базы данных. Главное окно Access имеет вид, аналогичный окнам других приложений Microsoft Office. В верхней части окна размещается его заголовок, меню и панель инструментов, а в нижней части — строка состояния. Наиболее важным элементом интерфейса в среде Access является окно базы данных. Это контейнер, содержащий все объекты базы данных. Доступ к данным объектам возможен только через окно базы данных.
На рис. 1.16 показано главное окно Access 2002, в котором открыто несколько таблиц в режиме Таблицы. Ниже мы прокомментируем этот рисунок, а заодно определим используемые термины.
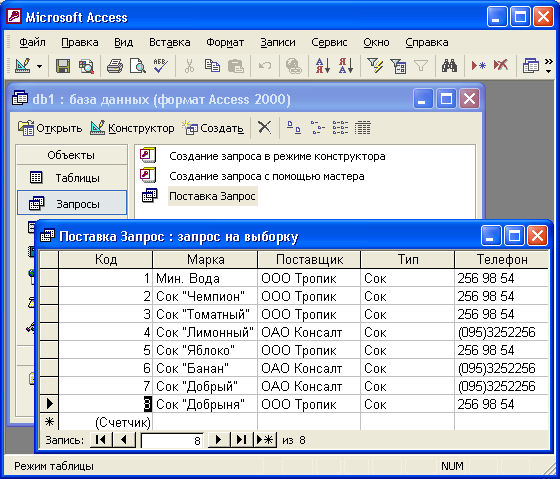
Рис. 1.16. Главное окно Access 2002 с окном базы данных и несколькими таблицами
Окна рабочей среды Access
Каждое запущенное приложение Windows имеет свое окно, в котором выводятся результаты его работы — окно приложения. В данном случае окном приложения является главное окно Access. Кроме окна приложения, в Access широко используются еще два типа окон: диалоговые окна и окна документов. Окна приложения и окна документов могут перемещаться по экрану монитора, имеют изменяемые размеры и могут быть свернуты, развернуты или развернуты до максимальных размеров. Диалоговые окна также можно перемещать по экрану, но они имеют постоянные размеры и их нельзя свернуть или развернуть.
Строка в верхней части окна приложения, содержащая название приложения, является заголовкомокна приложения. Заголовок окна приложения используется для перемещения окна по экрану (только если окно приложения не свернуто и не развернуто до максимальных размеров). Окно документа, так же как и окно приложения, имеет заголовок, который содержит название этого документа.
Строка состояния в нижней части окна приложения или документа служит для отображения подсказок о командах и кнопках и сведений о выполняемых операциях.
Большинство объектов базы данных Access: таблицы, запросы, формы, отчеты, страницы доступа к данным и макросы — выводятся в окнах, которые в терминологии Windows являются окнами документов. Исключение составляют программные модули — для их представления используется специальная среда программирования (см. гл. 13).
Access 2002 поддерживает интерфейс множественных документов (Multiple Document Interface — MDI), который позволяет открыть в рабочем поле окна приложения несколько окон документов одновременно.
На рис. 1.16 показаны в рабочем поле окна приложения окно базы данных и три окна документов, из которых одно окно развернуто и два — свернуты.
Окна приложения и все окна документов Access 2002 по умолчанию отображаются на Панели задач вашей операционной системы. Вы можете активизировать любое из этих окон, щелкнув мышью по соответствующему значку.
Активным окном называется окно, в которое направляются все сообщения (действия) от мыши или клавиатуры. Заголовок окна активного приложения или документа подсвечивается цветом, выбранным при установке параметров оформления рабочего стола (обычно это синий цвет). Если окно приложения и окно документа в нем являются активными одновременно, то все сообщения от клавиатуры и мыши получает окно документа.
Одновременно могут быть активными только одно окно приложения и одно окно документа в этом приложении. Все остальные окна считаются неактивными (их заголовок выводится на сером фоне). Щелчок левой кнопкой мыши по неактивному окну делает его активным и переводит на передний план. Если нужное окно целиком закрыто другими окнами, то сделать его активным можно, выбрав название документа в меню Окно (Window).
Чтобы закрыть окно документа или приложения, необходимо нажать кнопку Закрыть в заголовке окна справа (на ней изображен крестик).
Нажатие кнопки Развернуть в заголовке окна приложения (на ней изображен квадратик) позволяет установить максимальные размеры окна приложения. Нажатие кнопки Развернуть в заголовке окна документа позволяет максимизировать его в окне приложения. В заголовке развернутого окна (как документа, так и приложения) вместо кнопки Развернуть появляется кнопка Восстановить (с изображением двух наложенных квадратиков), нажатие которой вызывает возвращение окну прежних размеров. Кнопка Свернуть (на ней изображен знак подчеркивания) позволяет минимизировать окно приложения или документа. Окно приложения при этом сворачивается в значок на Панели задач вашей операционной системы, а окно документа — в значок в нижней части окна приложения. Обратную ей функцию выполняет кнопка Восстановить. Она позволяет вернуть окну те размеры, которые оно имело до применения операций сворачивания.
Максимально развернутое окно документа занимает все поле окна приложения. Кнопки Свернуть, Восстановить и Закрыть при этом перемещаются в правую часть строки главного меню приложения.
Замечание
Будьте осторожны и не путайте кнопки окна приложения и окна документа, которые при этом оказываются близко (друг под другом), иначе вместо окна документа вы можете закрыть окно приложения.
