
- •Объемное моделирование
- •1. Особенности объемного моделирования в системе компас
- •2. Построение моделей операциями Выдавливание
- •3. Создание ортогонального чертежа детали на основе ее модели. Рассечение модели плоскостями
- •4. Построение моделей операциями Вращение
- •5. Построение моделей кинематическими операциями
- •6. Построение модели операцией по сечениям
- •7. Построение трехмерной сборочной единицы
- •8. Построение сборочного чертежа на основе трехмерной сборки
- •9. Другие операции объемного моделирования
- •10. Редактирование трехмерных моделей
- •11. Взаимодействие системы компас с системой АвтоКад
3. Создание ортогонального чертежа детали на основе ее модели. Рассечение модели плоскостями
На основе трехмерной модели детали можно создавать ортогональные виды детали. После рассечения модели одной или несколькими плоскостями можно строить разрезы детали. Кроме этого можно создавать аксонометрические изображения детали в рассеченном и нерассеченном виде.
Пример 3.5. Создать чертеж детали Корпус (см. рис. 3.6) на основе ее модели
Откройте файл модели Корпус (тип файла .m3d), созданный в примере 3.1.
Д
 ля
создания ортогонального вида (в
рассматриваемом случае вида сверху)
выполните цепочку команд из Основного
меню
системы:
Операции –
Создать новый чертеж из модели.
На экране появится формат чертежа, а к
курсору привязана габаритная рамка
будущего изображения с координатными
осями. Обратите внимание на Строку
параметров
рассматриваемой операции. Здесь указаны
наименование вида (Спереди)
ортогонального чертежа, Номер,
Имя, Масштаб
вида и другие данные. Нажмите кнопку,
помеченную стрелкой, и в появившемся
меню выберите строку Сверху.
Щелчком внутри формата укажите место
вставки изображения.
Вставленное
изображение вида является макроэлементом
(единым целым) и для редактирования
изображения этого вида необходимо
разрушить указанный макроэлемент на
отдельные составляющие. Для этого
щелчком на окаймляющей пунктирной
рамке выделите изображение, щелчком
правой кнопки мыши внутри выделенного
прямоугольника вызовите Контекстное
меню и
выберите в нем строку Разрушить
вид. В
появившемся диалоговом окне нажмите
кнопку ОК.
Щелчком вне изображения отмените
выделение объекта.
ля
создания ортогонального вида (в
рассматриваемом случае вида сверху)
выполните цепочку команд из Основного
меню
системы:
Операции –
Создать новый чертеж из модели.
На экране появится формат чертежа, а к
курсору привязана габаритная рамка
будущего изображения с координатными
осями. Обратите внимание на Строку
параметров
рассматриваемой операции. Здесь указаны
наименование вида (Спереди)
ортогонального чертежа, Номер,
Имя, Масштаб
вида и другие данные. Нажмите кнопку,
помеченную стрелкой, и в появившемся
меню выберите строку Сверху.
Щелчком внутри формата укажите место
вставки изображения.
Вставленное
изображение вида является макроэлементом
(единым целым) и для редактирования
изображения этого вида необходимо
разрушить указанный макроэлемент на
отдельные составляющие. Для этого
щелчком на окаймляющей пунктирной
рамке выделите изображение, щелчком
правой кнопки мыши внутри выделенного
прямоугольника вызовите Контекстное
меню и
выберите в нем строку Разрушить
вид. В
появившемся диалоговом окне нажмите
кнопку ОК.
Щелчком вне изображения отмените
выделение объекта.Произведите настройку формата А3 вертикальной ориентации (Сервис – Параметры – вкладка Текущий чертёж – [+] в строке Параметры первого листа – Формат). Далее выберите формат и его ориентацию.
Сохраните чертеж под именем Корпус клапана.
Командой Обозначение центра
 инструментальной панели Обозначения
инструментальной панели Обозначения
 постройте центровые линии окружностей
вида сверху. Для этого после нажатия
указанной кнопки щелкните сначала по
окружности максимального диаметра, а
затем в любой из точек горизонтального
или вертикального диаметров этой
окружности. Аналогично постройте
центровые линии двух окружностей на
фланце и прервите действие команды.
постройте центровые линии окружностей
вида сверху. Для этого после нажатия
указанной кнопки щелкните сначала по
окружности максимального диаметра, а
затем в любой из точек горизонтального
или вертикального диаметров этой
окружности. Аналогично постройте
центровые линии двух окружностей на
фланце и прервите действие команды.Щелчком выделите макроэлемент центровых линий окружности максимального диаметра. Поместите курсор в левый узелок (черный квадрат) и при нажатой левой кнопке мыши переместите этот узел влево на контур изображения фланца. Аналогично поступите с правым узелком, переместив его вправо, на контур изображения.
К
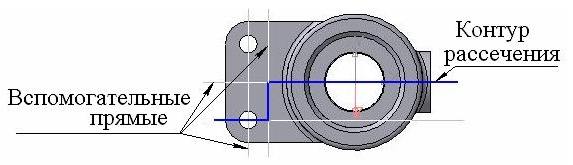 нопкой
Свернуть
нопкой
Свернуть
 ,
расположенной в правом верхнем углу
экрана, сверните чертеж Корпус
клапана,
так как он в дальнейшем еще потребуется.
Возвратившись к модели
Корпус,
выберите Ориентацию
– Сверху.
На модели Корпуса
укажите плоскость фланца, нажмите
кнопку Эскиз
и начертите Контур
для ступенчатого рассечения модели
(рис. 3.26).
,
расположенной в правом верхнем углу
экрана, сверните чертеж Корпус
клапана,
так как он в дальнейшем еще потребуется.
Возвратившись к модели
Корпус,
выберите Ориентацию
– Сверху.
На модели Корпуса
укажите плоскость фланца, нажмите
кнопку Эскиз
и начертите Контур
для ступенчатого рассечения модели
(рис. 3.26).
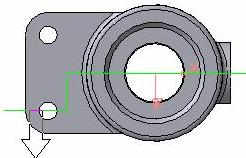 Рис.
3.26
Этот Контур
должен начинаться и заканчиваться вне
модели. Для удобства построения Контура
можно предварительно построить
вспомогательные прямые. Закончите
построение Эскиза
.
Нажмите кнопку Сечение
по эскизу
Рис.
3.26
Этот Контур
должен начинаться и заканчиваться вне
модели. Для удобства построения Контура
можно предварительно построить
вспомогательные прямые. Закончите
построение Эскиза
.
Нажмите кнопку Сечение
по эскизу
![]() ,
вложенную в меню кнопки Сечение
поверхностью
,
вложенную в меню кнопки Сечение
поверхностью
![]() ,
и обратите
внимание на стрелку, примыкающую к
Контуру
отсечения (рис. 3.27).
,
и обратите
внимание на стрелку, примыкающую к
Контуру
отсечения (рис. 3.27).
Рис. 3.27
Эта стрелка
показывает направление отсечения (т.е.
удаляемую часть модели). Направление
отсечения должно всегда совпадать с
направлением одной из координатных
осей. Если стрелка будет ориентирована
в другую сторону, то нажатием одной из
кнопок Направление
отсечения
![]() в Строке
параметров
измените это направление и нажмите
кнопку Создать
объект
.
в Строке
параметров
измените это направление и нажмите
кнопку Создать
объект
.
Выполните цепочку команд из Главного меню системы: Операции – Создать новый чертеж из модели. В Строке параметров выберите вид Спереди и щелчком внутри формата укажите место вставки изображения. Разрушьте вид (см. пункт 2 настоящего примера).
Командой Осевая по двум точкам
 инструментальной панели Обозначения
постройте недостающие осевые линии
изображения (используйте привязку
Середина)
и произведите штриховку (см. рис. 3.6).
Для этого нажмите кнопку
Штриховка
инструментальной панели Обозначения
постройте недостающие осевые линии
изображения (используйте привязку
Середина)
и произведите штриховку (см. рис. 3.6).
Для этого нажмите кнопку
Штриховка
 и щелчком укажите любую точку внутри
контура штриховки. После появления
фантома штриховки нажмите кнопку
Создать
объект
.
Если при выполнении штриховки какой –
либо контур окажется незамкнутым, то
в Строке
параметров
нажмите кнопку Ручное
рисование границ
и щелчком укажите любую точку внутри
контура штриховки. После появления
фантома штриховки нажмите кнопку
Создать
объект
.
Если при выполнении штриховки какой –
либо контур окажется незамкнутым, то
в Строке
параметров
нажмите кнопку Ручное
рисование границ
 и щелчками создайте контур штриховки.
По окончании указания контура дважды
нажмите кнопку Создать
объект
.
В Строке параметров команды Штриховка
можно задавать Угол,
Шаг и Цвет
штриховки.
и щелчками создайте контур штриховки.
По окончании указания контура дважды
нажмите кнопку Создать
объект
.
В Строке параметров команды Штриховка
можно задавать Угол,
Шаг и Цвет
штриховки.Создайте в Буфере обмена копию изображения текущего чертежа. Для этого выделите все элементы изображения и, поместив курсор на любую линию выделенного объекта, щелчком правой кнопки мыши вызовите Контекстное меню. В этом меню выберите строку Копировать и в качестве базовой точки укажите начало координат.
После копирования изображения в Буфер обмена закройте текущий чертеж без сохранения внесенных в него изменений.
Закройте файл модели Корпус с сохранением внесенных в него изменений и щелчком на кнопке Развернуть
 ,
расположенной в левом нижнем углу
графической части экрана, разверните
чертеж Корпус
клапана.
,
расположенной в левом нижнем углу
графической части экрана, разверните
чертеж Корпус
клапана.Включите привязку Выравнивание и щелчком правой клавиши вызовите Контекстное меню, в котором выберите строку Вставить. При вставке из Буфера обмена изображения фронтального ступенчатого разреза детали Корпус обеспечьте, чтобы точка вставки находилась на одном уровне с вертикальной осевой линией вида сверху.
Далее можно окончательно оформить чертеж детали Корпус в соответствии с рис. 3.6.
Обратите внимание на то, что система автоматически заполнила в Основной надписи поля: Обозначение, Наименование, Материал и Масса.
Закройте файл чертежа Корпус клапана, сохранив внесенные в него изменения.
Откройте файл модели Корпус (тип файла .m3d).
В Дереве построения укажите последний элемент – Сечение по эскизу, щелчком правой кнопки мыши вызовите Контекстное меню и выберите строку Исключить из расчета. Действие операции Сечение по эскизу будет приостановлено, и восстановится целостность модели.
 Иногда
бывает полезным вырезание ¼
части
модели. Для этого выполните операцию
Сечение по
эскизу
,
используя Эскиз,
показанный на рис. 3.28.
Эскиз
поместите на Плоскость
ZX.
Выполните операцию Исключить
из расчета
для последнего элемента модели.
Иногда
бывает полезным вырезание ¼
части
модели. Для этого выполните операцию
Сечение по
эскизу
,
используя Эскиз,
показанный на рис. 3.28.
Эскиз
поместите на Плоскость
ZX.
Выполните операцию Исключить
из расчета
для последнего элемента модели.
Рис. 3.28
Выполните рассечение модели фронтальной плоскостью проекций. Для этого нажмите кнопку Сечение поверхностью , в Дереве построения укажите Плоскость XY, выберите нужное направление отсечения (направление стрелки отсечения должно совпадать с одной из координатных осей) и нажмите кнопку Создать объект . Выполните операцию Исключить из расчета для последнего элемента модели.
Закройте файл модели Корпус, сохранив внесенные в него изменения.
