
- •Объемное моделирование
- •1. Особенности объемного моделирования в системе компас
- •2. Построение моделей операциями Выдавливание
- •3. Создание ортогонального чертежа детали на основе ее модели. Рассечение модели плоскостями
- •4. Построение моделей операциями Вращение
- •5. Построение моделей кинематическими операциями
- •6. Построение модели операцией по сечениям
- •7. Построение трехмерной сборочной единицы
- •8. Построение сборочного чертежа на основе трехмерной сборки
- •9. Другие операции объемного моделирования
- •10. Редактирование трехмерных моделей
- •11. Взаимодействие системы компас с системой АвтоКад
2. Построение моделей операциями Выдавливание
Операциями
Выдавливание
(Выдавливание
![]() ,
Приклеить
выдавливанием
,
Приклеить
выдавливанием
![]() ,
Вырезать
выдавливанием
,
Вырезать
выдавливанием
![]() )
объемная модель формируется путем
перемещения плоского формообразующего
контура в направлении перпендикулярном
к плоскости этого контура. Для выполнения
этих операций необходимо построить
один Эскиз,
соблюдая при этом следующие требования:
)
объемная модель формируется путем
перемещения плоского формообразующего
контура в направлении перпендикулярном
к плоскости этого контура. Для выполнения
этих операций необходимо построить
один Эскиз,
соблюдая при этом следующие требования:
Контур эскиза может быть замкнутым или незамкнутым. На основе незамкнутого контура может быть построена лишь модель – оболочка.
Контур эскиза может быть составлен из любого набора линий (отрезков прямых, дуг окружностей или эллипсов, кривых Безье и др.), но начало последующего участка контура должно совпадать с концом предыдущего участка (без разрывов или наложений этих участков).
Эскиз может содержать несколько (два или более контуров). В этом случае все контуры должны быть замкнутыми.
Контуры эскиза могут быть вложенными. При этом один охватывающий контур должен охватывать все остальные (охватываемые) контуры. Допускается лишь один уровень вложенности контуров. Это означает, что охватываемый контур не может охватывать другие контуры. Вложенными контурами в модели формируются отверстия.
Все линии контуров эскиза должны быть построены стилем Основная.
Рассмотрим состав Строки параметров операции Выдавливание.
 В
этой строке имеются три вкладки:
Параметры,
Тонкая стенка
и Свойства.
На вкладке Параметры
обычно используются меню кнопок:
Направление
выдавливания
(стрелка 1), На
расстояние
(стрелка 2), а также поле Расстояние
1, в котором
задается численное значение расстояния
выдавливания, измеряемое от плоскости
Эскиза.
В
этой строке имеются три вкладки:
Параметры,
Тонкая стенка
и Свойства.
На вкладке Параметры
обычно используются меню кнопок:
Направление
выдавливания
(стрелка 1), На
расстояние
(стрелка 2), а также поле Расстояние
1, в котором
задается численное значение расстояния
выдавливания, измеряемое от плоскости
Эскиза.
В меню кнопки Направление выдавливания можно выбирать: - Прямое направление, когда направление выдавливания совпадает с положительным направлением координатной оси, перпендикулярной плоскости Эскиза. Обычно это направление задается системой по умолчанию и определяется на экране по стрелке на фантоме создаваемого элемента модели;
- Обратное направление, когда выдавливание осуществляется в сторону, противоположную указанному выше направлению; - Два направления, когда выдавливание осуществляется в обоих указанных направлениях на разное расстояние от плоскости Эскиза. В этом случае в Строке параметров имеются два соответствующих поля: Расстояние 1 (в прямом направлении) и Расстояние 2 (в обратном направлении); - Средняя плоскость, когда выдавливание осуществляется в оба направления на одинаковое расстояние (симметрично относительно плоскости Эскиза). В этом случае в поле Расстояние 1 нужно задавать суммарную величину двух одинаковых расстояний выдавливания.
В меню кнопки На расстояние чаще всего используется первая строка (На расстояние), когда можно задавать численное значение расстояния выдавливания. Остальные строки этого меню имеют узкое применение. Например, строку Через все следует использовать при построении сквозного отверстия в модели, а строку До ближайшей поверхности - при построении отверстия до его пересечения с другим отверстием. Направления этих отверстий должны быть непараллельными.
Далее в Строке параметров располагаются две кнопки Уклон, задающие расширение модели по мере удаления от плоскости Эскиза (левая кнопка) или сужение модели (правая кнопка). Расширение (сужение) задается углом, измеряемым относительно координатной оси, перпендикулярной плоскости эскиза. Например, при выдавливании окружности, задав угол расширения (сужения) 30°, можно построить модель усеченного конуса вращения, образующие которого наклонены под углом 30° к оси вращения этой поверхности. При выдавливании в двух направлениях относительно плоскости эскиза на разные расстояния можно задавать разные значения и углов расширения (сужения).
Н а
вкладке Тонкая
стенка
используется меню кнопки Тип
построения тонкой стенки.
В этом меню использование первой строки
(Нет)
приводит к созданию монолитной модели,
а остальных строк – построению модели
– оболочки. При этом можно выбирать
различные варианты направления
формирования стенки оболочки по отношению
к плоскости Эскиза,
а также задавать толщину этой стенки.
а
вкладке Тонкая
стенка
используется меню кнопки Тип
построения тонкой стенки.
В этом меню использование первой строки
(Нет)
приводит к созданию монолитной модели,
а остальных строк – построению модели
– оболочки. При этом можно выбирать
различные варианты направления
формирования стенки оболочки по отношению
к плоскости Эскиза,
а также задавать толщину этой стенки.
На вкладке Свойства можно задавать цвет и оптические свойства модели.
Пример 3.1. Построить модель детали Корпус (см. рис.3.4)
С
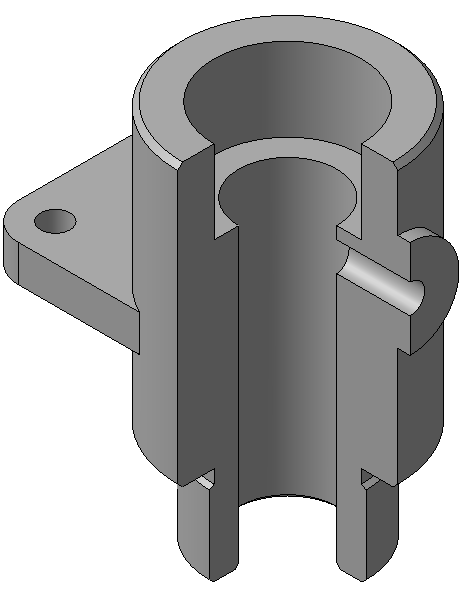 оздайте
Деталь.
Здесь и далее это означает, что щелчком
нужно указать одноименную строку в
меню кнопки Создать
(см. рис. 3.2). Сохраните файл детали под
именем Корпус,
а далее эпизодическим нажатием кнопки
Сохранить
оздайте
Деталь.
Здесь и далее это означает, что щелчком
нужно указать одноименную строку в
меню кнопки Создать
(см. рис. 3.2). Сохраните файл детали под
именем Корпус,
а далее эпизодическим нажатием кнопки
Сохранить
 сохраняйте промежуточные изменения в
файле.
сохраняйте промежуточные изменения в
файле.Обратите внимание на инструментальную панель Дерево построения - это основной инструмент для создания и редактирования будущей модели (рис. 3.5).
Рис. 3.4. Модель детали Корпус
В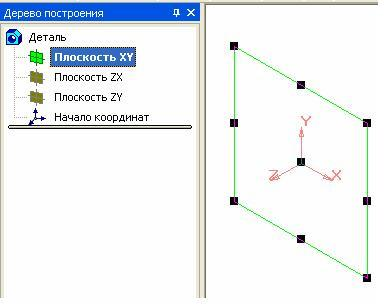 начальный момент моделирования в этом
Дереве
построений
имеются пиктограммы четырех элементов:
трех плоскостей проекций и начала
координат. Щелчком укажите первый
элемент в Дереве
построений – Плоскость XY.
В центре экрана появится параллелограмм
(аксонометрическое изображение квадрата),
внутри которого находятся оси прямоугольной
системы координат. На Стандартной
инструментальной
панели (третья строка сверху экрана)
нажмите кнопку Ориентация
начальный момент моделирования в этом
Дереве
построений
имеются пиктограммы четырех элементов:
трех плоскостей проекций и начала
координат. Щелчком укажите первый
элемент в Дереве
построений – Плоскость XY.
В центре экрана появится параллелограмм
(аксонометрическое изображение квадрата),
внутри которого находятся оси прямоугольной
системы координат. На Стандартной
инструментальной
панели (третья строка сверху экрана)
нажмите кнопку Ориентация
![]() ,
помеченную треугольником и выберите
строку Спереди
- будет выбран
вид спереди на указанную фигуру. В ответ
на экране появится зеленый квадрат.
Обратите внимание на одинаковый цвет
(зеленый) выделения пиктограммы в Дереве
построения
и квадрата в центре экрана (фигуры,
задающей плоскость проекций). Указанные
атрибуты экрана говорят о том, что
щелчком была указана и выделена (зеленым
цветом) фронтальная плоскость проекций,
заданная плоской фигурой (квадратом) и
наблюдатель смотрит на эту фигуру
(плоскость) в направлении, перпендикулярном
к этой плоскости. В черчении такое
направление взгляда называется взглядом
спереди.
,
помеченную треугольником и выберите
строку Спереди
- будет выбран
вид спереди на указанную фигуру. В ответ
на экране появится зеленый квадрат.
Обратите внимание на одинаковый цвет
(зеленый) выделения пиктограммы в Дереве
построения
и квадрата в центре экрана (фигуры,
задающей плоскость проекций). Указанные
атрибуты экрана говорят о том, что
щелчком была указана и выделена (зеленым
цветом) фронтальная плоскость проекций,
заданная плоской фигурой (квадратом) и
наблюдатель смотрит на эту фигуру
(плоскость) в направлении, перпендикулярном
к этой плоскости. В черчении такое
направление взгляда называется взглядом
спереди.
Рис. 3.5. Выбор плоскости
в Дереве
построения
Нажмите кнопку Ориентация
![]() и выберите строку Сверху
- будет выбран
вид сверху на указанную фигуру (квадрат).
В ответ на экране появится зеленый
горизонтальный отрезок – вырожденная
проекция квадрата. Если вновь нажать
кнопку Ориентация
и выбрать строку Слева
(или Справа),
то на экране появится вертикальный
отрезок зеленого цвета. Выберите строку
Изометрия
XYZ
– появится
изображение квадрата в виде ромба
(параллелограмма).
В примерах,
связанных с кнопкой Ориентация
,
приведенных выше, показана возможность
изменения взгляда наблюдателя на
плоскость проекций и, соответственно,
на создаваемую модель. Существует другая
возможность – визуальное (глазомерное)
изменение направления взгляда наблюдателя.
Для этого нажмите на Стандартной
инструментальной
панели кнопку Повернуть
и выберите строку Сверху
- будет выбран
вид сверху на указанную фигуру (квадрат).
В ответ на экране появится зеленый
горизонтальный отрезок – вырожденная
проекция квадрата. Если вновь нажать
кнопку Ориентация
и выбрать строку Слева
(или Справа),
то на экране появится вертикальный
отрезок зеленого цвета. Выберите строку
Изометрия
XYZ
– появится
изображение квадрата в виде ромба
(параллелограмма).
В примерах,
связанных с кнопкой Ориентация
,
приведенных выше, показана возможность
изменения взгляда наблюдателя на
плоскость проекций и, соответственно,
на создаваемую модель. Существует другая
возможность – визуальное (глазомерное)
изменение направления взгляда наблюдателя.
Для этого нажмите на Стандартной
инструментальной
панели кнопку Повернуть
![]() .
Поместите курсор на графическую часть
экрана, нажмите и не отпускайте левую
кнопку мыши. Перемещением мыши
осуществляйте визуальное изменение
взгляда наблюдателя на квадрат, задающий
плоскость проекций или на созданную
модель. Клавишей Esc
клавиатуры прервите выполнение команды
Повернуть.
При наличии у компьютера мыши с двумя
клавишами и роликом, расположенным
между ними, имеется и третий способ
изменения направления взгляда наблюдателя
на модель. Для этого нужно нажать и не
отпускать ролик, и в таком положении
перемещать мышь.
Перемещением мыши
при одновременно нажатых двух клавишах
клавиатуры (Shift
+ Ctrl)
и левой
кнопке мыши можно перемещать модель по
экрану. Такое же действие можно
осуществлять, если на Стандартной
инструментальной панели нажать кнопку
Сдвинуть
.
Поместите курсор на графическую часть
экрана, нажмите и не отпускайте левую
кнопку мыши. Перемещением мыши
осуществляйте визуальное изменение
взгляда наблюдателя на квадрат, задающий
плоскость проекций или на созданную
модель. Клавишей Esc
клавиатуры прервите выполнение команды
Повернуть.
При наличии у компьютера мыши с двумя
клавишами и роликом, расположенным
между ними, имеется и третий способ
изменения направления взгляда наблюдателя
на модель. Для этого нужно нажать и не
отпускать ролик, и в таком положении
перемещать мышь.
Перемещением мыши
при одновременно нажатых двух клавишах
клавиатуры (Shift
+ Ctrl)
и левой
кнопке мыши можно перемещать модель по
экрану. Такое же действие можно
осуществлять, если на Стандартной
инструментальной панели нажать кнопку
Сдвинуть
![]() .
Нажав кнопку Ориентация
,
выберите строку Нормально
к…. В
рассматриваемом случае это равносильно
выбору строки Спереди.
Такой выбор направления взгляда
наблюдателя является идеальным для
процедуры построения Эскиза,
расположенного на указанной плоскости
проекций.
.
Нажав кнопку Ориентация
,
выберите строку Нормально
к…. В
рассматриваемом случае это равносильно
выбору строки Спереди.
Такой выбор направления взгляда
наблюдателя является идеальным для
процедуры построения Эскиза,
расположенного на указанной плоскости
проекций.
Щелчком в Дереве построения укажите строку Плоскость ZX и выберите направление взгляда наблюдателя: Сверху.
Повторным щелчком в Дереве построения, в строке Плоскость ZX войдите в режим редактирования текста строки и введите новый текст: Горизонтальная плоскость. Подобное изменение надписи в элементе Дерева построения рекомендуется выполнять после выполнения каждой операции моделирования, задавая новое наименование элемента модели, соответствующее его смысловому содержанию.
На Стандартной инструментальной панели нажмите кнопку Эскиз . Это означает начало процедуры построения Эскиза, расположенного на горизонтальной плоскости проекций.
В качестве Контура эскиза начертите окружность радиуса 45, центр которой должен обязательно совпадать с точкой начала координат (привязка Ближайшая точка). С помощью этого Эскиза будет построен цилиндр – первый (базовый) элемент модели. Диаметр этого цилиндра равен 90 мм, а высота - 115 мм
Повторно нажмите кнопку Эскиз . Это означает окончание процедуры построения эскиза. Нажав кнопку Ориентация , выберите строку Изометрия XYZ. Это необходимо сделать для того, чтобы в процессе выполнения формообразующей операции можно было увидеть фантом будущей объемной фигуры. Отметим, что в восьмой и последующих версиях системы КОМПАС указанная смена ориентации выполняется автоматически. Построенная окружность (в виде эллипса) выделена зеленым цветом. Это означает, что данный эскиз выбран для выполнения формообразующей операции. Щелчком по свободному месту экрана отмените ее выделение – цвет окружности станет фиолетовым. Вновь выделите окружность повторным щелчком по ней или щелчком в Дереве построения, по пиктограмме в строке Эскиз:1.
На инструментальной панели Редактирование детали
 нажмите кнопку Операция
выдавливания
нажмите кнопку Операция
выдавливания
 .
.В Строке параметров операции, на вкладке Параметры, в поле Расстояние 1 введите: 115 (Enter) и нажмите кнопку Создать объект
 .
.Нажатием кнопки Полутоновое
 и Полутоновое
с каркасом
и Полутоновое
с каркасом
 на Стандартной
инструментальной панели (третья строка
сверху экрана) создайте на экране
реалистичное изображение модели. Для
улучшения качества изображения модели
на экране выполните цепочку команд из
Главного
меню системы:
Сервис –
Параметры – вкладка
Текущая
деталь – Точность отрисовки и МЦХ. В
появившемся окне переместите бегунок
Точность
отрисовки вправо
и нажмите кнопку ОК.
на Стандартной
инструментальной панели (третья строка
сверху экрана) создайте на экране
реалистичное изображение модели. Для
улучшения качества изображения модели
на экране выполните цепочку команд из
Главного
меню системы:
Сервис –
Параметры – вкладка
Текущая
деталь – Точность отрисовки и МЦХ. В
появившемся окне переместите бегунок
Точность
отрисовки вправо
и нажмите кнопку ОК.Щелчком в Дереве построения, в строке Операция выдавливания:1 выделите эту строку. Повторным щелчком войдите в режим редактирования текста этой строки и введите новое наименование созданного элемента: Основной цилиндр. Такое переименование строки необходимо для того, чтобы в дальнейшем было легче ориентироваться в каталоге операций Дерева построения.
К нижнему торцу построенного цилиндра, необходимо «приклеить» цилиндрическую проточку диаметром 59,5 мм и высотой 6 мм. Поскольку нижний торец цилиндра располагается на Горизонтальной плоскости, то щелчком в Дереве построения укажите эту плоскость и нажмите кнопку Эскиз .
Постройте окружность радиусом 29,75 мм с центром в начале координат и нажмите кнопку Эскиз (закончите построение Эскиза).
Нажмите кнопку Приклеить выдавливанием и в Строке параметров операции задайте направление выдавливания. Для этого нажмите кнопку Прямое направление
 и в появившемся меню выберите строку
Обратное
направление
и в появившемся меню выберите строку
Обратное
направление
 .
В поле Расстояние
2 задайте
высоту выдавливания:
6 (Enter).
Нажмите
кнопку Создать
объект
и кнопкой
Повернуть
или перемещением мыши с нажатым роликом
разверните модель так, чтобы был виден
торец приклеенного цилиндра.
.
В поле Расстояние
2 задайте
высоту выдавливания:
6 (Enter).
Нажмите
кнопку Создать
объект
и кнопкой
Повернуть
или перемещением мыши с нажатым роликом
разверните модель так, чтобы был виден
торец приклеенного цилиндра.В Дереве построения измените наименование строки: Приклеить элемент выдавливания:1, задав новое название - Проточка (см. пункт 11 данного примера).
Приклейте к торцевой плоскости цилиндра проточки другой цилиндр (диаметром 64 мм и высотой 34 мм), на котором нарезана резьба М64×3
Рис. 3.6. Чертёж детали Корпус
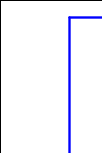
(см. рис. 3.6). Щелчком укажите торец элемента Проточка, нажмите кнопку Эскиз , начертите окружность радиуса 32, с центром в начале координат и повторно нажмите кнопку Эскиз . Нажмите кнопку Приклеить выдавливанием . В Строке параметров нажатием кнопки Обратное направление откройте меню и выберите строку Прямое направление выдавливания, а в поле Расстояние 1 выдавливания задайте: 34 (Enter). Нажмите кнопку Создать объект .
В Дереве построения переименуйте созданный элемент модели, задав его новое название: Резьба М64×3 (см. пункт 11).
Выполните условное построение резьбы М64×3. Для этого выполните цепочку команд из Главного меню системы: Операции – Условное изображение резьбы. В Строке параметров задайте Шаг резьбы: 3 (Enter). Укажите торцевую окружность цилиндра, где нужно построить резьбу. При этом щелчок – указание выполните лишь после принятия курсором формы
 .
Нажмите кнопку Создать
объект
.
.
Нажмите кнопку Создать
объект
.С
 оздайте
на боковой поверхности модели
цилиндрический выступ (бобышку) диаметром
40
мм (см. рис. 3.6). Для этого в Дереве
построения
укажите профильную плоскость проекций
(Плоскость
ZY),
нажмите кнопку Эскиз
и кнопкой
Ориентация
оздайте
на боковой поверхности модели
цилиндрический выступ (бобышку) диаметром
40
мм (см. рис. 3.6). Для этого в Дереве
построения
укажите профильную плоскость проекций
(Плоскость
ZY),
нажмите кнопку Эскиз
и кнопкой
Ориентация
 установите направления взгляда –
Нормально
к….
установите направления взгляда –
Нормально
к….
Рис. 3.7.
Начертите Эскиз, показанный на рис. 3.7. Для этого командой Вертикальная прямая
 инструментальной панели Геометрия
инструментальной панели Геометрия
 постройте такую прямую (поз. 1),
проходящую через начало координат.
Командой Окружность
постройте такую прямую (поз. 1),
проходящую через начало координат.
Командой Окружность
 постройте окружность (поз. 2)
радиуса 20,
центр которой укажите в произвольной
точке построенной прямой (привязка
Точка на
кривой).
Включите инструментальную панель
Размеры
постройте окружность (поз. 2)
радиуса 20,
центр которой укажите в произвольной
точке построенной прямой (привязка
Точка на
кривой).
Включите инструментальную панель
Размеры
 и нажмите там кнопку Линейный
размер
и нажмите там кнопку Линейный
размер
 .
Укажите начало координат и центр
окружности в качестве точек начала
выносных линий размера и, сместив курсор
вправо или влево, щелчком установите
положение размера. В появившемся окне,
на синем фоне соответствующего поля
задайте значение 70
(Enter)
линейного размера. Нажатием кнопки
Эскиз
закончите
построение Эскиза.
.
Укажите начало координат и центр
окружности в качестве точек начала
выносных линий размера и, сместив курсор
вправо или влево, щелчком установите
положение размера. В появившемся окне,
на синем фоне соответствующего поля
задайте значение 70
(Enter)
линейного размера. Нажатием кнопки
Эскиз
закончите
построение Эскиза.Выберите Ориентацию - Изометрия XYZ. Нажмите кнопку Приклеить выдавливанием и в Строке параметров задайте Обратное направление , а также Расстояние 2 выдавливания: 50 (Enter). Нажмите кнопку Создать объект . В Дереве построения переименуйте созданный элемент модели. Задайте его новое название - Бобышка.
П
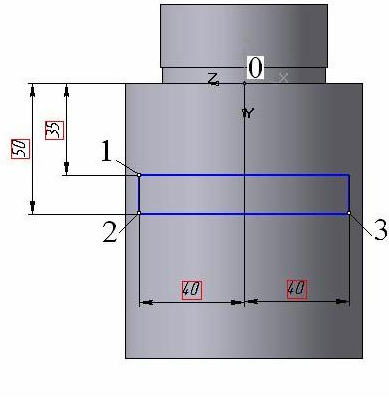 о
аналогии создайте элемент Фланец.
Укажите профильную плоскость (Плоскость
ZY),
выберите Ориентацию
- Нормально
к…и нажмите
кнопку
Эскиз
.
Командой Прямоугольник
о
аналогии создайте элемент Фланец.
Укажите профильную плоскость (Плоскость
ZY),
выберите Ориентацию
- Нормально
к…и нажмите
кнопку
Эскиз
.
Командой Прямоугольник
 инструментальной панели Геометрия
инструментальной панели Геометрия
 внутри отображения модели начертите
произвольный прямоугольник и проставьте
указанные размеры (рис. 3.8).
внутри отображения модели начертите
произвольный прямоугольник и проставьте
указанные размеры (рис. 3.8).
Рис. 3.8
Начало первой выносной линии любого из четырех линейных размеров указывайте в точке 0 – начале координат. Начало второй выносной линии размера указывайте в точках 1, 2 или 3, выбирая в Строке параметров соответствующую ориентацию размерной линии (вертикальную ориентацию – для размеров 35 и 50 или горизонтальную ориентацию – для размеров 40). Численное значение размера задавайте в специальном окне, которое появляется после щелчка – указания места нанесения размера.
На примерах построения эскизов элементов Бобышка и Фланец продемонстрирована одна из возможностей так называемой Параметризации изображений эскизов – Параметризация размеров. Изменение численных значений Параметризованных размеров приводит к автоматическому изменению элементов изображений, связанных с этими размерами. Параметризованные размеры обозначены на эскизе прямоугольниками, окаймляющими размерные числа. Для изменения численного значения Параметризованного размера необходимо двойным щелчком внутри такого прямоугольника вызвать окно для задания размера, ввести новое значение размера и нажать клавишу Enter. Закончите Эскиз . Выберите Ориентацию - Изометрия XYZ. Далее нажмите кнопку Приклеить выдавливанием . В Строке параметров задайте Прямое направление и Расстояние 1 выдавливания: 85 (Enter). Нажмите кнопку Создать объект . В Дереве построения переименуйте созданный элемент модели, задав его новое название – Фланец.
Частью внешнего оформления модели являются так называемые литейные скругления торцов элемента Основной цилиндр и зон переходов между элементами: Основной цилиндр – Бобышка и Основной цилиндр – Фланец. Для построения таких скруглений нажмите кнопку Скругления
 ,
в Строке
параметров
задайте Радиус:
3 (Enter),
щелчком укажите боковую поверхность
элемента Основной
цилиндр.
Система сама определит участки скруглений
и выделит их красным цветом. Нажмите
кнопку Создать
объект
.
В Дереве
построения
назовите этот элемент модели Литейными
скруглениями.
,
в Строке
параметров
задайте Радиус:
3 (Enter),
щелчком укажите боковую поверхность
элемента Основной
цилиндр.
Система сама определит участки скруглений
и выделит их красным цветом. Нажмите
кнопку Создать
объект
.
В Дереве
построения
назовите этот элемент модели Литейными
скруглениями.Постройте цилиндрические скругления радиуса 15 мм вертикальных двугранных углов фланца. Нажмите кнопку Скругления , в Строке параметров задайте Радиус: 15 (Enter) и укажите два вертикальных ребра элемента Фланец, определяющих двугранные углы, подвергаемые скруглению (см. ребра, помеченные на рис. 3.9 стрелками). Для удобства визуального указания поверните модель, используя перемещение мыши при нажатом ее ролике или команду Повернуть . Щелчки – указания производите лишь т
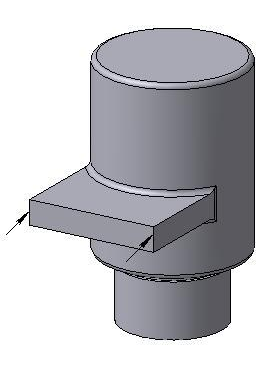 огда,
когда курсор примет форму
.
Указанные ребра будут выделены красным
цветом. Если при указании ребер будет
допущена ошибка (выделенным оказалось
другое ребро), то при нажатой клавише
Shift
или Ctrl
надо повторно
щелкнуть по ошибочно выделенному ребру.
По окончании указания нажмите кнопку
Создать
объект
.
В Дереве
построения
назовите созданный элемент модели
Скруглениями
фланца.
огда,
когда курсор примет форму
.
Указанные ребра будут выделены красным
цветом. Если при указании ребер будет
допущена ошибка (выделенным оказалось
другое ребро), то при нажатой клавише
Shift
или Ctrl
надо повторно
щелкнуть по ошибочно выделенному ребру.
По окончании указания нажмите кнопку
Создать
объект
.
В Дереве
построения
назовите созданный элемент модели
Скруглениями
фланца.
Рис. 3.9
Н
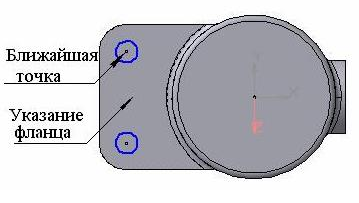 а
торце элемента Резьба
М64×3 постройте
фаску 3×45°.
Нажмите
кнопку Фаска,
вложенную
в меню кнопки Скругление
а
торце элемента Резьба
М64×3 постройте
фаску 3×45°.
Нажмите
кнопку Фаска,
вложенную
в меню кнопки Скругление
 .
В Строке
параметров,
в поле Длина
1 задайте 3
(Enter)
и нажмите кнопку Построение
по стороне и углу,
помеченную
стрелкой
.
В Строке
параметров,
в поле Длина
1 задайте 3
(Enter)
и нажмите кнопку Построение
по стороне и углу,
помеченную
стрелкой
 .
Укажите торец элемента Резьба
М64×3 –
окружность
торца при этом должна выделиться красным
цветом. Нажатием кнопки Создать
объект
закончите
построение фаски.
.
Укажите торец элемента Резьба
М64×3 –
окружность
торца при этом должна выделиться красным
цветом. Нажатием кнопки Создать
объект
закончите
построение фаски.Далее постройте внутренние формы модели Корпус. Сначала создайте два отверстия во фланце. Для этого начертите Эскиз отверстий (рис. 3.10). Рис. 3.10 Выберите Ориентацию - Сверху. Укажите любую точку плоскости фланца и нажмите кнопку Эскиз . Нажмите кнопку Окружность
 инструментальной панели
Геометрия
инструментальной панели
Геометрия
 ,
в Строке
параметров
задайте Радиус:
6 (Enter)
и нажмите кнопку Запомнить
состояние
,
в Строке
параметров
задайте Радиус:
6 (Enter)
и нажмите кнопку Запомнить
состояние
 .
Укажите центры окружностей – центры
дуг скругления углов фланца. Щелчки –
указания производите лишь при
осуществлении привязки Ближайшая
точка (см.
рис. 3.10). Для окончания построения Эскиза
нажмите кнопку
.
Далее выберите Ориентацию
- Изометрия
XYZ
и нажмите кнопку Вырезать
выдавливанием
.
В Строке
параметров
задайте Прямое
направление
выдавливания и Расстояние
1
выдавливания: 15
(Enter).
Нажатием кнопки Создать
объект
закончите построение элемента модели.
В Дереве
построения
переименуйте название созданного
элемента модели, задав его новое название
– Отверстия
во фланце.
.
Укажите центры окружностей – центры
дуг скругления углов фланца. Щелчки –
указания производите лишь при
осуществлении привязки Ближайшая
точка (см.
рис. 3.10). Для окончания построения Эскиза
нажмите кнопку
.
Далее выберите Ориентацию
- Изометрия
XYZ
и нажмите кнопку Вырезать
выдавливанием
.
В Строке
параметров
задайте Прямое
направление
выдавливания и Расстояние
1
выдавливания: 15
(Enter).
Нажатием кнопки Создать
объект
закончите построение элемента модели.
В Дереве
построения
переименуйте название созданного
элемента модели, задав его новое название
– Отверстия
во фланце.Далее в модели постройте осевое отверстие. Это отверстие состоит из трех элементов (см. рис. 3.6): а) цилиндра диаметром 60,75 мм (внутренний диаметр резьбы М64×3) и длиной 34 мм; б) цилиндра диаметром 40 мм и длиной 61 мм; в) цилиндра диаметром 38,75 мм (внутренний диаметр резьбы М 42×3) и длиной 60 мм.
Д
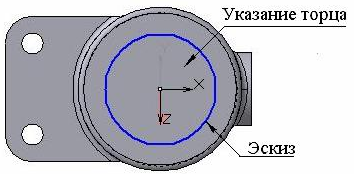 ля
построения первого из этих элементов
выберите Ориентацию
– Сверху,
укажите торец элемента Основной
цилиндр,
нажмите кнопку
Эскиз
и командой Окружность
начертите окружность радиуса
30,4
мм, центр которой расположен в начале
координат (рис. 3.11).
ля
построения первого из этих элементов
выберите Ориентацию
– Сверху,
укажите торец элемента Основной
цилиндр,
нажмите кнопку
Эскиз
и командой Окружность
начертите окружность радиуса
30,4
мм, центр которой расположен в начале
координат (рис. 3.11).
Рис. 3.11
Закончите Эскиз и установите Ориентацию - Изометрия XYZ. Нажмите кнопку Вырезать выдавливанием , в Строке параметров задайте Прямое направление и Расстояние 1 выдавливания: 34 (Enter). Нажмите кнопку Создать объект , а в Дереве построения задайте новое название созданного элемента – Отверстие для штуцера.
Щелчком укажите круглую площадку (дно) созданного элемента. Командой Повернуть для удобства указания разверните модель так, чтобы указываемая площадка была лучше видна. Нажмите кнопку Эскиз , выберите Ориентацию – Сверху и постройте окружность радиусом 20 мм. Закончите Эскиз и выдавите углубление на расстояние 61 мм. В Дереве построения назовите этот элемент Отверстием для клапана.
Командой Повернуть разверните модель так, чтобы был виден торец элемента Резьба М64х3 или выберите Ориентацию – Снизу. Укажите этот торец и на нем постройте Эскиз – окружность радиуса 19,4 мм. При выдавливании отверстия нажмите в Строке параметров кнопку На расстояние
 и в появившемся меню выберите строку
Через все
и в появившемся меню выберите строку
Через все
 .
Нажмите кнопку Создать
объект
и задайте новое название элемента:
Отверстие
для винта.
.
Нажмите кнопку Создать
объект
и задайте новое название элемента:
Отверстие
для винта.У
 кажите
торец элемента Бобышка
и на нем постройте Эскиз
– окружность радиуса 6
мм (рис. 3.12). При этом используйте
Ориентацию
– Справа.
В Строке
параметров
операции Вырезать
выдавливанием
нажмите кнопку Через
все
и в появившемся меню выберите строку
До ближайшей
поверхности
кажите
торец элемента Бобышка
и на нем постройте Эскиз
– окружность радиуса 6
мм (рис. 3.12). При этом используйте
Ориентацию
– Справа.
В Строке
параметров
операции Вырезать
выдавливанием
нажмите кнопку Через
все
и в появившемся меню выберите строку
До ближайшей
поверхности
 .
Нажмите кнопку Создать
объект
и задайте новое название элемента:
Отверстие
в бобышке.
.
Нажмите кнопку Создать
объект
и задайте новое название элемента:
Отверстие
в бобышке.
Рис. 3.12
Выполните условное построение внутренней резьбы М64×3 длиной 26 мм (см. рис. 3.6). Для этого выполните цепочку команд: Операции – Условное изображение резьбы. В Строке параметров задайте Шаг резьбы: 3 (Enter), уберите переключатель (галочка) в квадратном поле с именем Автоопределение и в поле Диаметр введите 64(Enter). Уберите переключатель (галочка) в квадратном поле На всю длину, а в поле Длина введите 26 (Enter). Укажите окружность цилиндрического отверстия, где должна начинаться внутренняя резьба. При этом курсор должен принять форму . Нажмите кнопку Создать объект .
Повторите пункт 33 для условного создания внутренней резьбы М42×3 длиной 30 мм. Выполните цепочку: Вид – Скрыть изображение резьбы.
Командой Фаска
 постройте
две фаски 3×45°,
расположенные в начале внутренней
резьбы М
42×3 и М
64×3 (см. рис.
3.6).
постройте
две фаски 3×45°,
расположенные в начале внутренней
резьбы М
42×3 и М
64×3 (см. рис.
3.6).Произведите правый щелчок по пиктограмме Деталь, в вершине Дерева построения и в появившемся меню выберите строку Свойства детали. Эта команда позволяет задавать наименование, условное обозначение, материал, цвет и оптические свойства детали. В Строке параметров в поле Обозначение введите АБВ.809.00.02 (Enter), в поле Наименование введите Корпус (Enter), кнопкой Цвет вызовите палитру цветов, выберите цвет модели. Далее выберите материал модели – серый чугун. Для этого выполните цепочку команд из Строки параметров: кнопка Наименование материала – кнопка Выбрать из Справочника материалов
 - строка
Выбрать
материал –
кнопка Больше
…. Появится
окно Библиотека
материалов и сортаментов. Слева,
в каталоге библиотеки последовательно
укажите кнопки со знаком «плюс»,
расположенные в строках: Металлы
и сплавы, Металлы черные, Чугуны, Чугуны
серые.
Произведите правый щелчок по строке
СЧ20
и в появившемся меню укажите строку
Включить в
избранное.
Вновь произведите правый щелчок по
строке СЧ20
и в появившемся меню укажите строку
Выбрать.
Далее нажмите кнопку Создать
объект.
.
- строка
Выбрать
материал –
кнопка Больше
…. Появится
окно Библиотека
материалов и сортаментов. Слева,
в каталоге библиотеки последовательно
укажите кнопки со знаком «плюс»,
расположенные в строках: Металлы
и сплавы, Металлы черные, Чугуны, Чугуны
серые.
Произведите правый щелчок по строке
СЧ20
и в появившемся меню укажите строку
Включить в
избранное.
Вновь произведите правый щелчок по
строке СЧ20
и в появившемся меню укажите строку
Выбрать.
Далее нажмите кнопку Создать
объект.
.Закройте файл Корпус с сохранением изменений, внесенных в него.
Пример 3.2. Построить модель детали Валик (рис. 3.13)
 В рассматриваемом
примере показана возможность построения
симметричной модели операциями
Выдавливание
(
,
,
).
В рассматриваемом
примере показана возможность построения
симметричной модели операциями
Выдавливание
(
,
,
).
Рис. 3.13. Фрагмент чертежа детали Валик
Деталь Валик имеет три плоскости симметрии: а) фронтальную плоскость, проходящую через ось вращения детали; б) горизонтальную плоскость, проходящую через ось вращения детали; б) профильную плоскость, проходящую через середину детали, перпендикулярно к оси вращения детали.
Профильная плоскость симметрии далее используется для построения двух Эскизов – окружностей Ø30 мм и Ø20 мм. По этим эскизам производится симметричное выдавливание цилиндрических участков модели в обе стороны относительно плоскости симметрии на суммарное расстояние 50 мм (для среднего цилиндра) и 150 мм (для боковых цилиндров).
Горизонтальная плоскость симметрии используется для построения Эскиза, в котором располагаются две окружности Ø6 мм. С помощью этого Эскиза строятся сквозные отверстия в этой модели.
Создайте Деталь и сохраните ее под именем Валик.
В Дереве построения укажите профильную плоскость (Плоскость ZY). Выберите Ориентацию – Слева и постройте Эскиз – окружность радиуса 15 мм, центр которой расположен в начале координат. В Строке параметров операции Выдавливание нажмите кнопку Прямое направление и в появившемся меню выберите строку Средняя плоскость
 .
В поле Расстояние
1 введите:
50 (Enter)
и нажмите кнопку Создать
объект
.
На Стандартной
инструментальной панели (третья строка
сверху экрана) нажмите кнопки Полутоновое
и Полутоновое
с каркасом
для создания реалистичного отображения
модели, а командой Повернуть
разверните
модель.
.
В поле Расстояние
1 введите:
50 (Enter)
и нажмите кнопку Создать
объект
.
На Стандартной
инструментальной панели (третья строка
сверху экрана) нажмите кнопки Полутоновое
и Полутоновое
с каркасом
для создания реалистичного отображения
модели, а командой Повернуть
разверните
модель.Повторите действия пункта 2 настоящего примера, задав Радиус окружности Эскиза - 10 мм, а суммарное расстояние выдавливания равным 150 мм (операция Приклеить выдавливанием ).
Для построения двух отверстий диаметром 6 мм в Дереве построения укажите горизонтальную плоскость (Плоскость ZX) и выберите Ориентацию – Сверху.
Н
 ачертите
Эскиз
элементов
будущей операции (рис. 3.14). В этом Эскизе
сначала постройте Горизонтальную
прямую
ачертите
Эскиз
элементов
будущей операции (рис. 3.14). В этом Эскизе
сначала постройте Горизонтальную
прямую
 (поз. 1),
проходящую через начало координат.
Затем постройте две окружности (поз.
2)
радиуса
3
мм, центры которых разместите на этой
прямой (привязка Точка
на кривой).
Заданием горизонтальных параметрических
размеров 65
мм установите требуемое положение
центров окружностей. Более подробно о
простановке Параметрических
размеров
см. в пунктах 20, 22 и 23 примера 3.1.
(поз. 1),
проходящую через начало координат.
Затем постройте две окружности (поз.
2)
радиуса
3
мм, центры которых разместите на этой
прямой (привязка Точка
на кривой).
Заданием горизонтальных параметрических
размеров 65
мм установите требуемое положение
центров окружностей. Более подробно о
простановке Параметрических
размеров
см. в пунктах 20, 22 и 23 примера 3.1.
Закончите Эскиз .
Рис. 3.14
Операцией Вырезать выдавливанием постройте два сквозных отверстия. При этом в Строке параметров нажмите кнопку Прямое направление , а в появившемся меню выберите строку Средняя плоскость . В поле Расстояние 1 введите: 20 (Enter) и нажмите кнопку Создать объект .
Операцией Фаска постройте две фаски 2,5×45° и две фаски 1×45° (см. рис. 3.13). При указании торцевых окружностей цилиндров курсор должен принять форму . Закройте файл Валик с сохранением изменений в нем.
Пример 3.3. Построить модель сборочной единицы Кронштейн (рис.3.15)
Создайте Деталь и сохраните ее файл под именем Кронштейн.
У
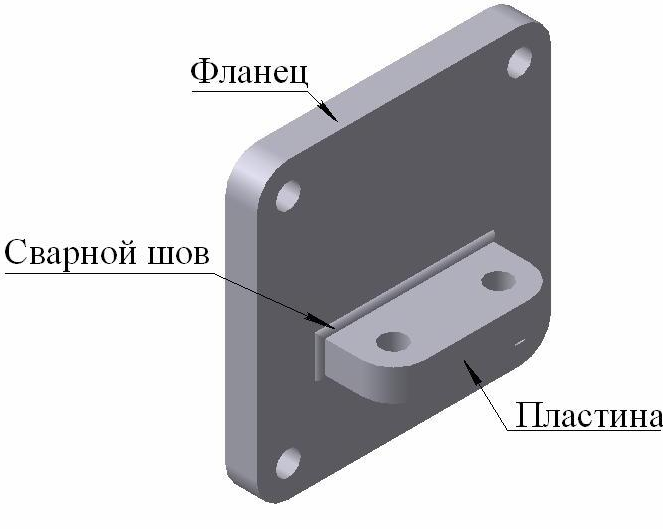 кажите
в Дереве
построения элемент
Плоскость
ZY
и нажмите кнопку Эскиз
.
Выберите Ориентацию
– Справа.
кажите
в Дереве
построения элемент
Плоскость
ZY
и нажмите кнопку Эскиз
.
Выберите Ориентацию
– Справа.
. Рис. 3.15. Кронштейн
Н
 ачертите
эскиз, показанный на
рис. 3.16. Закончите
Эскиз
и выберите Ориентацию
- Изометрия
XYZ.
ачертите
эскиз, показанный на
рис. 3.16. Закончите
Эскиз
и выберите Ориентацию
- Изометрия
XYZ.Нажмите кнопку Операция выдавливания , в Строке параметров выберите Прямое направление выдавливания и Расстояние 1 выдавливания: 15 (Enter). Нажмите кнопку. Создать объект
 .
.
Рис. 3.16
Далее на Стандартной инструментальной панели (третья строка сверху экрана) нажмите кнопки Полутоновое и Полутоновое с каркасом для получения реалистичного изображения модели на экране.
В Дереве построения задайте новое имя элемента - Фланец.
Щелчком укажите ближнюю плоскость фланца и нажмите кнопку Эскиз . Постройте Эскиз, показанный на рис. 3.17. Для этого ниже координатных осей начертите произвольный прямоугольник и командой линейный размер проставьте указанные размеры. Начало первой выносносной линии линий каждого из четырех размеров указывайте в начале координат. Закончите Эскиз и установите Ориентацию - Изометрия XYZ.
О
 перацией
Приклеить
выдавливанием
(Прямое
направление
выдавливания,
Расстояние
1 выдавливания:
35)
создайте второй элемент модели. В Дереве
построения
назовите этот элемент Пластиной.
перацией
Приклеить
выдавливанием
(Прямое
направление
выдавливания,
Расстояние
1 выдавливания:
35)
создайте второй элемент модели. В Дереве
построения
назовите этот элемент Пластиной.
Рис. 3.17
Операцией Скругление постройте скругления радиусом 15 мм вертикальных двугранных углов элемента Пластина (см. аналогичные построения в пункте 25 примера 3.1). В Дереве построений назовите этот элемент Скруглениями пластины.
Укажите верхнюю площадку элемента пластина и нажмите кнопку Эскиз . В качестве Эскиза начертите две окружности радиуса 6 мм, центры которых укажите в центрах скруглений углов (привязка Ближайшая точка) верхней площадки элемента Пластина. Аналогичные действия выполнялись в пункте 27 примера 3.1. Закончите Эскиз и операцией Вырезать выдавливанием постройте два сквозных отверстия в элементе Пластина.
Закройте файл Кронштейн с сохранением внесенных в него изменений.
Пример 3.4. Построить модель детали Отвод угловой (рис. 3.18)
В рассматриваемом примере показан вариант «приклеивания» тела вращения к другому телу под заданным углом.
Создайте Деталь и сохраните ее файл под именем Отвод угловой.
В Дереве построения укажите профильную плоскость проекций (Плоскость ZY) и постройте Эскиз в виде окружности радиуса 20 мм, центр которой расположен в начале координат.
О
 перацией
Выдавливание
создайте
цилиндр (Прямое
направление
выдавливания,
Расстояние
1 выдавливания:
80
мм). В
Дереве
построения
задайте новое наименование построенного
элемента – Основной
цилиндр.
Нажмите кнопки
Полутоновое
и Полутоновое
с каркасом
.
перацией
Выдавливание
создайте
цилиндр (Прямое
направление
выдавливания,
Расстояние
1 выдавливания:
80
мм). В
Дереве
построения
задайте новое наименование построенного
элемента – Основной
цилиндр.
Нажмите кнопки
Полутоновое
и Полутоновое
с каркасом
.
Рис. 3.18. Отвод угловой
У
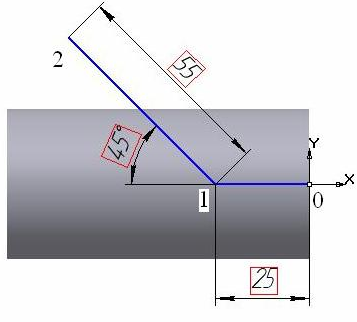 кажите
фронтальную плоскость проекций
(Плоскость
XY)
и на ней постройте Эскиз
в виде двух
отрезков 0-1
и 1-2
(рис. 3.19). Линии этого Эскиза
не содержат элементов, применяемых
обычно в формообразующих операциях
(формообразующего Контура,
Оси
вращения или Траектории).
Эти отрезки потребуются для создания
вспомогательной плоскости, на которой
будет располагаться Эскиз,
предназначенный для построения второго
цилиндра. Постройте отрезок 0-1
(Длина: 25; Угол: 180)
и отрезок 1-2
(Длина: 55; Угол: 135).
Закончите Эскиз
.
кажите
фронтальную плоскость проекций
(Плоскость
XY)
и на ней постройте Эскиз
в виде двух
отрезков 0-1
и 1-2
(рис. 3.19). Линии этого Эскиза
не содержат элементов, применяемых
обычно в формообразующих операциях
(формообразующего Контура,
Оси
вращения или Траектории).
Эти отрезки потребуются для создания
вспомогательной плоскости, на которой
будет располагаться Эскиз,
предназначенный для построения второго
цилиндра. Постройте отрезок 0-1
(Длина: 25; Угол: 180)
и отрезок 1-2
(Длина: 55; Угол: 135).
Закончите Эскиз
.
Рис. 3.19
Создаете вспомогательную плоскость, проходящую через точку 2 перпендикулярно к отрезку 1-2 (рис. 3.20). Нажатием кнопки Вспомогательная геометрия
 включите одноименную инструментальную
панель. На указанной панели нажмите
кнопку Плоскость
через вершину перпендикулярно ребру
включите одноименную инструментальную
панель. На указанной панели нажмите
кнопку Плоскость
через вершину перпендикулярно ребру
 .
Эта кнопка располагается во вложенном
меню кнопки Смещенная
плоскость
.
Эта кнопка располагается во вложенном
меню кнопки Смещенная
плоскость
 :
:
 .
Укажите отрезок 1-2
вспомогательного
Эскиза
(см. поз. 1
на рис. 3.20).
.
Укажите отрезок 1-2
вспомогательного
Эскиза
(см. поз. 1
на рис. 3.20).
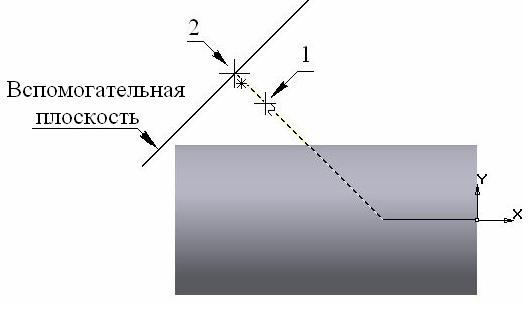 Укажите точку 2
вспомогательного Эскиза
(поз. 2).
Вспомогательная плоскость будет
создана в виде отрезка голубого цвета.
Клавишей Esc
клавиатуры прервите действие операции
и кнопкой Повернуть
разверните
модель так, чтобы на вспомогательной
плоскости удобно было построить
Эскиз.
Укажите точку 2
вспомогательного Эскиза
(поз. 2).
Вспомогательная плоскость будет
создана в виде отрезка голубого цвета.
Клавишей Esc
клавиатуры прервите действие операции
и кнопкой Повернуть
разверните
модель так, чтобы на вспомогательной
плоскости удобно было построить
Эскиз.
Рис. 3.20
В
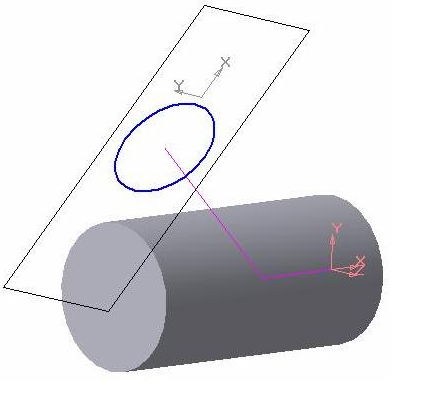 Дереве
построения
укажите последний созданный элемент
- Перпендикулярная
плоскость: 1,
нажмите кнопку Эскиз
и построите
окружность радиуса 15
мм с центром в точке 2
(рис. 3.21). Закончите Эскиз
.
Рис. 3.21
Дереве
построения
укажите последний созданный элемент
- Перпендикулярная
плоскость: 1,
нажмите кнопку Эскиз
и построите
окружность радиуса 15
мм с центром в точке 2
(рис. 3.21). Закончите Эскиз
.
Рис. 3.21Н
 ажмите
кнопку Приклеить
выдавливанием
инструментальной панели Редактирование
детали
.
В Строке
параметров
выберите Обратное
направление
выдавливания, нажмите кнопку На
расстояние
и в появившемся меню выберите строку
До ближайшей
поверхности
.
Нажатием кнопки Создать
объект
закончите построение модели. Закройте
файл модели Отвод
угловой,
сохранив внесенные в него изменения.
ажмите
кнопку Приклеить
выдавливанием
инструментальной панели Редактирование
детали
.
В Строке
параметров
выберите Обратное
направление
выдавливания, нажмите кнопку На
расстояние
и в появившемся меню выберите строку
До ближайшей
поверхности
.
Нажатием кнопки Создать
объект
закончите построение модели. Закройте
файл модели Отвод
угловой,
сохранив внесенные в него изменения.
Задание 3.1. Построить модель детали Клапан (рис. 3.22)
1. Модель строится на основе трех Эскизов. Контуром каждого Эскиза является окружность радиуса 20, 13 и 17 мм соответственно (см. на рис. 3.23 размеры Ø 40, Ø26, Ø34).
Рис.3.22
2 .
Два Эскиза
(окружность радиуса 20
мм и окружность радиуса 13
мм) разместите в горизонтальной плоскости
проекций (Плоскость
ZX).
Первый из этих Эскизов
используйте для выдавливания в Прямом
направлении
на Расстояние
1: 24 мм, а
второй - в Обратном
направлении
на Расстояние
2: 6
мм.
.
Два Эскиза
(окружность радиуса 20
мм и окружность радиуса 13
мм) разместите в горизонтальной плоскости
проекций (Плоскость
ZX).
Первый из этих Эскизов
используйте для выдавливания в Прямом
направлении
на Расстояние
1: 24 мм, а
второй - в Обратном
направлении
на Расстояние
2: 6
мм.
Рис. 3.23. Чертёж детали Клапан
4. Третий Эскиз (окружность радиуса 17 мм) поместите на торец цилиндра радиуса 20 мм и выдавите в Прямом направлении на 40 мм. Постройте фаски модели.
5 .
Задайте наименование (Клапан),
обозначение (АБВ.809.00.06),
материал (Сталь
20) детали
(см. пункт 36 примера 3.1.
В каталоге
Библиотеки
материалов и сортаментов
последовательно укажите кнопки со
знаком «плюс», расположенные в строках:
Металлы и
сплавы; Металлы черные; Стали; Стали
качественные и
далее выберите Сталь
20).
.
Задайте наименование (Клапан),
обозначение (АБВ.809.00.06),
материал (Сталь
20) детали
(см. пункт 36 примера 3.1.
В каталоге
Библиотеки
материалов и сортаментов
последовательно укажите кнопки со
знаком «плюс», расположенные в строках:
Металлы и
сплавы; Металлы черные; Стали; Стали
качественные и
далее выберите Сталь
20).
Задание 3.2. Построить модель детали Винт регулировочный (рис. 2.24)
Модель строится на основе трех Эскизов.
Контуром первого Эскиза является окружность радиуса 21 мм. Рис. 3.24 Контуром второго Эскиза является правильный шестиугольник, описанный вокруг окружности радиуса 16 мм. Контуром третьего Эскиза является окружность радиуса 13 мм. Первый и второй эскизы разместите на горизонтальной плоскости проекций (Плоскость ZX).
Первый Эскиз используйте для выдавливания в Прямом направлении на Расстояние1: 30 мм, а второй Эскиз – в Обратном направлении на Расстояние2: 10 мм.
Третий Эскиз поместите на торец цилиндра радиуса 21 мм и используйте для выдавливания в Прямом направлении на Расстояние1: 6 мм.
Выполните условное построение резьбы М42×3 (см. пункт 18 примера 3.1), а также трех фасок 2,5×45°.
Задайте наименование (Винт регулировочный), обозначение (АБВ.809.00.05) и материал (Сталь 20) детали (см. пункт 36 примера 3.1).
З адание
3.3. Построить
модель детали Прокладка (рис. 3.25)
адание
3.3. Построить
модель детали Прокладка (рис. 3.25)
Модель строится на основе одного Эскиза, расположенного на горизонтальной плоскости (Плоскость ZX). Эскиз содержит два Контура в виде концентрических окружностей радиуса 33 мм и 42 мм. Выдавливание фигуры на Расстояние: 4 мм можно осуществлять в Прямом или в Обратном направлениях. Задайте наименование (Прокладка), обозначение (АБВ.809.00.08) и материал (Паронит ПОН) детали (см. пункт 35 примера 3.1).
Рис. 3.25
В каталоге Библиотеки материалов и сортаментов последовательно укажите кнопки со знаком «плюс», расположенные в строках: Материалы разные; Паронит и далее выберите строку Паронит ПОН).
