
- •Тема 1. Excel 2007– общие понятия.
- •1. Запуск Exсel 2007, пользовательский интерфейс, рабочая область.
- •2 .Перемещение внутри книгу и по листу.
- •3. Использование клавиатуры для перемещения по Листу.
- •Организация имен ячеек. Использование Инструмента Найти и Выделить;
- •5. Ввод информации.
- •5.1. Числовые значения.
- •5.2. Текст.
- •5.3. Примечания.
- •5.4. Ввод даты и времени.
- •6. Формулы и ссылки.
- •6.1. Ввод формул.
- •Строка формул с создаваемой формулой
- •Ячейка с первым операндом
- •Выбранная мышью Ячейка со вторым операндом
- •( В мерцающей рамочке – до нажатия клавиши Enter)
- •6.2. Организация ссылок.
- •7. Сохранение книги.
- •7.1. Команда Сохранить как.
- •7.2. Команда Сохранить.
- •Кнопка Сохранить Панели быстрого доступа
- •8. Выделение ячеек и диапазонов.
- •8.1. Использование мыши.
- •Выделенный двухмерный диапазон - блок
- •8.2. Использование клавиатуры.
- •8.3. Выделение строк и столбцов.
- •9. Очистка ячеек.
- •10. Удаление ячеек.
- •11. Вставка ячеек, строк и столбцов.
- •Двойная кнопка Вернуть
- •Двойная кнопка Отменить
- •12. Отмена и возврат команд.
- •13. Перемещение и копирование данных через буфер обмена.
- •14. Перемещение и копирование мышью.
- •15. Заполнение рядов текстовых величин, чисел и дат.
- •15.1. Автозаполнение рядов.
- •Индикатор автозаполнения
- •А2:а7 – диапазон автозаполнения мышью при нажатой клавише Ctrl
- •В2:в7 – диапазон автозаполнения мышью
- •15.2. Инструмент Заполнить.
- •15.3. Команда Прогрессия.
5. Ввод информации.
5.1. Числовые значения.
Числа вводятся в ячейку и одновременно в Строку формул. Завершение ввода – клавиша Enter, либо выбор мышью или клавишами управления маркером следующей ячейки для ввода следующего числа.
Строка формул предназначена для редактирования вводимого числа (См. Рис. 6):
щелчок по Строке формул, подведение курсора в нужное место,
исправление,
использование кнопок Строки формул.
Кнопка отмены
редактирования
Кнопка ввода
исправлений
Кнопка вставки
функций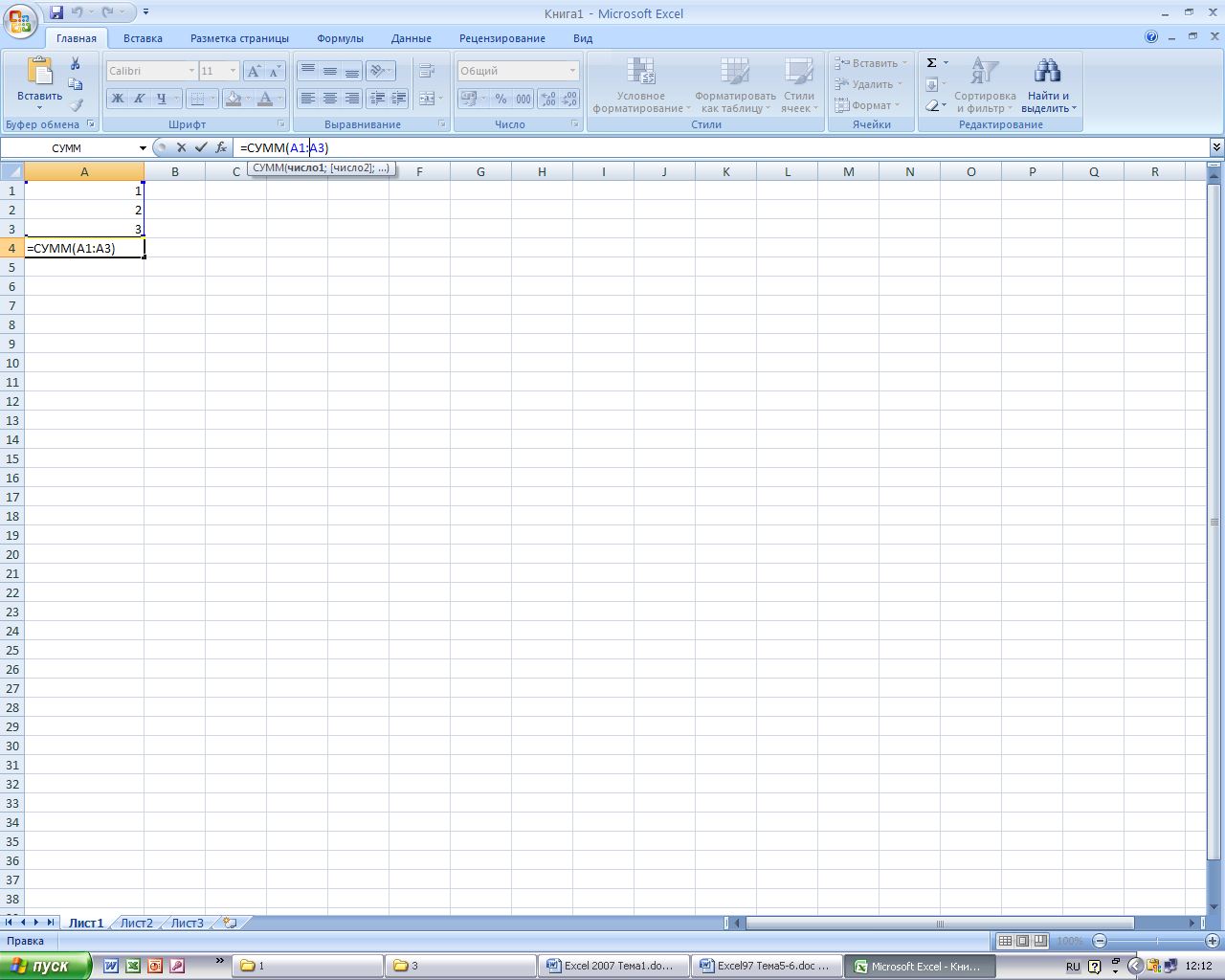
Рис.6 Строка формул и кнопки Строки формул.
Числа могут быть целые, десятичные дроби, обыкновенные дроби, числа в экспоненциальной форме.
Знаки чисел: + , * , - , / , % , Е , $ .
Длинные числа переводятся либо в экспоненциальную форму, либо представляются, как # # # # # # # # (визуальное переполнение ячейки), но фактические их значения сохраняются и всегда выводятся в строку формул при активизации ячейки.
При вводе чисел удобно пользоваться:
Клавишами управления маркером
Контролем ввода – в строке формул
Завершением ввода – клавишей Enter, либо мышью.
Внимание! Теоретическое примечание по простым дробям:
Если простая дробь меньше единицы, то при вводе необходимо добавлять или пробел или пробел + значащий ноль:
03 / 4 или _3 / 4 - дроби,
Ввод 3 / 4 - интерпретируется, как один из шаблонов даты – 4 марта.
Внимание! В ячейке числа выравниваются по правому ее краю (См. Рис. 7).
Ячейка, к которой
организовано примечание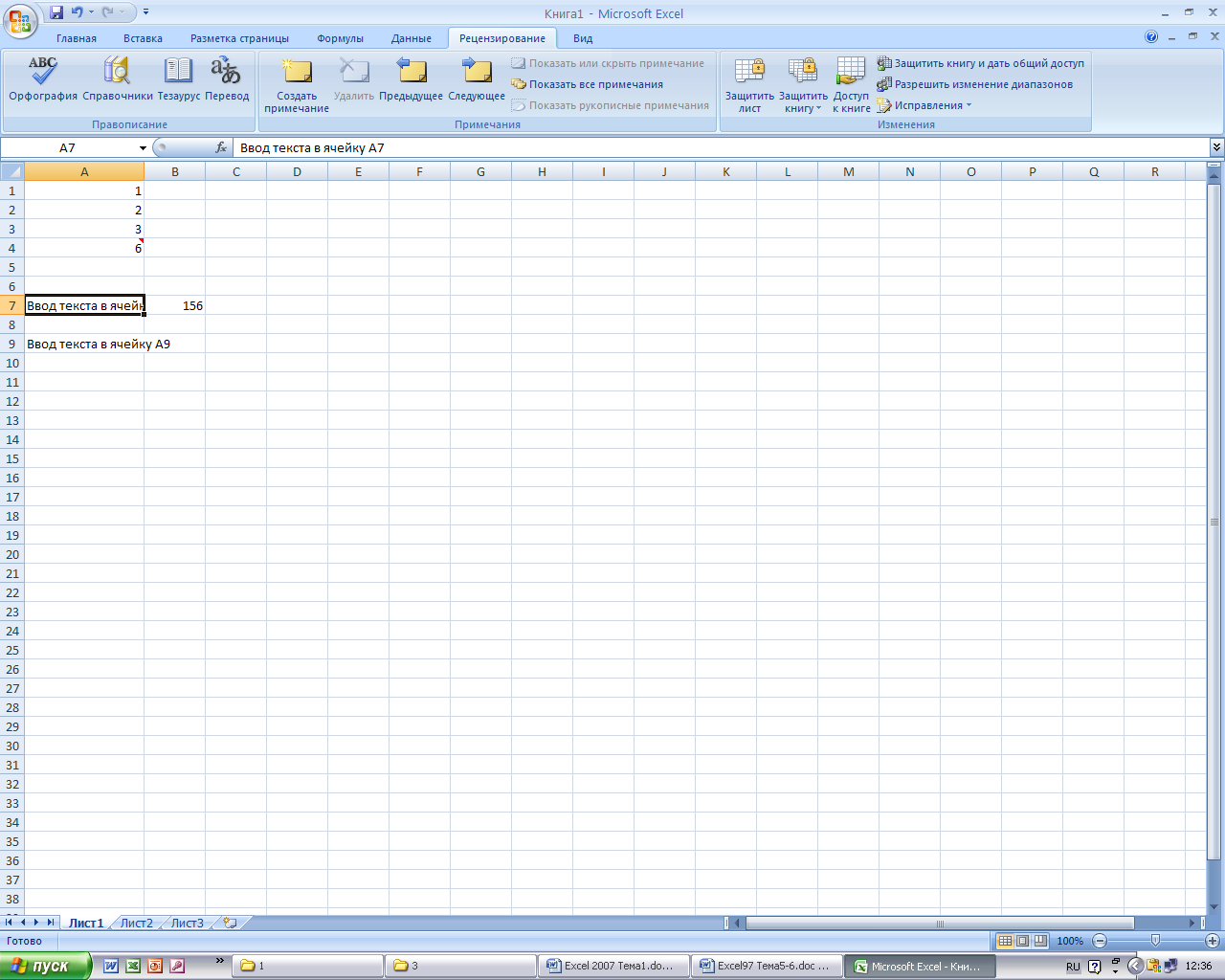

Рис. 7. Ячейка с вводимым текстом и ячейка, к которой организовано примечание.
5.2. Текст.
Внимание! Текст при вводе выравнивается по левому краю ячейки (См. Рис. 7):
Если соседние справа ячейки не заполнены, то текст перекрывает их, но будет принадлежать одной стартовой (родительской) ячейке.
Если правые соседние ячейки заполнены данными, то текст в рабочем поле листа обрезается, но полностью виден в строке формул.
Если необходимо вводить числа как текст, то перед ними надо ввести апостроф, который будет виден только в строке формул.
Завершение ввода текста аналогично завершению ввода чисел:
Enter;
Выбор соседней ячейки мышью;
Выбор соседней ячейки клавишами управления маркером.
5.3. Примечания.
Примечания удобны, если над документом работают несколько пользователей. Примечания нужны для привлечения внимания к важным фрагментам документа.
Вкладка Рецензирование – Группа Инструментов Примечания содержит ряд инструментов по работе с Примечаниям, функции большинства которых ясны из их названий (Изменить Примечание, Удалить, Предыдущее, Следующее и др.).
Кнопка Создать Примечание – открывается временное окно с Именем пользователя и мерцающим курсором ввода текста. Далее – ввод краткого текста Примечания и, по его завершении, щелчок по другой ячейке.
Ячейки, снабженные Примечаниями, имеют красный индикатор в правом верхнем углу (См. рис. 7).
Просмотр одного всплывающего Примечания – установка мыши на ячейку с красным индикатором,
Кнопка Показать все Примечания – показывает все Примечания (См. рис. 8):
Возможно изменение геометрических размеров окошек Примечаний посредством прижатой кнопки мыши при указателе, установленном на квадратики рамки.
Контекстное меню Примечания имеет ряд команд работы с Примечанием и, в частности, команду Формат Примечания для вызова диалогового окна его форматирования.
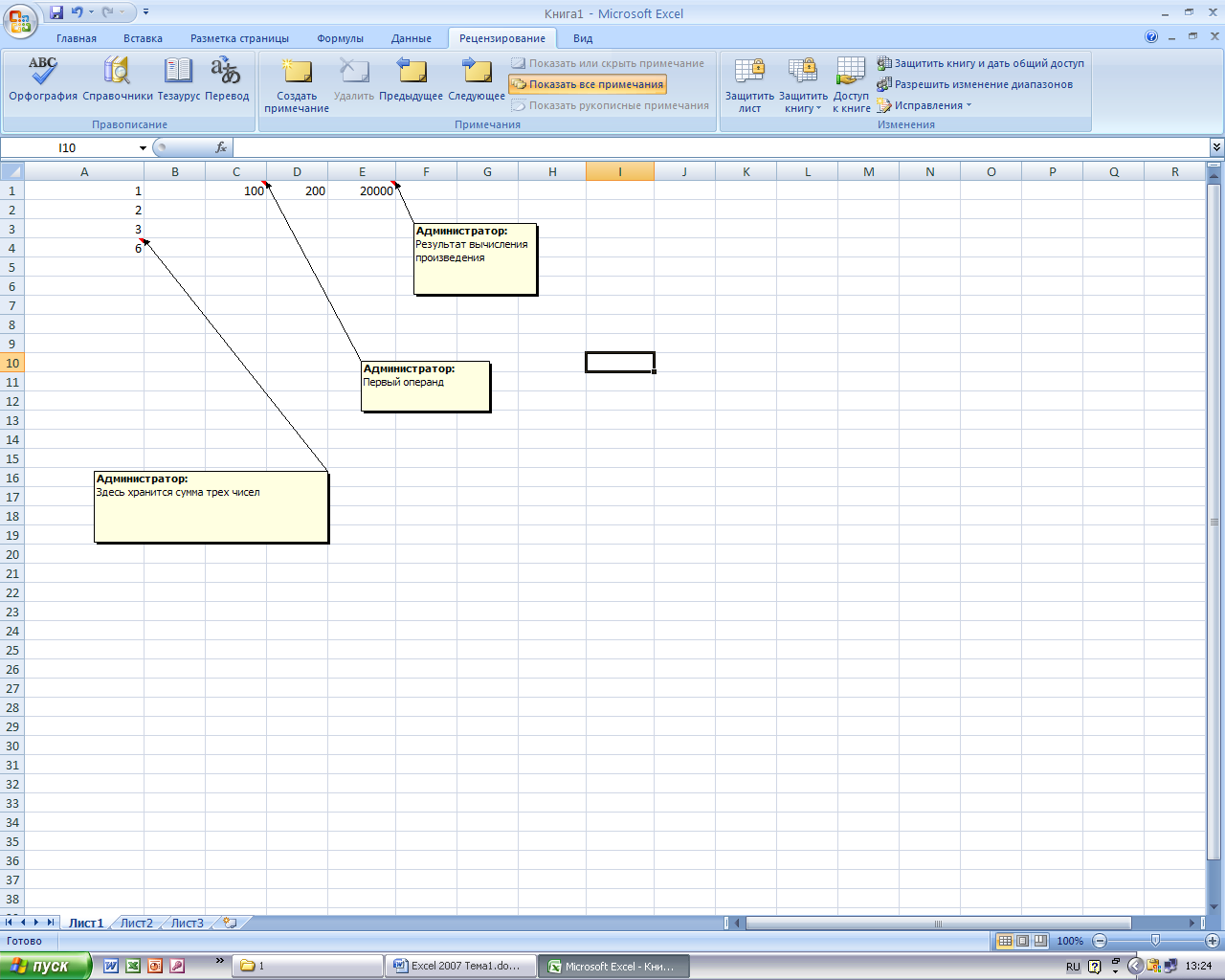
Рис. 8 Группа Инструментов Примечания и всплывающие окна Примечаний.
