
- •Создание, редактирование и форматирование эт
- •Редактирование данных.
- •Создание линейных последовательностей данных.
- •Форматирование данных
- •Изменение шрифта, размера, начертания и цвета символов.
- •Выравнивание и изменение ориентации текста и чисел.
- •Центрирование текста по столбцам.
- •Изменение ориентации данных
- •Форматирование чисел.
Табличный процессор – программа, служащая для обработки таблиц. Применяется для автоматизации расчётов (экономических, математических и др.), представления данных таблиц в наглядном виде, поиска значений таблиц по заданным критериям – база данных и некоторых других целей.
Возможности табличных процессоров:
-создание, редактирование, форматирование таблиц
-расчеты на основе данных таблиц
-получение аналитической информации
-связывание таблиц
-построение диаграмм
-поиск, сортировка данных в базе данных
-создание макросов – программ на языке программирования данного табличного процессора (в Excel – Visual Basic)
Microsoft Excel – наиболее распространённый табличный процессор, входящий в пакет прикладных офисных программ Microsoft Office.
Минимальная единица информации любой электронной таблицы (ЭТ) – ячейка. Ячейка находится на пересечении строки и столбца. Строки в ЭТ нумеруются числами. Столбцы (в режиме А1) обозначаются буквами латинского алфавита А,В,С…АА, АВ…
В зависимости от конфигурации в Excel на одном рабочем листе 16384 строк и 256 столбцов. Ячейки (в режиме А1) обозначаются комбинацией букв и цифр: А1, А2,…,В1,В2,…
В ячейках может храниться следующая информация: текст, цифры, графическая информация и др. – данные, Формулы, форматы, примечания.
Таким образом, можно условно представить себе, что ячейка содержит несколько «слоёв», в каждом «слое» хранится свой вид информации (данные, формула, формат, примечание). При редактировании ячейки или при удалении информации можно изменять различные «слои» любой ячейки.
При входе в среду Microsoft Excel большая часть экрана занята самой ЭТ, но для удобства ввода данных установлена сетка.

Рис. 1 – Таблица EXCEL
Разделители строк и столбцов могут использоваться для изменения ширины столбцов/высоты строк, путём перетаскивания их левой кнопкой мыши.
Таблицы могут находиться в двух режимах
– числовом и формульном. По умолчанию
они находятся в числовом режиме, в
котором не видны формулы, а представляются
только результаты вычислений по этим
формулам. Переход между режимами
числовой/формульный осуществляется
при нажатии кнопки «Office»![]() и выбором вкладки Параметры Excel
и выбором вкладки Параметры Excel
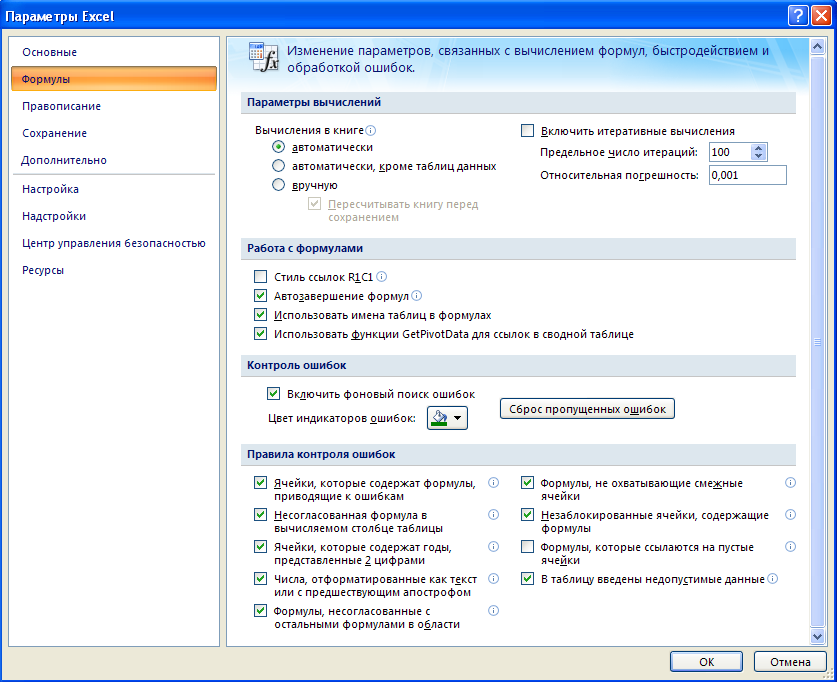
Рис. 2 – Параметры EXCEL
Как видно на этом рисунке флаг формулы в зоне Параметры выключен, поэтому в таблице отображаются только результаты вычисления значений по формулам.
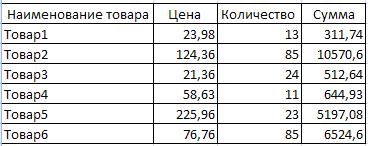
Рис. 3 – Результаты вычисления по формулам
Если флаг формулы будет установлен, то таблица отображается в другом виде:
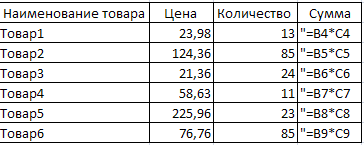
Рис. 4 – результат вычисления не по формулам
Адреса ячеек таблицы могут формироваться двумя способами: в стиле ссылок А1 и в стиле ссылок R1C1. Переход между этими режимами: осуществляется при нажатии кнопки «Office» и выбором вкладки Параметры Excel/формулы/включить выключить флаг R1C1. Ниже показана элементарная таблица в режиме А1.
Рис. 5 – флаг R1C1 выключен
Режим А1 установлен по умолчанию. Он является более удобным для ввода и редактирования данных. Режим R1C1 удобнее использовать, например, при программировании. Ниже представлена таблица в формате R1C1.

Рис. 6 – флаг R1C1 включён
Настройка параметров ЭТ может быть выполнена при нажатии кнопки «Office» и выбором вкладки Параметры Excel
На рисунке видно, что при вводе данных в режиме ссылок А1 текстовая информация выравнивается по левому краю ячейки, а числовая – по правому краю. Эти признаки удобно использовать для контроля правильности ввода данных. Если вы допустите ошибку, введёте вместо чисел текстовые значения, то выполнить расчёты по формулам не удастся – вместо данных в ячейке с формулой будет выведена ошибка #ЗНАЧ!
Создание, редактирование и форматирование эт
Данные в ячейку ЭТ можно вводить в строке ввода данных. Но удобнее вводить данные непосредственно в саму ячейку. Для этого нажать кнопуи «Office» и выбрать вкладку Параметры Excel. В диалоговом окне Параметры EXCEL должен стоять флаг разрешить редактирование в ячейках.
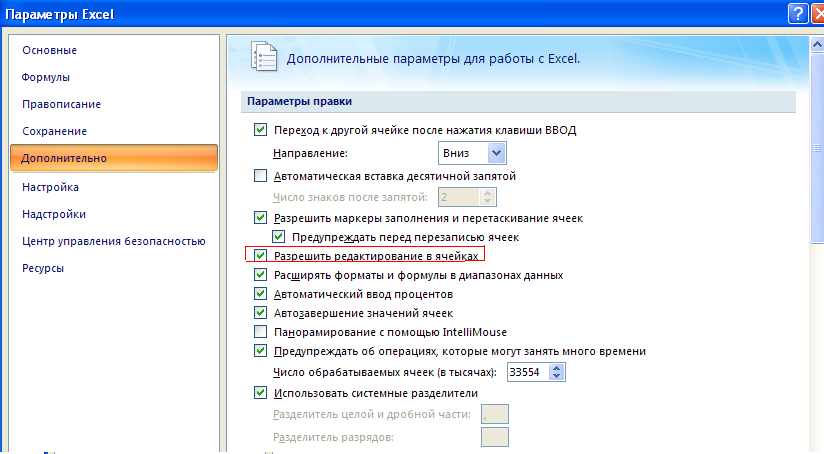
Рис. 7 – Параметры EXCEL, вкладка Дополнительно
В этом случае можно сделать щелчок на ячейке и вводить в неё данные. При вводе данных, к которым будут применяться функции (в формулах) лучше, если каждая единица информации будет размещаться в одной ячейке. Как правило стандартной ширины столбца недостаточно для ввода информации. Для изменения стандартной ширины столбца (высоты строки) проще всего установить указатель мыши на разделительную линию между столбцами (строками) в рамке ЭТ, и, нажав левую кнопку мыши, перемещать указатель мыши влево или вправо (вверх или вниз). Это также можно выполнить двойным щелчком мыши.
Когда желаемая ширина столбца (высота строки) будет установлена, отпустите кнопку мыши. Есть и другие способы изменения ширины столбца (высоты строки) ЭТ: вкладка ГЛАВНАЯ, команда ФОРМАТ, СТОЛБЕЦ (СТРОКА), ШИРИНА (ВЫСОТА) или АВТОПОДБОР. Изменяемые столбец (строка) должны быть предварительно выделены. Для выделения всего столбца (строки) полностью можно щёлкнуть мышкой в рамке ЭТ на нужном столбце или строке.
Для ввода данных даты/времени лучше, если данные ячейки будут предварительно отформатированы, то есть после выделения ячеек нужно в контекстном меню выбрать пункт ФОРМАТ ЯЧЕЕК.
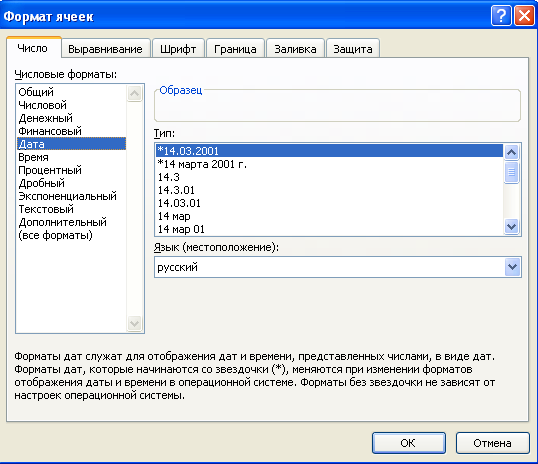
Рис. 8. Формат ячеек
После этого вы можете вводить данные в ячейки ЭТ, они будут преобразованы к заданному формату. При вводе информации удобно использовать АВТОЗАМЕНУ и АВТОВВОД. Принципы установки параметров АВТОЗАМЕНЫ такие же, как и в WORD.
Редактирование данных.
Редактировать данные можно в строке
ввода или непосредственно в ячейке. Для
редактирования в ячейке можно сделать
двойной щелчок мышкой в ячейке или
нажать F2, после чего подвести
курсор к нужному символу ячейки клавишами
управления курсором. Затем выполнить
редактирование и нажать ENTER.
Для отмены операции нажать клавишу
отменить
![]() на панели инструментов или использовать
сочетание клавиш CTRL+Z. Для выхода
из режима редактирования нажать ESC.
на панели инструментов или использовать
сочетание клавиш CTRL+Z. Для выхода
из режима редактирования нажать ESC.
Для быстрого поиска информации используйте сочетание клавиш CTRL+F. Если требуется заменить найденный объект данных на другой, используйте кнопку ЗАМЕНИТЬ в диалоговом окне Найти и заменить.
Копирование, перемещение данных.
При копировании, перемещении данных используется тот же принцип, что и в среде WINDOWS. Возможны два варианта – с использованием буфера обмена и без использования буфера обмена: методом перетащить и оставить.
С использованием буфера обмена:
Выделить диапазон ячеек (или выделить лист, щёлкнув мышкой в левом верхнем углу рамки). Забрать копируемый (перемещаемый) диапазон в буфер обмена.
Для копирования: Сочетание клавиш CTRL+C, или команда КОПИРОВАТЬ в контекстном меню.
Для перемещения: Сочетание клавиш CTRL+X команда ВЫРЕЗАТЬ в контекстном меню.
Перейти на первую ячейку диапазона, куда нужно копировать (перемещать) выделенный диапазон ячеек или перейти на новый рабочий лист или в новую рабочую книгу. Для вызова информации из буфера обмена необходимо нажать кнопку ВСТАВИТЬ или сочетание клавиш CTRL+V, или выбрать командоу контекстного меню.
Для копирования без использования буфера обмена необходимо выделить копируемый текст и при нажатой клавише СTRL левой клавишей мыши перетащить его в нужную часть документа. Для обычного перетаскивания текста (перемещения) клавишу CTRL нажимать не надо.

Рис. 9 . Буфер обмена
