
- •1. Первоначальные действия и настройки
- •1.1. Запуск программы и создание базы данных
- •1.2. Ввод сведений о «своей» организации
- •1.3. Основные настройки
- •1.4. Планы счетов
- •1.5. Общие приемы работы с программой
- •1.6. Сервисные возможности программы
- •2. Начало учетной работы
- •2.1. Ввод начальных остатков по счетам
- •2.2. Учет вкладов в уставный капитал
- •2.3. Анализ информации. Оплата уставного капитала
1. Первоначальные действия и настройки
1.1. Запуск программы и создание базы данных
Перед началом работы предполагается, что на компьютере установлена программа «1С: Предприятие», которая определяется разработчиками как платформа и конфигурация, позволяющие создавать базы данных. Каждая база данных соответствует деятельности бухгалтерии конкретного предприятия. Программа позволяет работать с большим количеством баз данных, но в текущем режиме только с одной.
Д ля
запуска программы 1С наиболее
распространенным способом является
ля
запуска программы 1С наиболее
распространенным способом является
вызов из главного меню Windows (Пуск – Программы) строки «1С Предприятие
8.0 (учебная версия)». В открывшемся подменю вызвать «1С Предприятие 8.0 (учебная версия)». Вместо «8.0» может быть следующая версия, например, «8.1»,
«8.2» и т.д.
Появляется окно запуска программы, в котором при отсутствии баз появляется
окно с диалогом, предлагающим создать информационную базу для предприятия
(рис.1.1).
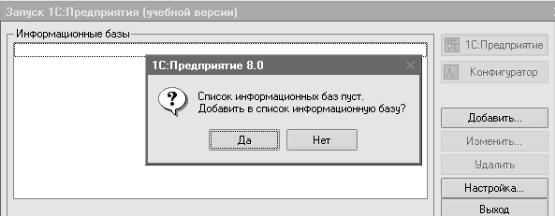
Рис. 1.1. Окно запуска
Нажать кнопку «Да». Если в окне уже есть информационные базы, все равно создать свою базу. В последнем случае для создания новой базы необходимо нажать кнопку «Добавить».
В диалоговом окне выбрать «Создание новой информационной базы» и нажать кнопку «Далее». В новом окне раскрыть «1С Бухгалтерия предприятия учебная» и
выбрать «1.5.9.6» (рис.1.2). (Может быть более новая редакция). Нажать кнопку «Далее» и в новом окне ввести название бухгалтерии, например, «Бухгалтерия предприятия учебная КОМ-420 (Юрина)».

Рис. 1.2. Создание информационной базы
В следующем окне (рис. 1.3) необходимо указать путь к информационной базес названием «AccountingEduc420», где 420 соответствует номеру учебной группы.
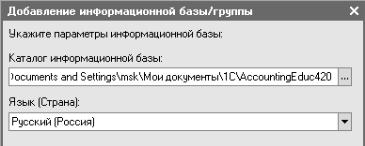
Рис. 1.3. Каталог информационной базы
По умолчанию программа помещает базу в папку профиля пользователя
«…Мои документы\1С\». Нажать кнопку «Готово».
После формирования базы программа возвращается к окну запуска, в которомпоявляется выбранное название информационной базы (бухгалтерии). В нижней
части окна прописывается путь к ней. Нажать кнопку «1С Предприятие» для выбранного из списка предприятия. В предлагаемом диалоге о расчете итогов выбрать «Да». В результате этих действий открывается окно главного меню программы бухгалтерии предприятия (рис. 1.4).

Рис. 1.4. Главное меню
В окне имеется строка меню, панель инструментов, панель функций, панельсодержания и дополнительная панель рекламного характера. В двух последнихдля исключения их появления при последующих загрузках программы необходимо в пунктах их меню «Настройка» снять «флажок» «Показывать при запуске»или аналогичного содержания в других версиях.
Основные настройки системы осуществляются с помощью меню «Предприятие» и частично меню «Сервис».
1.2. Ввод сведений о «своей» организации
Деятельность предприятия возможна при наличии регистрационных данных
об организации (меню «Предприятие» – «Организации»). Щелкнуть мышкой по
строке «Наша организация». Появляется окно для ввода данных (рис. 1.5).
В строке «Наименование» ввести название предприятия «ООО «ФОРТ».
В общем случае возможно ведение в одной информационной базе нескольких
организаций, которые имеют юридическую зависимость друг от друга (например,
дочерние предприятия). Эти организации вводятся с помощью команды «Добавить»(первая кнопка слева на панели инструментов окна). Для разделения документов предприятий вводится префикс – условное (до трех символов) сокращение
названия родственных предприятий. Эти сокращения добавляются к нумерации
бухгалтерских документов для их идентификации. В сквозном примере пособия
рассматривается учет только в одной организации.
По предприятию вводятся практически вся информация с помощью последовательного заполнения всех ячеек во всех закладках окна.
В ячейке «Юр./физ. лицо» имеется экранная кнопка ввода с тремя точками −
«педалька», наличие которой предполагает возможность «автоматизации» заполнения ячейки из справочников или перечислений при ее нажатии. В данном случае из двух предложенных перечислений выбрать «Юр.лицо». В ячейке «Полноенаименование» ввести полное название предприятия «ООО Швейная фабрика«Форт», указать номер студенческой группы и свою фамилию. Согласиться с наименованием налогоплательщика и перейти к вводу основного банковского счета.
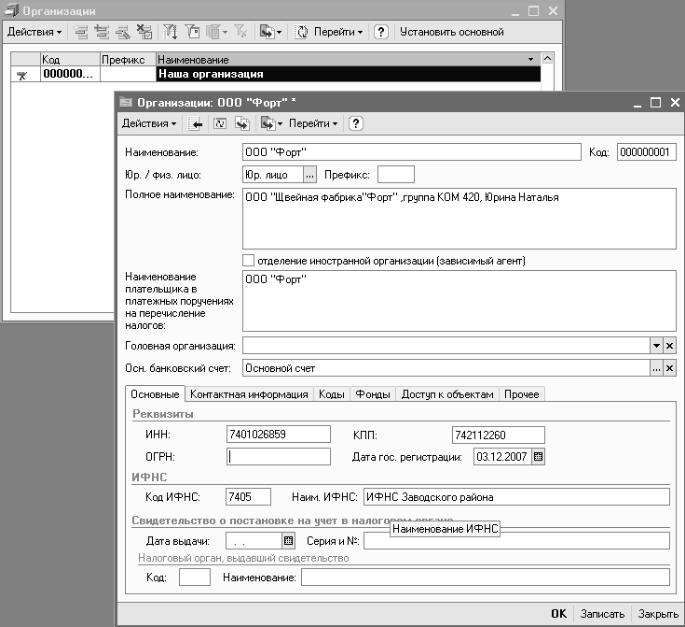
Рис. 1.5. Сведения об организации
При нажатии «педальки» ввода появляется новое окно с банковскими счетамипредприятия, которых может быть несколько Поскольку справочник пуст, необходимо добавить запись. Появляется новое окно для ввода данных по конкретному банковскому счету (рис. 1.6).
Ввести наименование «Основной счет». В следующей ячейке воспользоваться«педалькой» и аналогично предыдущей ситуации вызвать окно ввода (рис. 1.7).
По банку, в котором открыт расчетный счет, ввести следующие данные: наименование «КБ «КРЕДО», корр. счет: «30101810500000000734», БИК«044030733», местонахождение банка «454454, г. Челябинск, ул. Садовая, 77», телефон: «2946801».
При нажатии кнопки «Записать» исчезает знак «*» в заголовке окна, что введенные данные будут записаны. Это выполняется в любом окне, если осуществлен корректный ввод. Нажать кнопку ОК. При этом данные также запишутся, ноокно ввода исчезнет.
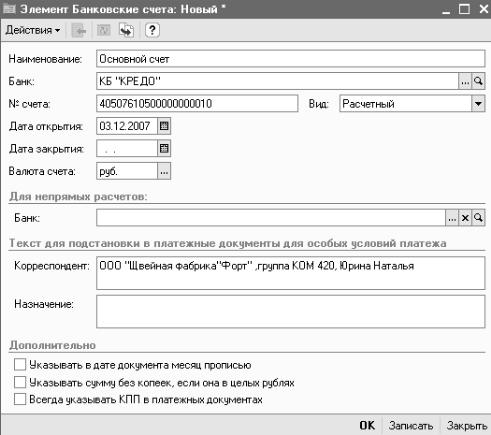
Рис. 1.6. Ввод данных по банковскому счету
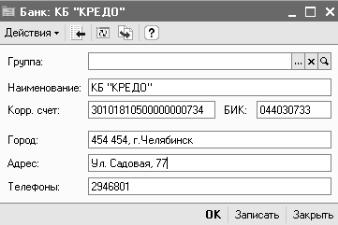
Рис. 1.7 Данные по банку
В справочнике банков появится новая запись, которую нужно выбрать соответствующей командой или двойным щелчком левой клавиши мыши по самой записи.
В ячейке «Банк» (см. рис. 1.6) появится название банка. Далее ввести номеррасчетного счета «40507610500000000010» и выбрать перечисление «Расчетный»в ячейке «Вид». Дату открытия счета можно ввести с помощью клавиатуры илииспользуя календарь, который вызывается соответствующей кнопкой в концеячейки. Валюта выбирается из перечисления. Нажатие кнопки ОК приведет к исчезновению окна «Элемент банковского счета» и появлению в списке банковскихсчетов новой записи, выбор которой обеспечит заполнение ячейки «Осн. банковский счет» окна сведений по организации (см рис. 1.5).
Далее последовательно заполняются ячейки во всех закладках. В закладке«Основные» вводится ИНН «7401026859», КПП «742112260», дата регистрацииорганизации, код ИФНС «7405», наименование «ИФНС Заводского района».
Перейти к закладке «Контактная информация» и самостоятельно заполнитьадреса, телефоны и т.д. Также самостоятельно заполнить закладки «Коды», «Фонды». В закладке «Доступ к объектам» можно посмотреть всех пользователей, ихправа и возможности при работе с программой. В учебной версии данная закладкане настраивается.
Нажатие кнопки ОК должно привести к записи информации. Если запись непроизойдет, то в окне «Служебные сообщения» в нижней части окна появятсясведения о некорректных данных, которые не позволяют записать информацию.
Например, программа производит расчет контрольного числа в номере ИНН. Если
при вводе ИНН ввести номер отличный от «реального», появится сообщение«ИНН организации задан неверно». Таким образом программа не только контролирует правильность ввода некоторых данных, но выдает сообщения, позволяющие принять верное решение. Поэтому при работе с программой следует внимательно относиться к информационным служебным сообщениям и своевременнореагировать на них.
Приемы ввода информации в программу, продемонстрированные на примеревнесения данных по организации характерны при работе с формами (окнами) ввода и в других случаях.
