
- •Лабораторная работа № 4 Выполнение геометрических построений в AutoCad 2010. Нанесение размеров
- •4.1. Геометрические построения в AutoCad 2010
- •4.1.1. Построение касательных к двум окружностям
- •4.1.2. Сопряжение двух пересекающихся прямых
- •4.1.3. Внешнее сопряжение двух окружностей
- •4.1.4 Внутреннее сопряжение двух окружностей
- •4.2. Нанесение размеров
- •4.2.1. Настройка размерного стиля
- •4.2.2. Нанесение размеров
- •Команды нанесения группы размеров
- •4.2.3. Команды редактирования размеров
- •Задание на лабораторную работу № 4
- •Рекомендуемая методика построений:
Команды нанесения группы размеров
И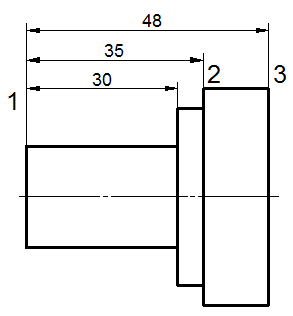 нструмент
нструмент
![]() Baseline
(Базовый)
позволяет нанести последовательно
группу размеров от общей базы (от первой
выносной линии предыдущего размера,
т.е. первый размер должен быть нанесен
с помощью инструментов, описанных выше)
см. рис. 4.14.
Baseline
(Базовый)
позволяет нанести последовательно
группу размеров от общей базы (от первой
выносной линии предыдущего размера,
т.е. первый размер должен быть нанесен
с помощью инструментов, описанных выше)
см. рис. 4.14.
Рис. 4.14. Нанесение размеров от базовой линии
После вызова команды и указания базовой линии 1 на последующие очередные запросы
Specify a second extension line origin or [Undo/Select] <Select>:
Начало второй выносной линии или [оТменить/Выбрать] <Выбрать>:
нужно ввести конечные точки (2, 3) выносных линий.
Инструмент
![]() Continue
(Продолжить)
позволяет создать размер, начинающийся
от выносной линии ранее созданного
размера. Размерные линии выравниваются
автоматически. Создается аналогично
базовому размеру.
Continue
(Продолжить)
позволяет создать размер, начинающийся
от выносной линии ранее созданного
размера. Размерные линии выравниваются
автоматически. Создается аналогично
базовому размеру.
Инструмент
![]() Quick
Dimension
(Быстрый размер)
позволяет автоматизировать простановку
группы размеров. После запуска команды
появляется запрос:
Quick
Dimension
(Быстрый размер)
позволяет автоматизировать простановку
группы размеров. После запуска команды
появляется запрос:
Select geometry to dimension: (Выберите объекты для нанесения размеров:).
В ответ на этот запрос можно выбрать всю деталь или часть детали, используя различные опции выбора объекта. После подтверждения окончания выбора – нажатия клавиши Enter – на рабочем поле чертежа появится последовательность размеров, а в командной строке – запрос об указании точки ввода группы размеров или выборе одной из опций команды, определяющих структуру группы размеров Specify dimension line position, or [Continuous/Staggered/Baseline/Ordinate/Radius/Diameter /datumPoint/Edit/seTtings] <Continuous>: (Положение размерной линии или [Цепь/Ступенчатый/Базовый/Ординатный/Радиус/Диаметр/Точка/рЕдактировать/Параметры] <Цепь>:).
4.2.3. Команды редактирования размеров
Инструмент
![]() Dimension
Edit
(Редактировать размер)
позволяет изменить (редактировать)
текст и угол наклона выносных линий.
Dimension
Edit
(Редактировать размер)
позволяет изменить (редактировать)
текст и угол наклона выносных линий.
Опции команды Ноmе (Вернуть), New (Новый), Rotate (Повернуть) позволяют манипулировать с текстом, а опция Oblique (Наклонить) позволяет изменить угол наклона выносных линий.
Инструмент
![]() Dimension
Text
Edit
(Редактировать текст)
позволяет
изменить местоположение текста на
размерной линии и ориентацию текста.
Dimension
Text
Edit
(Редактировать текст)
позволяет
изменить местоположение текста на
размерной линии и ориентацию текста.
Инструмент
![]() Dimension
Update
(Обновить размер)
позволяет переопределить параметры
размера в соответствии с текущими
установками размерного стиля. Например,
если в размерном стиле изменить размер
стрелок, установив их длину – 3 мм, а
затем при помощи инструмента Dimension
Update
(Обновить размер)
указать на какой-либо размер на чертеже,
то величина стрелок этого размера станет
равной 3 мм. :
Dimension
Update
(Обновить размер)
позволяет переопределить параметры
размера в соответствии с текущими
установками размерного стиля. Например,
если в размерном стиле изменить размер
стрелок, установив их длину – 3 мм, а
затем при помощи инструмента Dimension
Update
(Обновить размер)
указать на какой-либо размер на чертеже,
то величина стрелок этого размера станет
равной 3 мм. :
Размер, как и любой другой объект, можно редактировать при помощи ручек, которые появляются при его выборе. Крайние ручки используются для смещения выносной линии, а средняя – для смещения размерной линии и для перемещения текста вдоль нее.
Задание на лабораторную работу № 4
Получить у преподавателя индивидуальное задание чертежа плоского контура. Работа выполняется в следующей последовательности:
Изучить раздел 4.1 Геометрические построения в AutoCAD 2010.
Изучить нанесение размеров в AutoCAD 2010 раздел 4.2.
Загрузить файл с результатом выполнения Лабораторной работы № 3 − рамка и основная надпись чертежа формата А4.
Выполнить чертеж плоского контура по заданным размерам в масштабе 1:1.
Настроить стиль размеров (раздел 4.2.1) и выполнить нанесение размеров на чертеж.
Пример выполнения лабораторной работы № 4 показан на рис. 4.16
