
- •Лабораторная работа № 4 Выполнение геометрических построений в AutoCad 2010. Нанесение размеров
- •4.1. Геометрические построения в AutoCad 2010
- •4.1.1. Построение касательных к двум окружностям
- •4.1.2. Сопряжение двух пересекающихся прямых
- •4.1.3. Внешнее сопряжение двух окружностей
- •4.1.4 Внутреннее сопряжение двух окружностей
- •4.2. Нанесение размеров
- •4.2.1. Настройка размерного стиля
- •4.2.2. Нанесение размеров
- •Команды нанесения группы размеров
- •4.2.3. Команды редактирования размеров
- •Задание на лабораторную работу № 4
- •Рекомендуемая методика построений:
Лабораторная работа № 4 Выполнение геометрических построений в AutoCad 2010. Нанесение размеров
При выполнении чертежа детали, контур которой состоит из прямых линий и дуг окружностей с плавными переходами от одной линии к другой, используют сопряжение.
Цель работы: Изучение геометрических построений в системе AutoCAD 2010 и команд автоматизированного нанесения размеров.
Практическая работа: выполнение рабочего чертежа плоского контура "Сопряжение" с выполнением геометрических построений и нанесением размеров (см. рис. 4.16).
4.1. Геометрические построения в AutoCad 2010
В инженерной практике при выполнении чертежей плоских контуров очень часто встречается построение сопряжений: сопряжение двух прямых линий, сопряжение прямой и окружности, сопряжение двух окружностей.
Для выполнения указанных геометрических построений в AutoCAD 2010 используются команды:
Line (Отрезок) с использованием режима объектной привязки Tangent (Касательная);
Circle (Круг) с использованием опции Tan, Tan, Radius (2 точки касания, радиус);
Fillet (Сопряжение).
4.1.1. Построение касательных к двум окружностям
Построение касательных к двум окружностям выполняется следующим образом (рис. 4.1):
Щелкнуть на пиктограмме Line (Отрезок)
 .
.
Выбрать в настройках объектной привязки OSNAP (ПРИВЯЗКА) функцию Tangent (Касательная)
 .
.Щелкнуть курсором в точке 1 (условное местоположение точки касания первой окружности) (рис. 4.1, а).
Щ
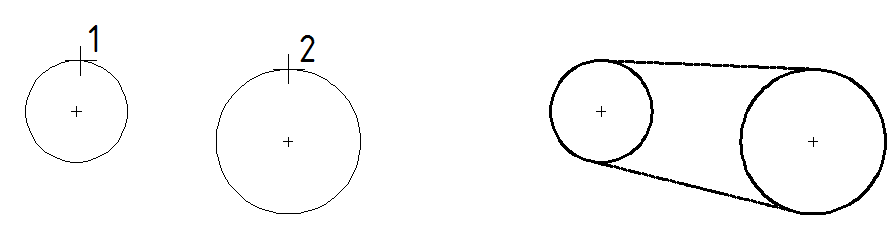 елкнуть
курсором в точке 2
(условное
местоположение точки касания второй
окружности).
елкнуть
курсором в точке 2
(условное
местоположение точки касания второй
окружности).
Результат построения показан на рисунке 4.1, б.
а б
Рис. 4.1. Построение касательных к двум окружностям
4.1.2. Сопряжение двух пересекающихся прямых
Д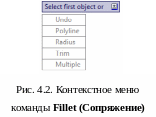 ля
выполнения сопряжения двух пересекающихся
прямых дугой окружности заданного
радиуса необходимо выполнить
следующую последовательность:
ля
выполнения сопряжения двух пересекающихся
прямых дугой окружности заданного
радиуса необходимо выполнить
следующую последовательность:
Выбрать команду Fillet (Сопряжение)
 .
.Щелкнуть правой кнопкой мыши (при включенном режиме динамического ввода DYN (ДИН)), и в открывшемся контекстном меню (рис. 4.2) выбрать опцию Radius (Радиус).
С клавиатуры ввести значение радиуса, например 30, нажать клавишу Enter.
В командной строке появится сообщение
Select first object or (Выберите первый объект или).
Щелкнуть курсором на первом отрезке (рис. 4.3,а).
В командной строке появится сообщение
Select second object (Выберите второй объект).
Щелкнуть курсором на втором отрезке.
Р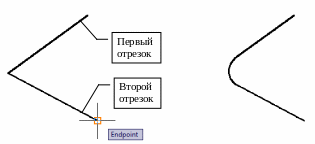 езультат
построения сопряжения показан на
рисунке 4.3,б.
Обратите внимание, что после выполнения
сопряжения автоматически обрезаются
части прямой, находящиеся за дугой.
езультат
построения сопряжения показан на
рисунке 4.3,б.
Обратите внимание, что после выполнения
сопряжения автоматически обрезаются
части прямой, находящиеся за дугой.
а б
Рис. 4.3. Сопряжение двух пересекающихся прямых
4.1.3. Внешнее сопряжение двух окружностей
При внешнем сопряжении центры сопрягаемых окружностей лежат за дугой, которая их сопрягает. Для выполнения внешнего сопряжения рекомендуется использовать команду Fillet (Сопряжение) .
Задание: по заданным координатам центров и радиусам построены окружности, выполнить сопряжение определенным радиусом (рис. 4.4,а).
Порядок построений следующий:
Выбрать команду Fillet (Сопряжение) .
Щелкнуть правой кнопкой мыши и в открывшемся контекстном меню выбрать опцию Radius (Радиус).
С клавиатуры ввести заданное значение радиуса, например 25, нажать клавишу Enter.
В командной строке появится сообщение
Select first object or (Выберите первый объект или).
Щелкнуть курсором на первой окружности приблизительно в том месте, где вы предполагаете точку сопряжения – точка 1 (рис. 4.4,а).
В командной строке появится сообщение
Select second object (Выберите второй объект).
Щелкнуть курсором на второй окружности в точке 2.
Р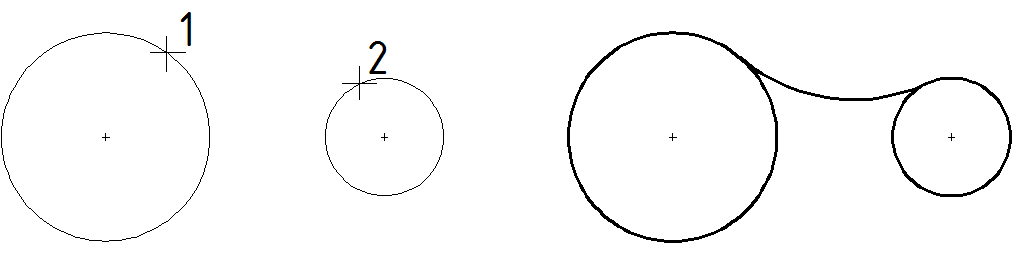 езультат
построения внешнего сопряжения
окружностей показан на рисунке 4.4,б.
езультат
построения внешнего сопряжения
окружностей показан на рисунке 4.4,б.
а б
Рис. 4.4. Построение внешнего сопряжения двух окружностей
