
- •Лабораторная работа № 4 Выполнение геометрических построений в AutoCad 2010. Нанесение размеров
- •4.1. Геометрические построения в AutoCad 2010
- •4.1.1. Построение касательных к двум окружностям
- •4.1.2. Сопряжение двух пересекающихся прямых
- •4.1.3. Внешнее сопряжение двух окружностей
- •4.1.4 Внутреннее сопряжение двух окружностей
- •4.2. Нанесение размеров
- •4.2.1. Настройка размерного стиля
- •4.2.2. Нанесение размеров
- •Команды нанесения группы размеров
- •4.2.3. Команды редактирования размеров
- •Задание на лабораторную работу № 4
- •Рекомендуемая методика построений:
4.2.1. Настройка размерного стиля
Размерный стиль − совокупность значений всех размерных переменных, определяющих вид размера на чертеже.
П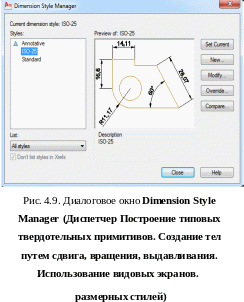 ри
загрузке системы устанавливается стиль
ISO-25, определяемый набором параметров
размера (расстоянием между размерными
линиями, размещением текста, размером
текста и стрелок, шрифтом текста и т.
д.).
ри
загрузке системы устанавливается стиль
ISO-25, определяемый набором параметров
размера (расстоянием между размерными
линиями, размещением текста, размером
текста и стрелок, шрифтом текста и т.
д.).
Команда
Dimension
style
(Размерные стили) обеспечивает
работу с размерными стилями.
Она
вызывается
с помощью пиктограммы
![]() из
панели инструментов или из вкладки
Format
(Формат).
Команда Dimension
style
(Размерные стили) вызывает
диалоговое окно Dimension
Style Manager (Диспетчер размерных стилей)
(рис. 4.9)
и позволяет внести изменения в существующий
стиль для простановки размеров в
соответствии с ГОСТ 2.307-68.
из
панели инструментов или из вкладки
Format
(Формат).
Команда Dimension
style
(Размерные стили) вызывает
диалоговое окно Dimension
Style Manager (Диспетчер размерных стилей)
(рис. 4.9)
и позволяет внести изменения в существующий
стиль для простановки размеров в
соответствии с ГОСТ 2.307-68.
Порядок настройки размерного стиля:
Щелкнуть на кнопке Modify (Редактировать).
В открывшемся диалоговом окне Modify Dimension Style: ISO-25 (Изменение размерного стиля: ISO-25) (рис. 4.10) щелкнуть на вкладке Symbols and Arrows (Символы и стрелки).
В
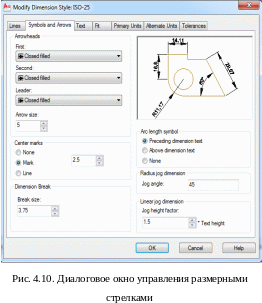 поле Arrow
size
(Размер стрелки) установить
длину стрелок равной 5мм.
поле Arrow
size
(Размер стрелки) установить
длину стрелок равной 5мм.
Р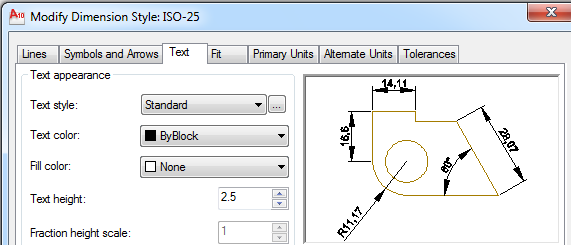 ис. 4.11.
Диалоговое окно Text
(Текст)
ис. 4.11.
Диалоговое окно Text
(Текст)
Щ
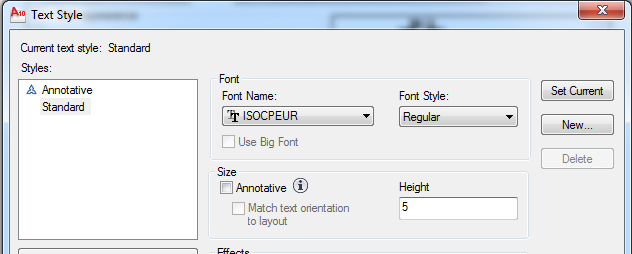 елкнуть
на вкладке Text
(Текст).
В открывшемся диалоговом окне (рис. 4.11)
щелкнуть на кнопке
елкнуть
на вкладке Text
(Текст).
В открывшемся диалоговом окне (рис. 4.11)
щелкнуть на кнопке
 Text
style
(Текстовый стиль)
и выбрать имя шрифта ISOCPEUR,
высоту шрифта задать 5, а затем щелкнуть
на кнопке Set
Current
(Сделать
текущим) и
закрыть окно (рис. 4.12).
Text
style
(Текстовый стиль)
и выбрать имя шрифта ISOCPEUR,
высоту шрифта задать 5, а затем щелкнуть
на кнопке Set
Current
(Сделать
текущим) и
закрыть окно (рис. 4.12).
Рис. 4.12. Определение стиля текста
Щелкнуть на вкладке Fit (Размещение). В открывшемся диалоговом окне выбрать опции размещения текста, стрелок и выносных линий (см. рис. 4.13).
Щелкнуть на вкладке Primary units (Основные единицы) и в открывшемся диалоговом окне раскрыть список Precision (Точность) и выбрать точность 0. В этом же окне можно задать масштабирование. Например, если масштаб изображения 2:1, то масштабирование следует задать 0.5.
Щелкнуть на кнопке ОК и на кнопке Close (Закрыть) для закрытия диалогового окна.
Р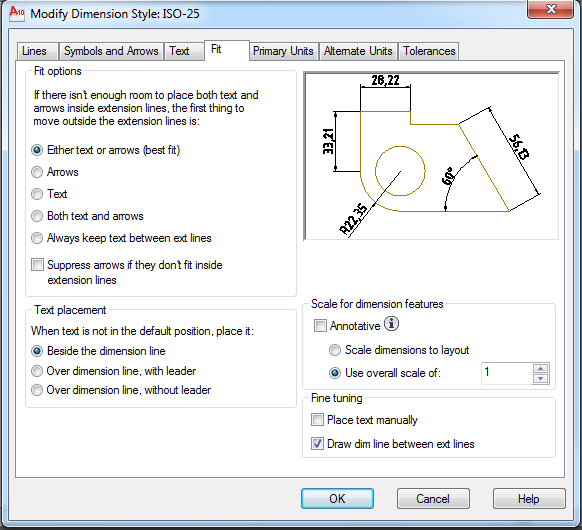 ис. 4.13.
Диалоговое окно Fit
(Размещение)
ис. 4.13.
Диалоговое окно Fit
(Размещение)
4.2.2. Нанесение размеров
Инструмент
![]() Linear
(Линейный)
позволяет создать горизонтальный,
вертикальный или повернутый размер.
Linear
(Линейный)
позволяет создать горизонтальный,
вертикальный или повернутый размер.
Размер можно задавать двумя способами:
– последовательно указать точки начала выносных линий, после чего указать точку расположения размерной линии;
– выбрать объект (начальные точки выносных линий в этом случае определятся автоматически), а затем указать точку расположения размерной линии.
Если после запуска команды на запрос
Specify first extension line origin or <select object>:
(Начало первой выносной линии или <выбрать объект>:)
указать на начало первой выносной линии, то далее последует запрос о начале второй выносной линии
Specify second extension line origin: (Начало второй выносной линии):.
После ввода начальной точки второй выносной линии появится приглашение
Specify dimension line location or
[Mtext/Text/Angle/Horizontal/Vertical/Rotated]:
Положение размерной линии или
[Мтекст/Текст/Угол/Горизонтальный/Вертикальный/Повернутый]:.
В ответ нужно указать на экране точку, через которую будет проходить размерная линия, или выбрать для внесения изменений одну из перечисленных опций:
– в текст размера – опции Mtext (Мтекст), Text (Текст), Angle (Угол);
–в расположение размерной линии – опции Horizontal (Горизонтальный), Vertical (Вертикальный), Rotated (Повернутый).
Если требуется изменить, например, текст размера, то нужно выбрать опцию Text (Текст) и на запрос Enter Dimension text <20, 26>: (Размерный текст <20, 26>) ввести текст с клавиатуры.
Для введения в текст размера символов нужно набрать с клавиатуры до или после размера следующие коды латинскими символами и без пробелов:
– %%с – для нанесения знака диаметра;
– %%d – для нанесения знака градуса;
– %%р – для нанесения знака допуска (плюс/минус).
Для простановки размера вторым способом, то есть по выбору объекта, нужно на первый запрос команды
Specify first extension line origin or <select object>:
(Начало первой выносной линии или <выберать объект>:)
нажать Enter, после чего указать на объект. Далее последует запрос о расположении размерной линии и выборе опций команды.
Для указания начальных точек выносных линий рекомендуется использовать объектные привязки, а для выбора опций – контекстное меню команды. Контекстное меню удобно использовать и для повторных вызовов команды.
Инструмент
![]() Aligned
(Параллельный)
позволяет наносить линейный размер с
размерной линией, параллельной объекту.
Выровненный размер создается аналогично
горизонтальному и вертикальному
размерам.
Aligned
(Параллельный)
позволяет наносить линейный размер с
размерной линией, параллельной объекту.
Выровненный размер создается аналогично
горизонтальному и вертикальному
размерам.
Инструмент
![]() Radius
(Радиус)
позволяет построить размер радиуса
окружности или дуги.
Radius
(Радиус)
позволяет построить размер радиуса
окружности или дуги.
На запрос команды
Select arc or circle: (Выберите дугу или круг:)
нужно указать на окружность или дугу. Далее устанавливается положение размерной линии или выбирается одна из опций команды: Mtext (Мтекст), Text (Текст), Angle (Угол) – позволяющих изменить текст или угол наклона размерного текста.
Инструмент
![]() Diameter
(Диаметр)
позволяет построить размер диаметра
окружности или дуги. Создается аналогично
радиальному размеру.
Diameter
(Диаметр)
позволяет построить размер диаметра
окружности или дуги. Создается аналогично
радиальному размеру.
На чертежах размер диаметра отверстия наносится на той проекции, где отверстие показано в продольном разрезе. Следовательно, при его задании нужно использовать инструменты простановки линейных размеров Linear (Линейный) или Aligned (Параллельный). При этом приходится менять текст размера, вводя перед цифрой знак диаметра. Например, для простановки размера отверстия диаметром 20 нужно ввести с клавиатуры без пробелов %%c20.
Инструмент
![]() Angular
(Угловой)
позволяет нанести размер, показывающий
угол между двумя непараллельными
линиями.
Angular
(Угловой)
позволяет нанести размер, показывающий
угол между двумя непараллельными
линиями.
На первый запрос команды
Select arc, circle, line, or <specify vertex>:
Выберите дугу, круг, отрезок или <указать вершину>:
нужно указать на первую линию угла или нажать Enter. Если указать на первую линию угла, то появится запрос о введении второй линии. Далее определяется положение размерной дуги или выбирается одна из опций команды:
Specify dimension arc line location or [Mtext/Text/Angle/Quadrant]:
Укажите положение размерной дуги или [Мтекст/Текст/Угол/ Квадрант]:
Если на первый запрос команды нажать Enter, то система попросит указать на вершину угла. После выбора угла в ответ на очередные запросы указываются две точки, через которые будет проходить размерная дуга.
