
- •Информатика
- •Содержание
- •Введение
- •Лабораторная работа № 1 Создание и оформление простых таблиц на листах рабочей книги табличного процессора Excel
- •Основные сведения о построении формул
- •Технология выполнения лабораторной работы
- •Технология формирования таблиц
- •Технология заполнения таблиц исходными данными
- •Ввод в таблицу функций
- •Лабораторная работа № 2 Графическое представление табличных данных
- •Построение гистограммы с группировкой
- •Построение линейчатой диаграммы с накоплением
- •Построение пузырьковой диаграммы
- •Построение лепестковой диаграммы
- •Построение диаграммы Ганта
- •Трендовый анализ
- •Лабораторная работа № 3 Создание вложенной функции на одном рабочем листе Цель лабораторной работы
- •Основные сведения о построении вложенных функций
- •Технология выполнения лабораторной работы
- •Содержание лабораторной работы
- •Использовать следующие формулы для расчета:
- •Справочник разрядов и окладов
- •Дополнительная информация
- •Ввод в таблицу вложенных функций
- •Вставка и внедрение диаграмм
- •Вставка и внедрение таблиц
- •Внедрение рисунка
- •Лабораторная работа № 4 Структурирование, консолидация данных, построение сводных таблиц и диаграмм
- •Основные сведения о списках, структуре рабочего листа, консолидации и сводных таблицах
- •Содержание лабораторной работы
- •Выполнение лабораторной работы
- •Основные сведения об использовании сценариев, подборе параметра и поиске решения
- •Содержание лабораторной работы
- •Калькуляция Таблица 1
- •Лабораторная работа № 6 Создание, редактирование и использование шаблонов
- •Основные сведения о шаблонах
- •Содержание лабораторной работы
- •Выполнение лабораторной работы
- •Основные сведения об использовании функций мобр, мопред, мумнож
- •Основные сведения о макросах
- •Содержание лабораторной работы
- •Выполнение лабораторной работы
- •Список литературы
Лабораторная работа № 2 Графическое представление табличных данных
Цель лабораторной работы
Лабораторная работа служит для получения практических навыков по изучению следующих тем:
создание диаграмм разных типов на основе табличных данных с помощью Мастера диаграмм;
настройка и редактирование диаграмм;
применение диаграмм для трендового анализа и прогнозирования данных.
Основные сведения о методах создания диаграмм
Графическое представление предполагает богатые возможности визуализации данных помогая осмыслить закономерности, лежащие в основе больших объемов данных.
Диаграмма – это способ наглядного представления информации, заданной в виде таблицы чисел. Демонстрация данных с помощью хорошо продуманной диаграммы помогает лучше понять и ускорить работу. Существуют два варианта размещения диаграмм:
вставка диаграммы в лист непосредственно (внедренная диаграмма);
создание диаграммы на новом листе рабочей книги.
Данные для построения диаграмм могут быть расположены в смежных и несмежных диапазонах, а также на разных листах и даже в разных рабочих книгах.
Листы диаграммы динамически связаны с данными таблиц и обновляются при изменении данных в таблице. Если изменять отдельные графические элементы диаграммы, например высоту столбцов, то будут изменяться и данные в исходной таблице. При необходимости эту связь можно отключить.
При отображении данных на диаграммах Microsoft Excel выводит значения ячеек в качестве столбцов, линий, сегментов и других элементов диаграмм. При создании диаграммы числовые значения ячеек автоматически представляются в диаграммах. Например, в гистограмме для каждого значения из листа создает столбец определенной высоты. Для построения диаграмм необходимо, прежде всего, определить ряды и категории данных.
Excel позволяет создавать диаграммы 14 стандартных типов: гистограмма, линейчатая, график, круговая, точечная, с областями, кольцевая, лепестковая, поверхность, пузырьковая, биржевая, коническая, цилиндрическая, пирамидальная. Каждый тип может иметь несколько вариантов (подтипов). Кроме того, имеются 20 типов нестандартных диаграмм.
Ряд данных – группа связанных точек данных диаграммы, отображающая значение строк или столбцов листа. Каждый ряд данных отображается по-своему. На диаграмме может быть отображен один или несколько рядов данных Данные одного ряда для большинства типов диаграмм закрашиваются одним цветом. На круговой диаграмме отображается только один ряд данных, при этом сектора диаграммы окрашиваются разными цветами.
Категория данных понятие, взаимосвязанное с рядом данных. Если в качестве рядов данных выбраны столбцы таблицы, то категориями будут называться строки и наоборот. Обычно названия категорий располагаются вдоль оси Х.
Параметры диаграммы:
заголовки;
оси;
линии сетки;
легенда;
подписи данных;
таблица данных.
Заголовки содержат названия различных элементов диаграммы:
заголовок диаграммы;
название оси категорий (ось Х);
название оси значений (ось Y);
Основные понятия
Легенда – подпись, определяющая закраску или цвета рядов данных диаграммы. Легенда содержит ключи и соответствующие им названия рядов данных. Ключ легенды определяет цвет и узор, заданный для элементов определенного ряда.
Подписи данных – это значения (метки), проставленные рядом с точками данных, предоставляющие дополнительные сведения о точках данных, отображающих значения ячеек. Подписями данных могут быть снабжены как отдельные точки данных, так и весь ряд целиком. В зависимости от типа диаграммы подписи данных могут отображать значения, названия рядов и категорий, доли или их комбинации.
Таблица данных диаграммы – это таблица, размещенная на диаграмме, содержащая отображаемые на диаграмме данные. Каждая строка таблицы данных содержит ряд данных. Таблица данных обычно связана с осью категорий и заменяет подписи оси категорий.
Область диаграммы – это вся диаграмма, вместе со всеми ее элементами.
Область построения – это область, ограниченная осями и содержащая все ряды диаграммы. В трехмерной диаграмме это область, ограниченная осями и включающая ряды данных, названия категорий, подписи меток оси и названия осей.
Диаграммы строятся с помощью вкладки «Вставка/Диаграммы». Перед тем как строить диаграмму целесообразно выделить ячейки исходной таблицы, включая некоторые заголовки. Для построения диаграммы по несмежным областям эти области выделяются мышью при нажатой клавише «Ctrl».
Этапы построения диаграммы:
выбор типа диаграммы;
выбор источника данных;
определение параметров диаграммы;
выбор размещения диаграммы.
EXCEL обладает достаточно мощными средствами по настройке и редактированию диаграмм, такими как:
изменение диапазонов данных, добавление новых или удаление существующих;
выбор линий сетки;
стилей диаграмм
определение размера и расположения легенды;
изменение места пересечения осей, корректировка масштаба осей;
макеты диаграмм;
добавление заголовков к осям и диаграмме, заливка фигуры, эффекты и контур для фигур, размещение текста в диаграмме, экспресс стили и много др.
Представление данных в виде диаграмм позволяет осуществить анализ этих данных, в том числе построить линии тренда, которые могут использоваться для анализа и прогнозирования данных. Подобный анализ называется также регрессионный анализ. Используя регрессионный анализ, можно продлить линию тренда в диаграмме за пределы реальных данных для предсказания будущих значений.
Существует шесть различных видов линий тренда (аппроксимация и сглаживание), которые могут быть добавлены в диаграмму Microsoft Excel. Использование линии тренда того или иного вида определяется типом данных.
Технология выполнения лабораторной работы
Построение и редактирование гистограммы
Загрузите программу Excel 2007.
Загрузите файл lab1.xls с рабочей книгой, созданной в первой лабораторной работе.
Скопируйте таблицу 1 «Лицевой счет» (диапазон ячеек «A1:J9») в буфер обмена.
Перейдите в новую рабочую книгу имя листа «Лист1» переименуйте в «Построение объемной накоплением», установите курсор в ячейку «A1» и вставьте содержимое буфера обмена командой «Вставить/Специальная вставка». В диалоговом окне команды установите переключатель «значения», нажмите кнопку «ОК». Таблица 1 «Лицевой счет» будет вставлена в рабочий лист, но при этом все формулы в ней будут заменены значениями.
Отформатируйте таблицу 1 «Лицевой счет» (Рис. 17).
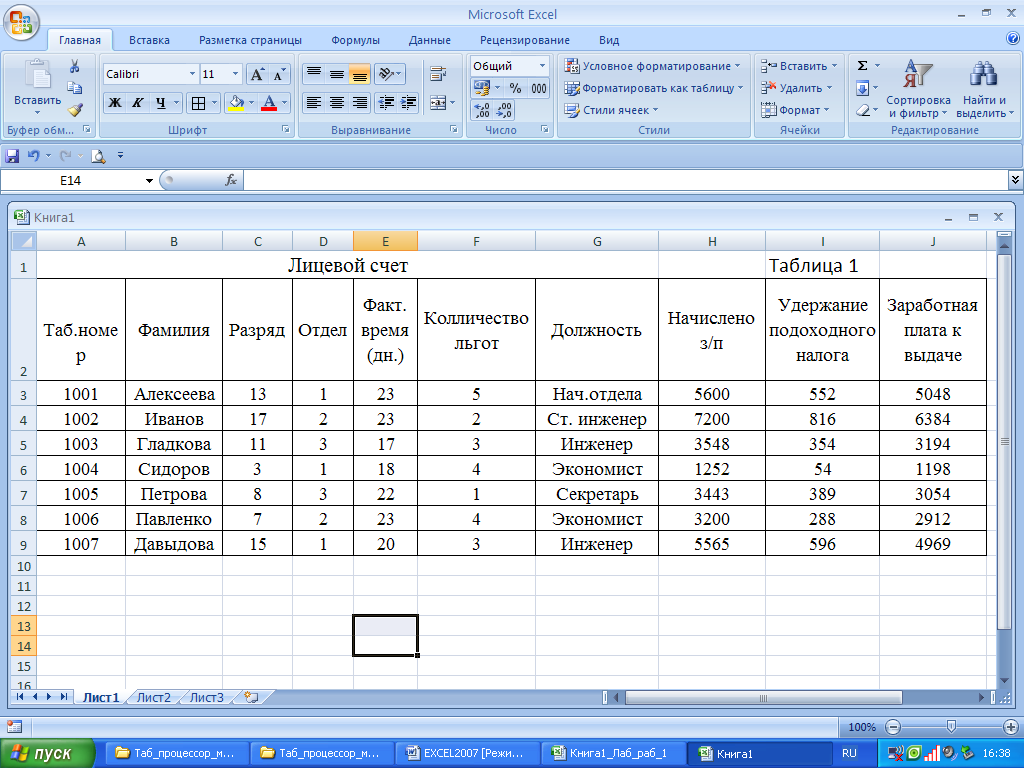
Рис. 17 Таблица «Лицевой счет»
6.Для построения диаграммы выделите несмежные диапазоны ячеек «Фамилии», диапазоны ячеек «Начисление з/п» и диапазоны ячеек «Удержание подоходного налога» - («B3:B9», «H3:H9»,«I3:I9»,»), для сравнительного анализа начисленных и удержанных сумм всех работников предприятия.
7. Раскройте галерею «Диаграммы» с помощью вкладки «Вставка». Выберите «Гистограмма» и постройте «Объемную гистограмму с накоплением» (Рис.18).
8. На диаграмме выделите и удалите «Ряд 1 и Ряд 2».

Рис. 18 «Объемная гистограмма с накоплением»
9. На вкладке «Конструктор/Данные/Выбрать данные» в окне «Выбор источника данных» выберите значения по категориям и рядам (Рис.19).
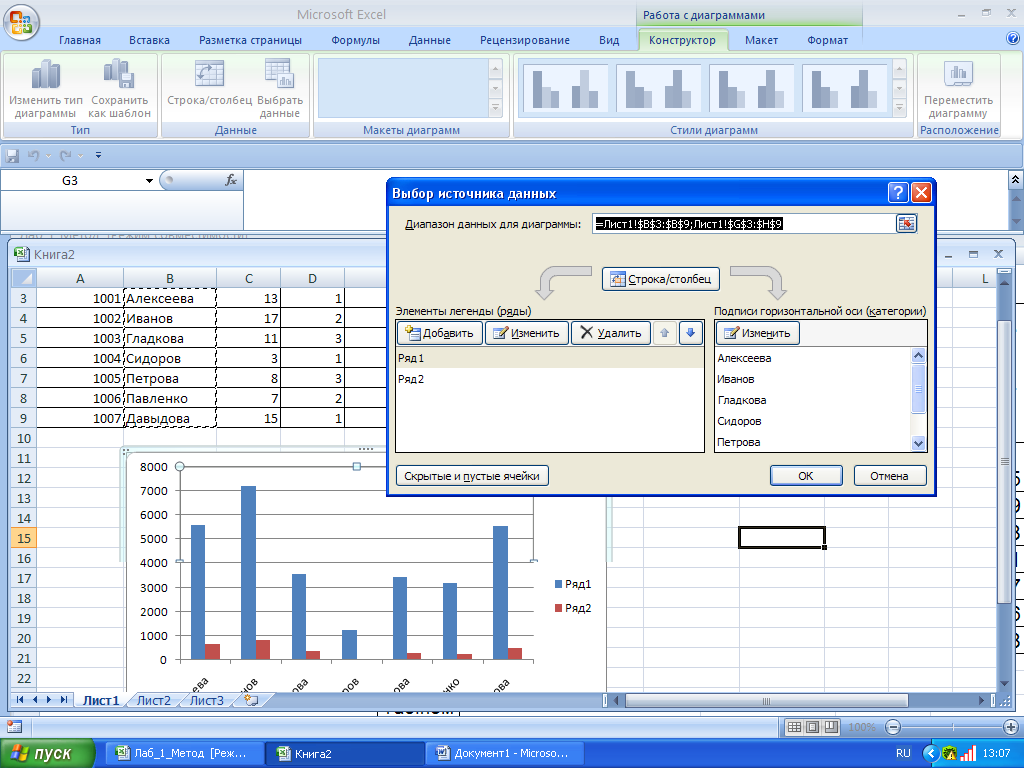
Рис. 19 Технология выбора источника данных
10.В области окна «Элементы легенды (ряды)» нажмите кнопку «Изменить»( «Ряд 1»/Изменить»). В окне «Изменение ряда». В поле ввода введите «Имя ряда» «Начислено» (аналогично введите имя второго ряда – «Удержано») (Рис.20 ).

Рис. 20 Окно «Изменение ряда»
11. В качестве подписей по оси Х (подписи горизонтальной оси (категорий) представлен диапазон ячеек с фамилиями «$B$3:$B$9».
12. На вкладке «Макет» в наборе команд «Подписи» представлены следующие окна: «Название диаграммы»; «Название осей»; «Легенда»; «Подписи данных»; «Таблица данных» (Рис.21).
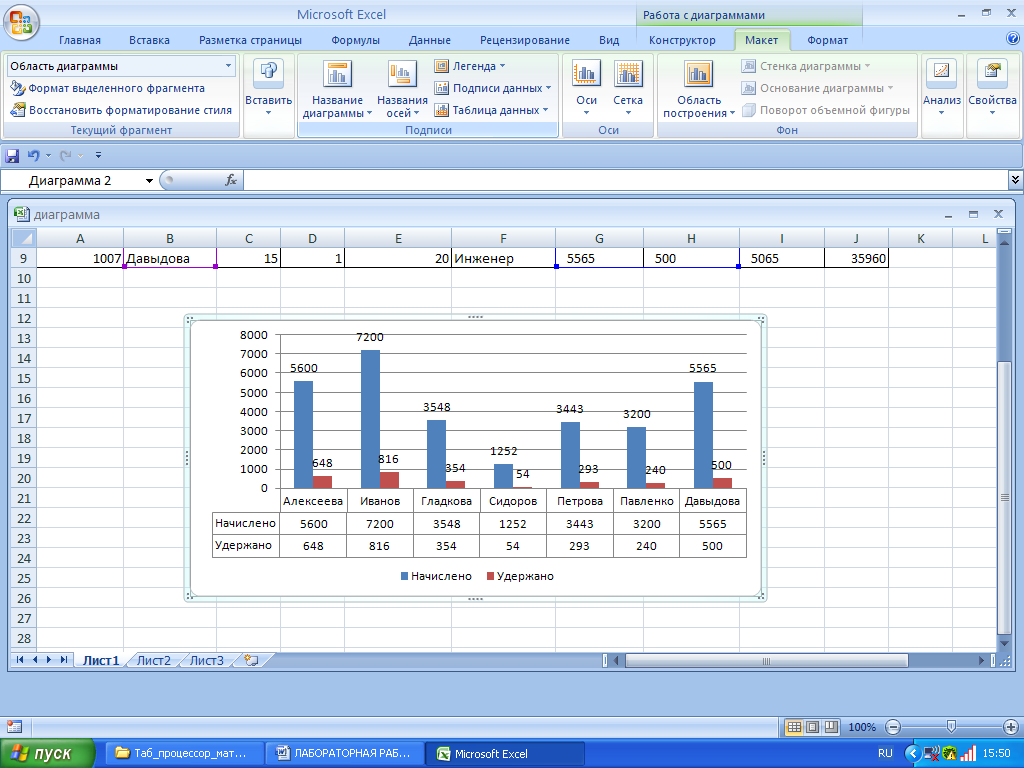
Рис. 21 Подписи
13. Введите название диаграммы – «Результаты расчетов З/П по предприятию за текущий месяц» над диаграммой.
Для этого выполните следующие действия:
14. В окне команды «Название диаграммы» выберите группу «Над диаграммой» и введите заголовок. В группе «Дополнительные параметры заголовков» в окне «Формат названия диаграммы» выберите категорию «Заливка»/«Градиентная заливка»; название заготовки «Рассвет» тип – «Радиальный».
15. В окне команды «Легенда» отмените параметр «Добавить легенду слева.
16. В окне команды «Таблица данных» выбрать группу «Показать таблицу данных с ключами легенды».
17. В окне «Подписи данных» выбрать группу «Показать»/ «Включить подписи данных для выделенного диапазона».
18. В группе «Дополнительные параметры подписей данных», окна «Подписи данных» отключите параметр подписи «Значение».
19. Окно «Название осей», в группе «Название основной горизонтальной оси» выберите «Название под осью», введите – «Фамилии работников», в группе «Название основной вертикальной оси» выберите «Повернутое название» и введите – «Сумма (руб.)».
20. Отредактируйте диаграмму, расположенную на листе «Построение объемной гистограммы с накоплением» используя соответствующие инструменты «Диаграммы» (Рис.22).

Рис. 22 Стилевое оформление
21. На вкладке «Конструктор/Макеты диаграммы» выберите «Макет 2 или 3».
22. На вкладке «Конструктор/Стили диаграмм» выберите свой произвольный стиль.
23. С помощью вкладки «Конструктор/Расположение/Переместить диаграмму» переместите диаграмму на отдельный лист. Имя листа «Гистограмма с накоплением». С помощью контекстного меню измените цвет ярлычка.
24. Выполните форматирование заголовка диаграммы, изменив начертание, размер и цвет символов шрифта. Для этого надо выполнить следующие действия:
Выделите «Заголовок диаграммы» и с помощью контекстного меню нажмите кнопку инструментального меню «Формат названия диаграммы» и выберите в списке «Цвет границы» элемент «Сплошная линия», «Цвет» - произвольный;
С помощью контекстного меню измените шрифт заголовка выберите из списка шрифт – Arial Black, начертание – обычный, размер символов – 20, подчеркивание – «Нет», цвет символов – произвольный;
щелкните по кнопке «OK».
25.Выполните форматирование заголовков оси «Х» (ось категорий) и оси «Z» (ось значений). Повторите действия предыдущего пункта для элементов «Название оси категорий» и «Заголовок оси значений», установив шрифт Arial Black, начертание – «обычный», размер символов –«16», цвет – «темно-красный».
26. Выполните форматирование оси категорий, оси значений и оси ряда данных, установив красный цвет для символов.
27. Измените фон стен и угол разворота диаграммы. Для этого:
щелкните правой клавишей мыши в области стены диаграммы между линиями сетки;
из контекстного меню выберите команду «Формат стенок»; в группе «Заливка» выберите «Рисунок или текстура» вариант фона, например, «Окаменевшая рыба» и закрыть окно.
Повторно щелкните правой клавишей в области стены диаграммы между линиями сетки - «Область построения»;
из контекстного меню «Поворот объемной фигуры» в окне «Формат области построения» в группе «Заливка» выберите «Рисунок или текстура» вариант фона, например, «Дуб » и закрыть окно;
Повторно щелкните правой клавишей в области стены диаграммы между линиями сетки;
Из контекстного меню выберите команду «Поворот объемной фигуры»;
в окне «Формат области диаграмм» установите поворот вокруг оси Х - 700 и поворот вокруг оси Y- 500; щелкните по кнопке «Закрыть».
28. Выполните предварительный просмотр листа с диаграммой перед печатью. Для этого щелкните по кнопке «Настройка панели быстрого доступа» и добавьте кнопку «Предварительный просмотр» на панель быстрого доступа. Для выхода из команды щелкните по кнопке «Закрыть» (Рис.23).
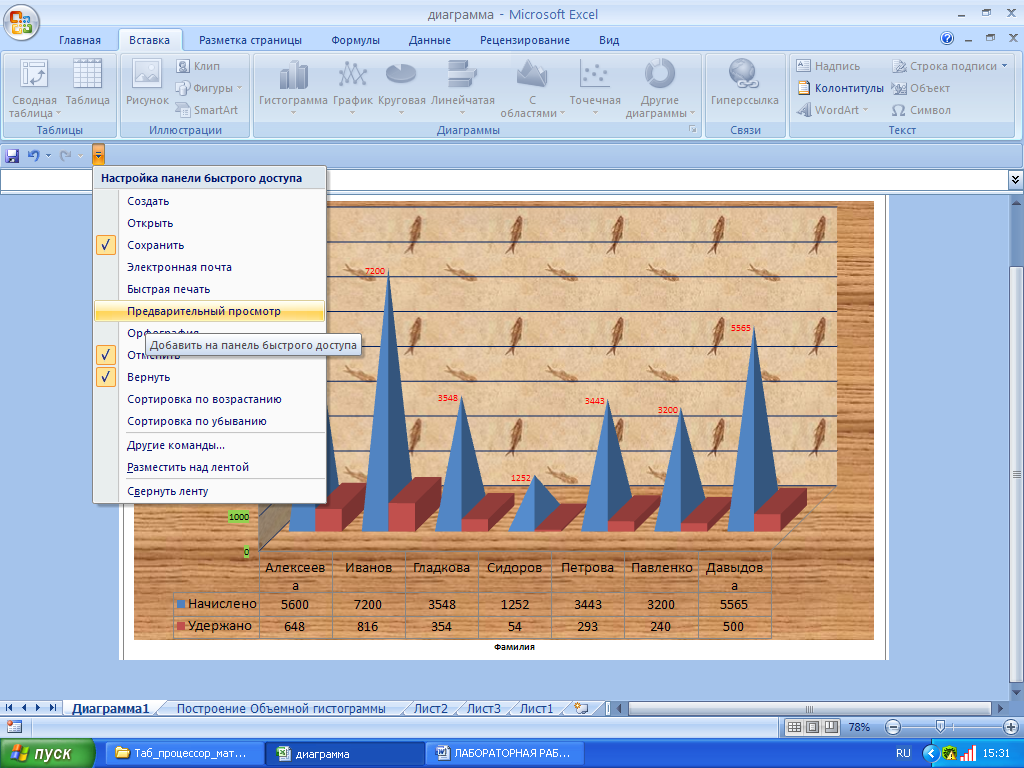
Рис. 23 Настройка панели быстрого доступа
29. Самостоятельно постройте объемный вариант круговой диаграммы на основании данных столбцов «Фамилия» и «З/П к выдаче» таблицы 1 «Лицевой счет» и расположите ее на новом рабочем листе «Имя листа «Круговая диаграмма». Установите следующие параметры диаграммы:
заголовок диаграммы – «Распределение заработной платы по работникам предприятия»;
подписи данных – категория и доля значений в общем объеме.
Выполните форматирование всех элементов диаграммы.
