
- •Информатика
- •Содержание
- •Введение
- •Лабораторная работа № 1 Создание и оформление простых таблиц на листах рабочей книги табличного процессора Excel
- •Основные сведения о построении формул
- •Технология выполнения лабораторной работы
- •Технология формирования таблиц
- •Технология заполнения таблиц исходными данными
- •Ввод в таблицу функций
- •Лабораторная работа № 2 Графическое представление табличных данных
- •Построение гистограммы с группировкой
- •Построение линейчатой диаграммы с накоплением
- •Построение пузырьковой диаграммы
- •Построение лепестковой диаграммы
- •Построение диаграммы Ганта
- •Трендовый анализ
- •Лабораторная работа № 3 Создание вложенной функции на одном рабочем листе Цель лабораторной работы
- •Основные сведения о построении вложенных функций
- •Технология выполнения лабораторной работы
- •Содержание лабораторной работы
- •Использовать следующие формулы для расчета:
- •Справочник разрядов и окладов
- •Дополнительная информация
- •Ввод в таблицу вложенных функций
- •Вставка и внедрение диаграмм
- •Вставка и внедрение таблиц
- •Внедрение рисунка
- •Лабораторная работа № 4 Структурирование, консолидация данных, построение сводных таблиц и диаграмм
- •Основные сведения о списках, структуре рабочего листа, консолидации и сводных таблицах
- •Содержание лабораторной работы
- •Выполнение лабораторной работы
- •Основные сведения об использовании сценариев, подборе параметра и поиске решения
- •Содержание лабораторной работы
- •Калькуляция Таблица 1
- •Лабораторная работа № 6 Создание, редактирование и использование шаблонов
- •Основные сведения о шаблонах
- •Содержание лабораторной работы
- •Выполнение лабораторной работы
- •Основные сведения об использовании функций мобр, мопред, мумнож
- •Основные сведения о макросах
- •Содержание лабораторной работы
- •Выполнение лабораторной работы
- •Список литературы
Технология заполнения таблиц исходными данными
22. На листе «Таблица с расчетными данными» заполните таблицу 1 «Лицевой счет» на основании исходных данных, приведенных в таблице 1 (см. Таблица 1«Лицевой счет»).
23. На листе «Таблица с расчетными данными» заполните таблицу «Справочник разрядов и окладов» на основании данных, приведенных в таблице 2 (см. Таблица 2«Справочник разрядов и окладов»).
24. Заполните числами колонку « B14 » и «С14» в таблице «Справочник разрядов и окладов», используя функцию автозаполнения. Для этого введите число « 1 » в ячейку « B14 ». Затем установите указатель в ячейку « B14 » на маркер в правом нижнем углу. Указатель мыши примет форму креста. Удерживая клавишу «Ctrl» и левую клавишу мыши, протащите указатель по диапазону «B14:B32». Диапазон ячеек « B14:B32 » заполнился числами от «1 до 19 ».
25.
Заполните колонку « С14»
в таблице «Справочник
разрядов и окладов».
Для этого введите «800»
в ячейку «C14».
Установите указатель в ячейку «C14».
Затем выберите вкладку
«Главная/Редактирование/Заполнить/Прогрессия».
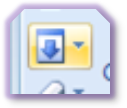
В появившемся окне «Прогрессия» выберите расположение «По столбцам», тип «Арифметическая», введите в поле ввода «Шаг» 400, в поле ввода «Предельное значение» 7600 и щелкните по кнопке «OK».
26. На листе «Таблица с расчетными данными» введите дополнительную информацию. Для этого введите заголовок таблицы 5 «Дополнительная информация». Далее установите указатель в ячейку «L1» и введите текст: «Дополнительная информация». Затем выделите диапазон ячеек «L1:Р1». В наборе команд «Выравнивание» нажмите кнопку пиктографического меню «Объединить и поместить в центре». По окончании нажмите «Enter».
27. Введите текст шапки таблицы 5. «Дополнительная информация», в соответствии с приведенными ниже рекомендациями (см. Таблица 5 «Дополнительная информация»).
Текущая клетка Вводимые данные
L2 Размер мин. з/п
L3 200
M2 Кол-во раб. дней в месяце
М3 23
Ввод в таблицу функций
28. Ввод функции и формул начинается со знака равенства «=».
29.Для корректного ввода функций в таблицу используется технология «Мастера функций».
30. На рабочем листе «Таблица с расчетными данными» таблицы 1 «Лицевой счет» установите курсор в клетку « F3 » и введите с помощью «Мастера функций» функцию «ВПР» для заполнения «Количества льгот» используя данные таблицы 3 «Справочник работников» листа «Справочник работающих в организации» (Рис.6 - 7).
= ВПР(A3; ’Справочник работающих в организации’ ! $A$3:$D$9; 2;ложь)
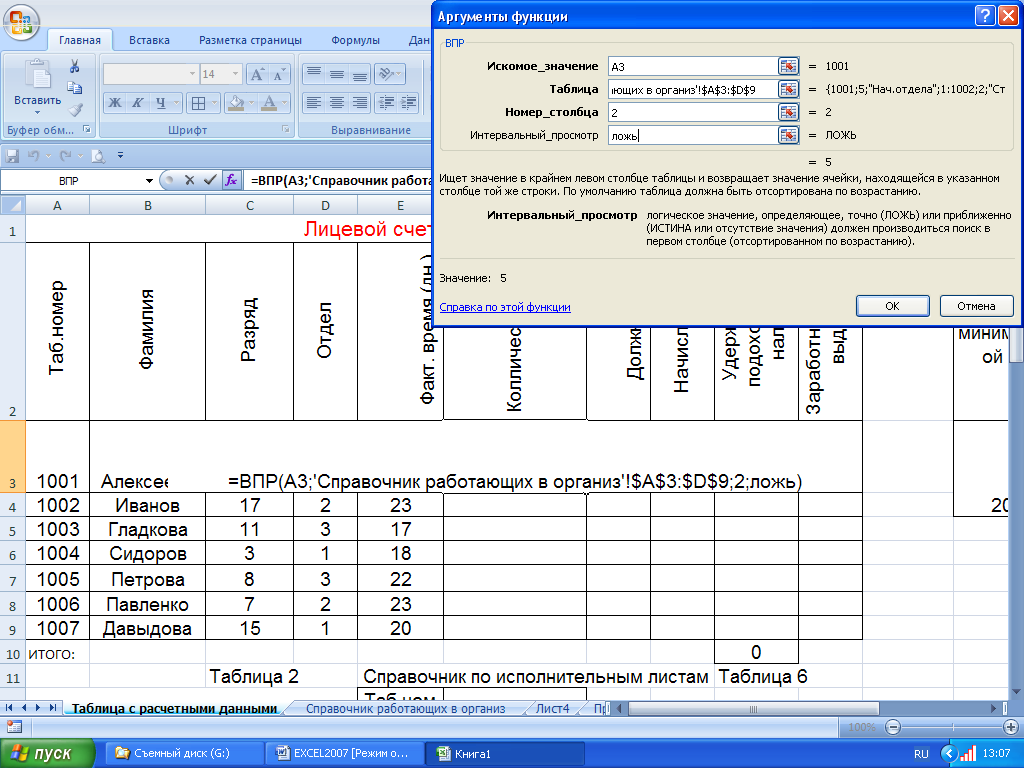
Рис. 6 Технология заполнения диапазона ячеек «Количество льгот» функцией «ВПР»
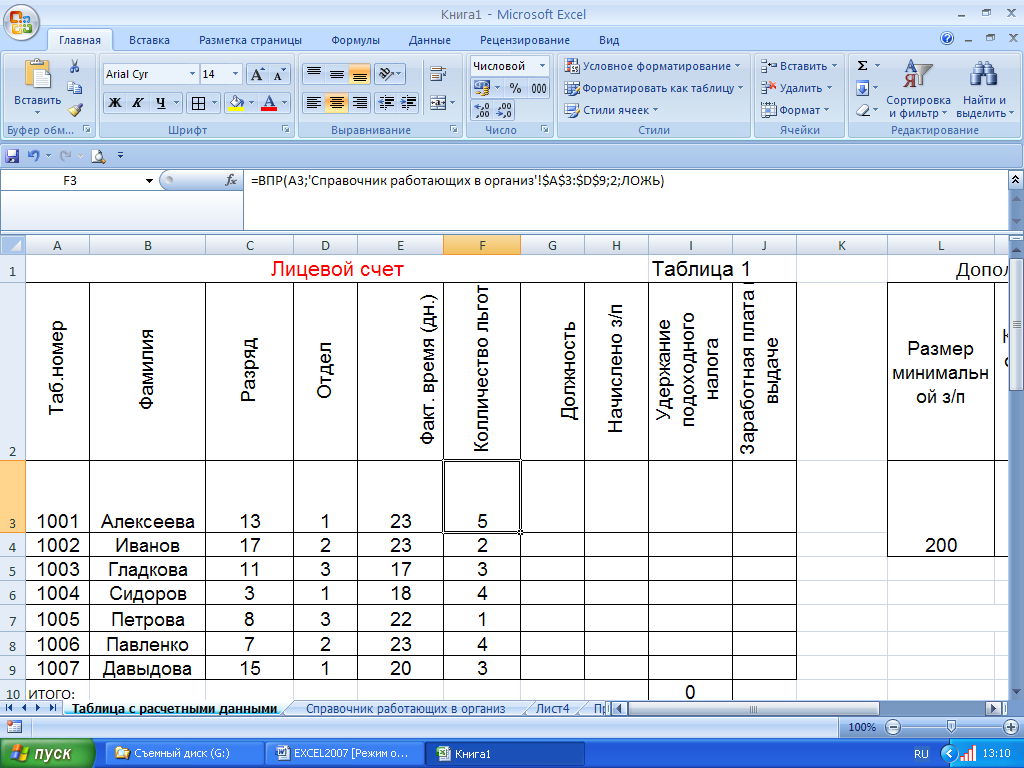
Рис. 7 Технология ввода «Количество льгот»
Знак $ (абсолютная ссылка), которая фиксирует координаты ячеек и диапазонов (при копировании формул они не изменяются). Для ввода знаков $ нажимайте «F4» после ввода каждого диапазона или ссылки, по окончании ввода функции нажмите «Enter»):
В случае возникновения ошибки определите источник возникновения ошибки. Для этого на вкладке «Формула/Зависимости формул/Проверка наличия ошибок/Источник ошибок» установите указатель в ячейку с формулой и выберите в меню команду «Сервис/Зависимости/Источник ошибки».
Скопируйте формулу определения « Количество льгот » в диапазон ячеек « F4:F9 »
31.Аналогично заполните диапазон ячеек «G3:G9» шапки «Должность» на основании данных таблицы 3«Справочник работников»
32. Установите курсор в клетку «H3 » таблицы 1 «Лицевой счет» и с помощью «Мастера функций» введите формулу для расчета начислений по окладу. (Рис. 8-9):
= ВПР (C3;$B$14:$C$32;2;ложь)*E3 /$M$3
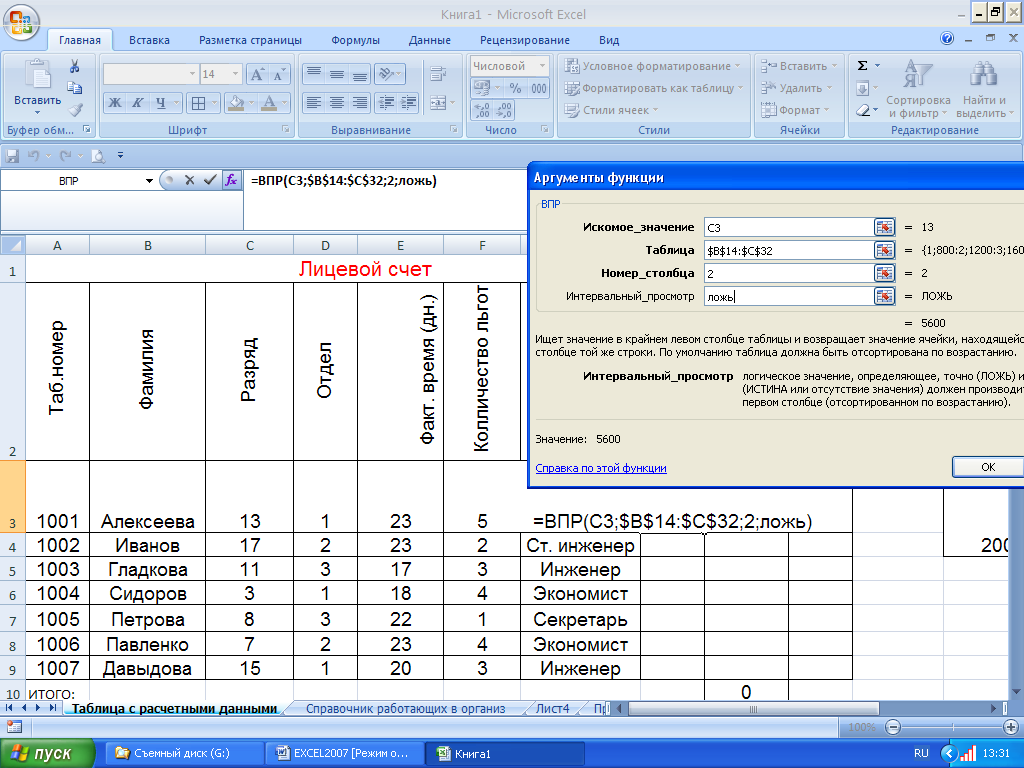
Рис.8 Технология ввода формулы «Начисление з/п» функцией «ВПР»

Рис. 9 «Начисление по окладу»
33. Скопируйте формулу начисления ЗП по окладу в диапазон «H4:H9».
34. В ячейку «I3 » таблицы 1 «Лицевой счет» введите формулу расчета подоходного налога, применив функцию « ВПР » (Рис. 10).

Рис. 10 Формула расчета подоходного налога
35.Скопируйте формулу в ячейки « I4:I9 ».
36.В ячейку « J3 » таблицы 1 «Лицевой счет» введите формулу расчета заработной платы к выдаче с помощью технологии создания формулы массивов:
Для этого введите знак равенство, выделите блок «H3:H9», нажмите клавишу со знаком минус «-», выделите блок «I3:I9», нажмите одновременно комбинацию клавиши «Ctrl» «Shift» Enter» (Рис. 11).
![]()
Рис. 11 Формула массива
Формула массивов создана: { = H3:H9– I3:I9}. Скопируйте формулу в ячейки « J4:J9 » (Рис. 12).

Рис. 12 Технология расчета заработной платы к выдаче
37. Используя технологию суммирования, рассчитайте итоги в таблице 1 «Лицевой счет».
Для
этого в ячейку « А10
»
введите текст «
Итого: »,
установите указатель в ячейку « J10
»
и нажмите кнопку пиктографического
меню «Сумма».

Если выбранный командой блок окажется верным – «J3:J9», нажмите «Enter». В противном случае выделите блок «J3:J9», нажмите «Enter».
38. Используя таблицу 4 «Справочник праздничных дней» листа «Праздничные дни» подсчитать количество рабочих дней в январе месяце применив функцию «ЧИСТРАБДНИ» (Рис. 13).
=ЧИСТРАБДНИ (“01.01.2009”; “31.01.2009”; ”B2:B14” )

Рис. 13 Подсчет количества рабочих дней в январе месяце
Получение итоговых данных
39. Рассчитайте сумму начисленной заработной платы по «1 отделу». Для этого в ячейку « I13 » рабочего листа «Таблица с расчетными данными» введите «Итого по отделу 1». В ячейку «J13» введите функцию «СУММЕСЛИ»: (Рис.14)
=СУММЕСЛИ ( D3:D9; 1; H3:H9 )
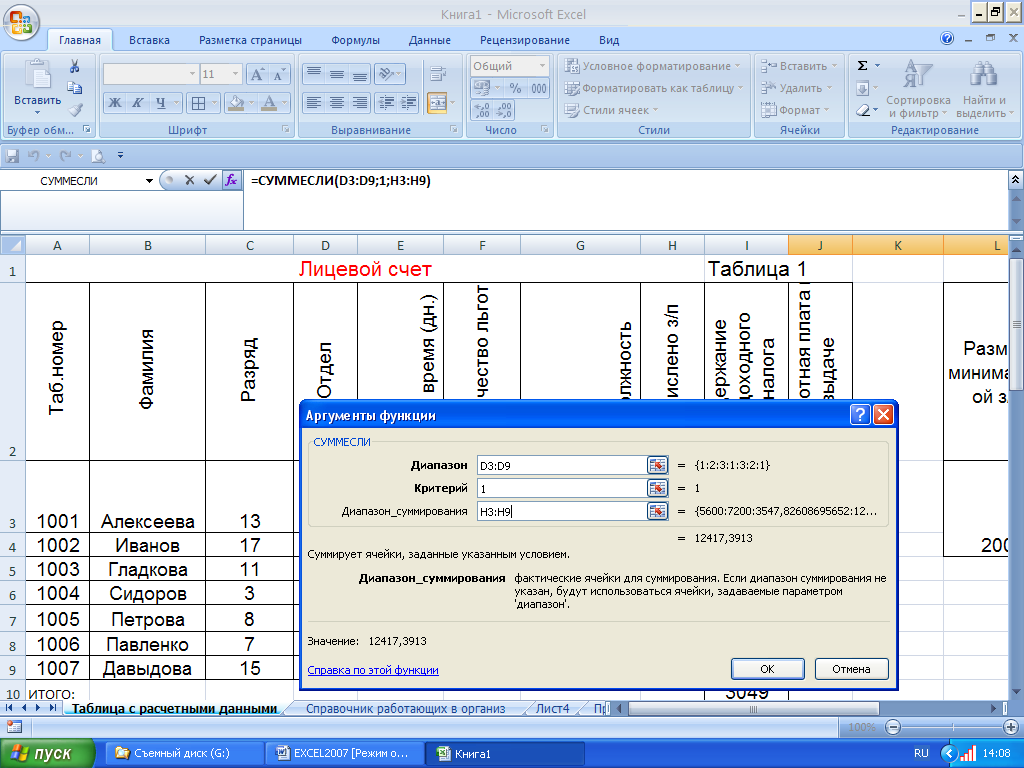
Рис. 14 Начисление зарплаты по 1 отделу с помощью функции «СУММЕСЛИ»
40. Рассчитайте сумму начисленной заработной платы по «1 и 2 отделу». Для этого в ячейку « I14 » рабочего листа «Таблица с расчетными данными» введите «Итого по отделу 1 и 2». В ячейку «J14» введите соответствующую функцию (Рис. 15):
=СУММЕСЛИ ( D3:D9; <3; J3:J9 )
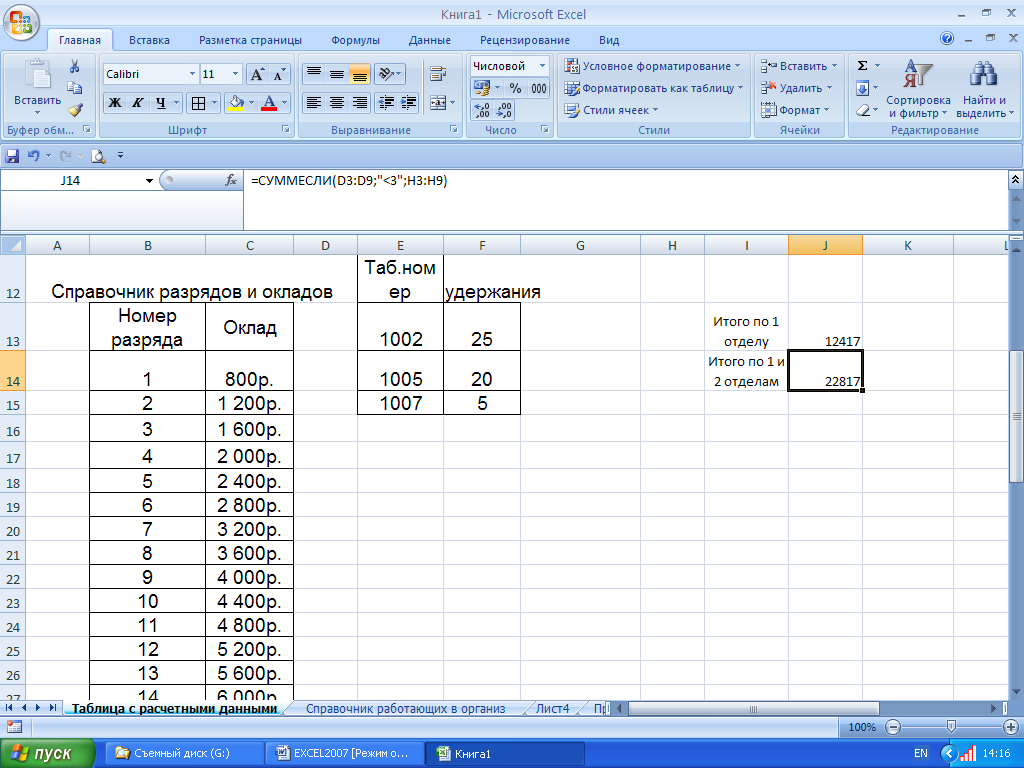
Рис. 15 Начисление зарплаты по 1 и 2 отделу с помощью функции «СУММЕСЛИ»
41.Рассчитайте количество работников « 1отдела ». Для этого в ячейку «I15» введите «Работает в 1 отделе». В ячейку «J15» введите соответствующую функцию (Рис. 16).
=СЧЕТЕСЛИ ( D3:D9; 1)

Рис. 16 Расчет количества
работников 1 отдела
42. Самостоятельно введите в ячейку « I16 » «Кол-во работающих 2 отдела». В ячейку « G16 » введите функцию для расчета количества работников « 2 отдела ».
43. Самостоятельно введите в ячейку « I17 » функцию для расчета суммарной начисленной заработной платы по « 2 отделу ».
44. Самостоятельно введите в ячейку « I18 » функцию для расчета суммы начисленной заработной платы по должности «Инженер».
Стилевое оформление таблиц
45. Отформатируйте колонки таблиц с результатами вычислений по формулам с помощью вкладки «Главная/Число/Уменьшить разрядность».
Для этого выделите диапазон « A3:J9 » таблицы «Лицевой счет» рабочего листа «Таблица с расчетными данными» и нажимайте кнопку пиктографического меню «Уменьшить разрядность», до тех пор, пока в форматируемых областях не окажутся целые значения.
46. Выполните выравнивание. Для этого выделите диапазон «A2:J9» таблицы «Лицевой счет» рабочего листа ««Таблица с расчетными данными» и нажмите кнопку пиктографического меню в наборе команд «Выравнивание» «По центру». Повторите указанные действия для всех таблиц.
47. Выберите для заголовков всех представленных вами таблиц шрифт, отличный от установленного, и измените его начертание. Для этого:
выделите диапазон несмежных ячеек (выделить первый диапазон, и затем, удерживая клавишу « Ctrl », выделите остальные) – « A1 », « A12 », « L1 » – рабочего листа - «Таблица с расчетными данными»;
выберите из контекстного меню команду «Формат ячейки»;
на вкладке « Шрифт » выберите из списка «Шрифт» Arial Cyr, начертание – курсив, размер – 14, из списка «Цвет» – синий;
щелкните по кнопке « OK ».
48. Измените цвет символов шрифта в таблицах. Для этого в наборе команды «Шрифт» щелкните по кнопке пиктографического меню «Цвет текста».
49. Выполните оформление таблиц цветом и узором с помощью вкладки «Главная/Шрифт/Цвет заливки».
Если выбранное оформление не понравилось, отмените его. Для этого нажмите кнопку пиктографического меню «Цвет заливки» и выберите «Нет заливки».
50. Сохраните результаты лабораторной работы на флешке с именем « Lab_1.xls ».
