
- •Информатика
- •Содержание
- •Введение
- •Лабораторная работа № 1 Создание и оформление простых таблиц на листах рабочей книги табличного процессора Excel
- •Основные сведения о построении формул
- •Технология выполнения лабораторной работы
- •Технология формирования таблиц
- •Технология заполнения таблиц исходными данными
- •Ввод в таблицу функций
- •Лабораторная работа № 2 Графическое представление табличных данных
- •Построение гистограммы с группировкой
- •Построение линейчатой диаграммы с накоплением
- •Построение пузырьковой диаграммы
- •Построение лепестковой диаграммы
- •Построение диаграммы Ганта
- •Трендовый анализ
- •Лабораторная работа № 3 Создание вложенной функции на одном рабочем листе Цель лабораторной работы
- •Основные сведения о построении вложенных функций
- •Технология выполнения лабораторной работы
- •Содержание лабораторной работы
- •Использовать следующие формулы для расчета:
- •Справочник разрядов и окладов
- •Дополнительная информация
- •Ввод в таблицу вложенных функций
- •Вставка и внедрение диаграмм
- •Вставка и внедрение таблиц
- •Внедрение рисунка
- •Лабораторная работа № 4 Структурирование, консолидация данных, построение сводных таблиц и диаграмм
- •Основные сведения о списках, структуре рабочего листа, консолидации и сводных таблицах
- •Содержание лабораторной работы
- •Выполнение лабораторной работы
- •Основные сведения об использовании сценариев, подборе параметра и поиске решения
- •Содержание лабораторной работы
- •Калькуляция Таблица 1
- •Лабораторная работа № 6 Создание, редактирование и использование шаблонов
- •Основные сведения о шаблонах
- •Содержание лабораторной работы
- •Выполнение лабораторной работы
- •Основные сведения об использовании функций мобр, мопред, мумнож
- •Основные сведения о макросах
- •Содержание лабораторной работы
- •Выполнение лабораторной работы
- •Список литературы
Ввод в таблицу вложенных функций
19. Заполните таблицу 3 «Ведомость начислений» расчетными данными, используя кнопку «Мастер функций» и функции «ВПР»; «ЕСЛИ»; «СЕГОДНЯ».
Технология ввода вложенной функции:
Вычислите «Оклад» в столбце «В36» » таблицы «Ведомость начислений». Для этого выполним следующие действия:
Установите курсор в ячейку « В36 ».
Введите знак равенство «=».
С помощью функции «ВПР» и исходных данных таблицы «Лицевой счет» - разряд» выполните следующие действия (Рис.50).

Рис. 50. Просмотр разряда в таблице «Лицевой счет» с помощью функции ВПР
Щелкните «ОК».
Функция «ВПР» просмотрела и вывела в таблицу «Ведомость начислений» «13» разряд табельного номера «1001».
Далее с помощью таблицы «Справочник разрядов и окладов» просмотрим все оклады для соответствующих разрядов. Для этого скопируйте функцию «ВПР» в начало формулы (Рис.51 ).
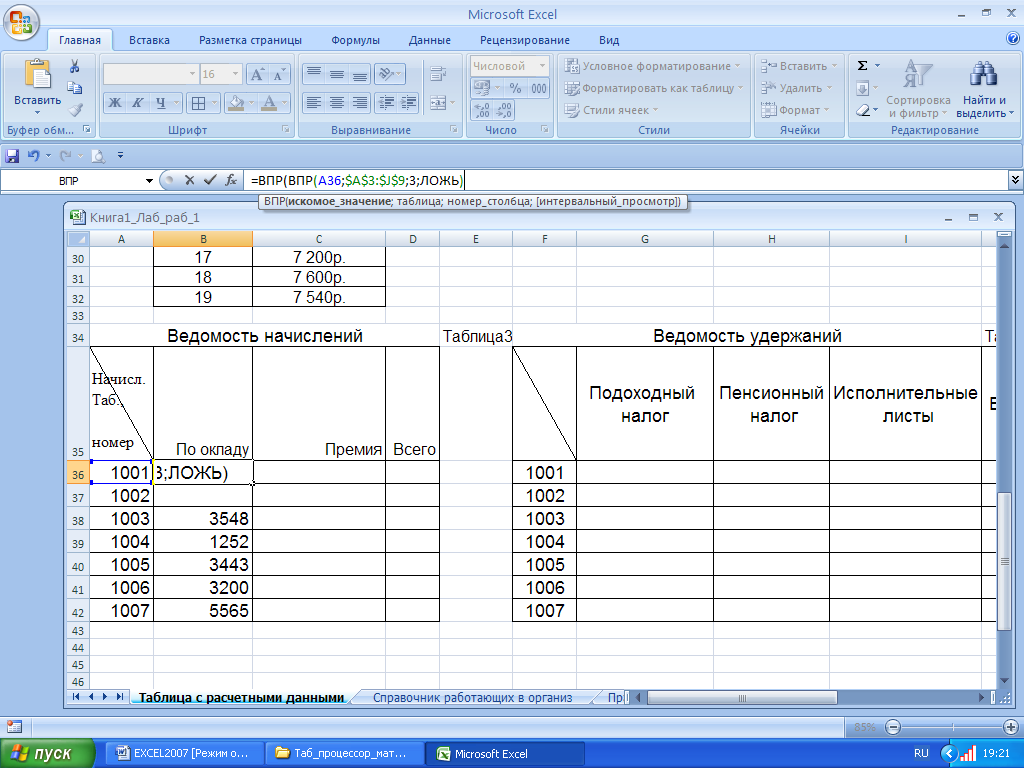
Рис. 51
Выделите диапазон ячеек «$B$14 : C$32$» таблицы «Справочник разрядов и окладов» с указанием 2 столбца «Оклада» (Рис.52 ).
Щелкните «ОК».
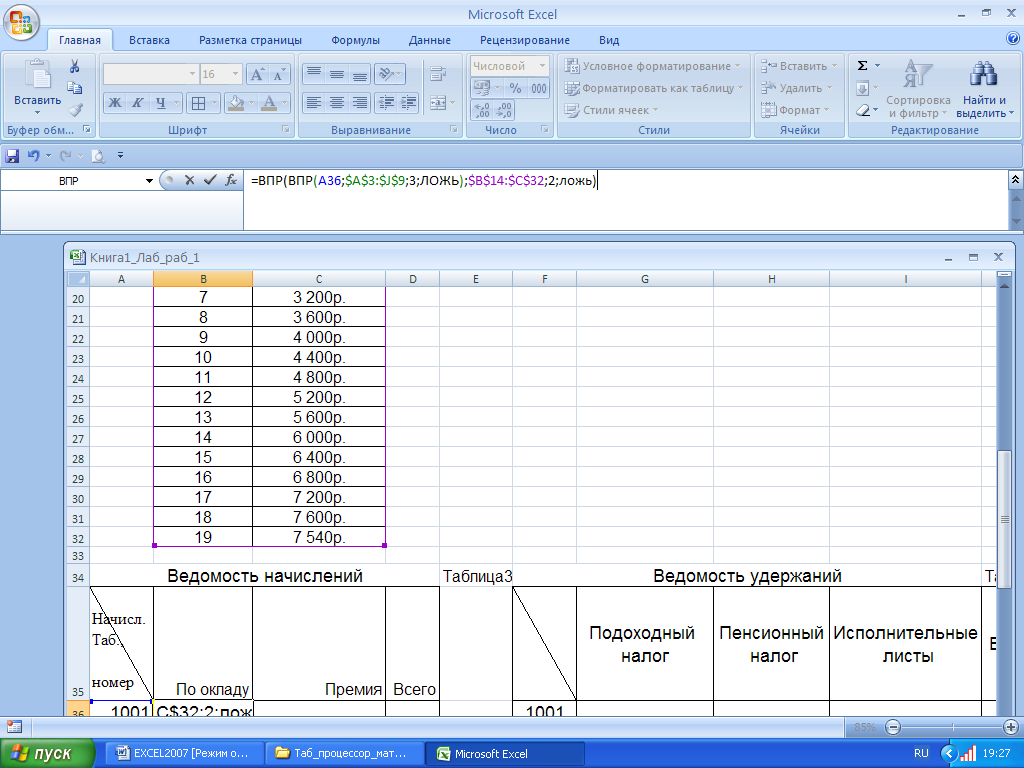
Рис. 52 Просмотр окладов функцией «ВПР»
Функцией «ВПР» по условию задачи мы просмотрели «разряды» и соответствующие «оклады» (Рис.53).
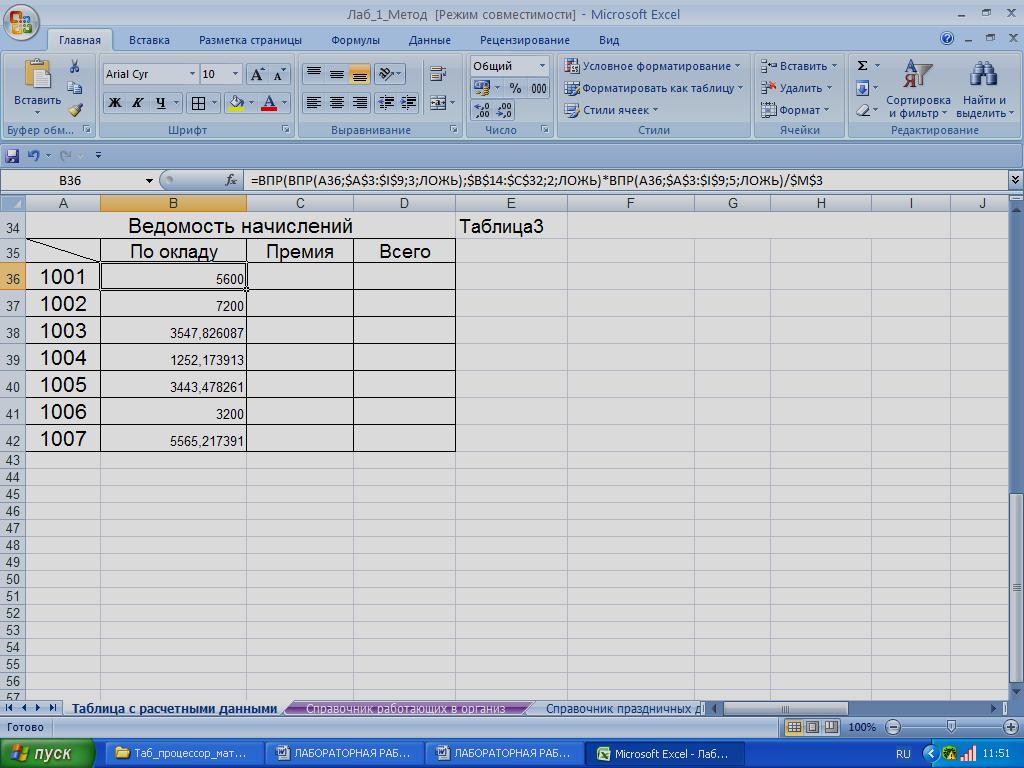
Рис. 53 «Технология просмотра с помощью функции «ВПР» разряда и оклада
Далее по формуле оклад умножим «*» на фактически отработанное время и разделим «/» на «Количество рабочих дней в месяце» (Рис. 54).






Рис.54
= ВПР(ВПР(A36;$A$3:$I$9;3;ложь);$B$14:$C$32;2; ложь)*
ВПР(A36;$A$3:$I$9;5;ложь) /$M$3
20. Скопируйте формулу начисления ЗП по окладу в диапазон «В37:В42».
21. В ячейку «С36» введите формулу расчета премии (стр.47). Размер премии зависит от выслуги лет, определяемой как разность между текущей датой и датой поступления на работу.
Для расчета премии выполним следующие действия:
Введем в таблицу 1 «Лицевой счет» дополнительный столбец «К3» -с наименованием столбца «Дата поступления на работу».
Заполним столбец «К3» на основании данных приведенных в таблице 1 «Лицевой счет» (Рис. 55).
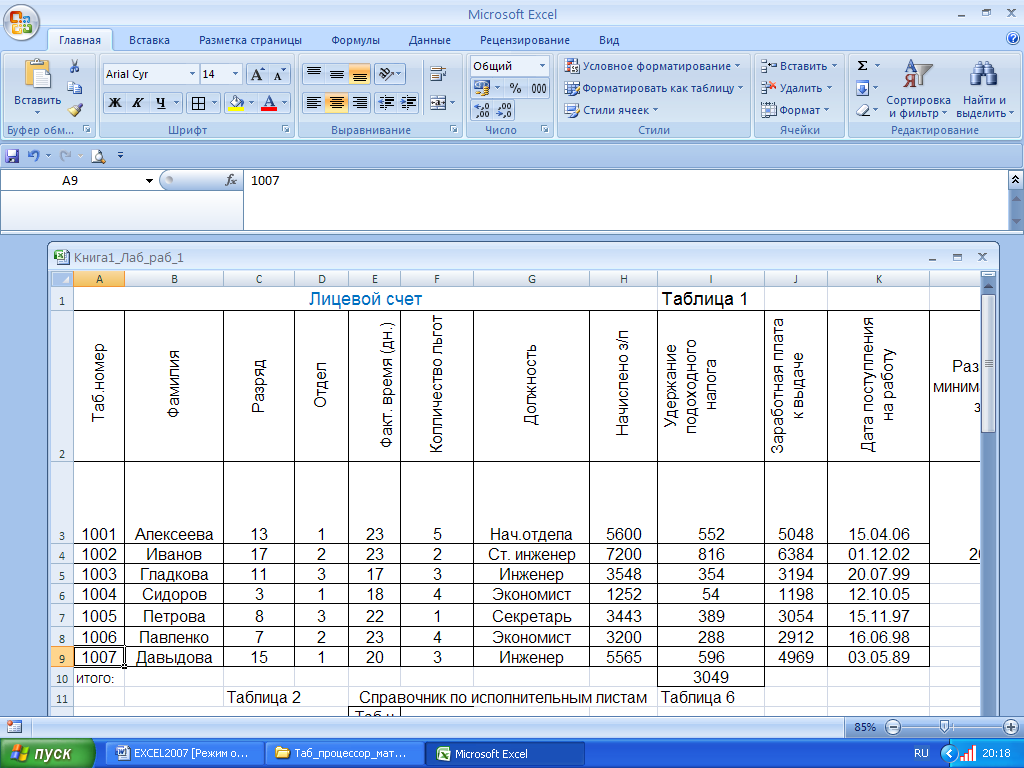
Рис.55 «Дата поступления на работу»
22.Технология ввода формулы для расчета премии представлена на (Рис. 56):
=ЕСЛИ((СЕГОДНЯ()-ВПР(A36;$A$3:$К$9;11;ложь))/365<5;В36*$N$4/100;
ЕСЛИ((СЕГОДНЯ()-ВПР(A36;$A$3:$К$9;11;ложь))/365<10;В36*$O$4/100; В36*$P$4/100))

Рис. 56Технология расчета премии
23. Скопируйте формулу в ячейки «С37:С42».
24. В ячейку «D36» введите формулу расчета начисленной ЗП «Всего»: = B36 + C36
25. Скопируйте формулу в ячейки «D37:D42».
26. Введем на основе формул (стр. 47-48) расчеты для таблицы 4 «Ведомость удержаний» применив соответствующие функции «ВПР»; «ЕСЛИ»; «ЕНД» и таблицу «Справочник работников» рабочего листа «Справочник работающих в организации». Для этого:
27.Установите курсор в клетку « G36 » с помощью «Мастера функции» введите функцию «ВПР» применив формулу подоходного налога (Рис.57 ) :
=(ВПР(F36;$A$3:$К$9;8;ложь)-$L$3*ВПР(F36;Справочник работающих в организации’!$A$3:$D$9;2;ложь))*0,12

Рис. 57 « Технология расчета подоходного налога»
28.Скопируйте формулу в ячейки «G37:G42».
29.В ячейку «H36» введите формулу расчета пенсионного налога (Рис. 58):
=ВПР(F36;$A$3:$K$9;8;ложь)*0,01
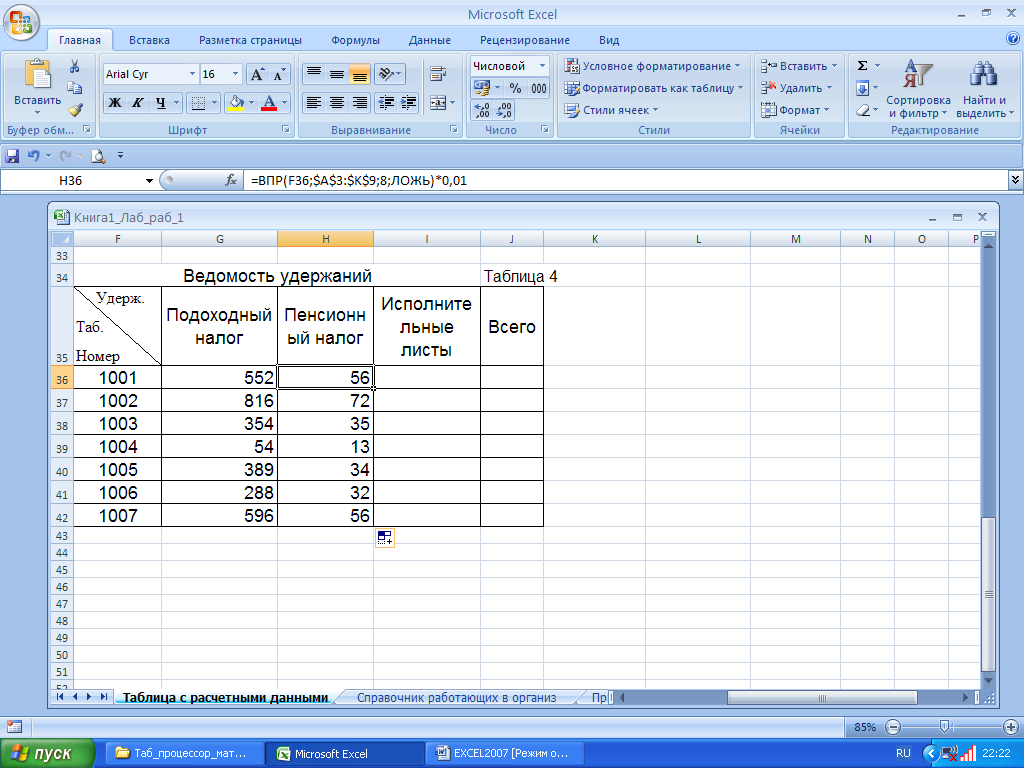
Рис. 58 «Технология расчета пенсионного налога»
30.Скопируйте формулу в ячейки «H37:H42».
31.В ячейку «I36» введите формулу расчета удержания по исполнительным листам (Рис.59):
=ЕСЛИ(ЕНД(ВПР(F36;$E$13:$F$15;2;ложь));0;(ВПР(F36;
$A$3:$К$9;8;ложь)-G36)*ВПР(F36;$E$13:$F$15;2;ложь)/100)
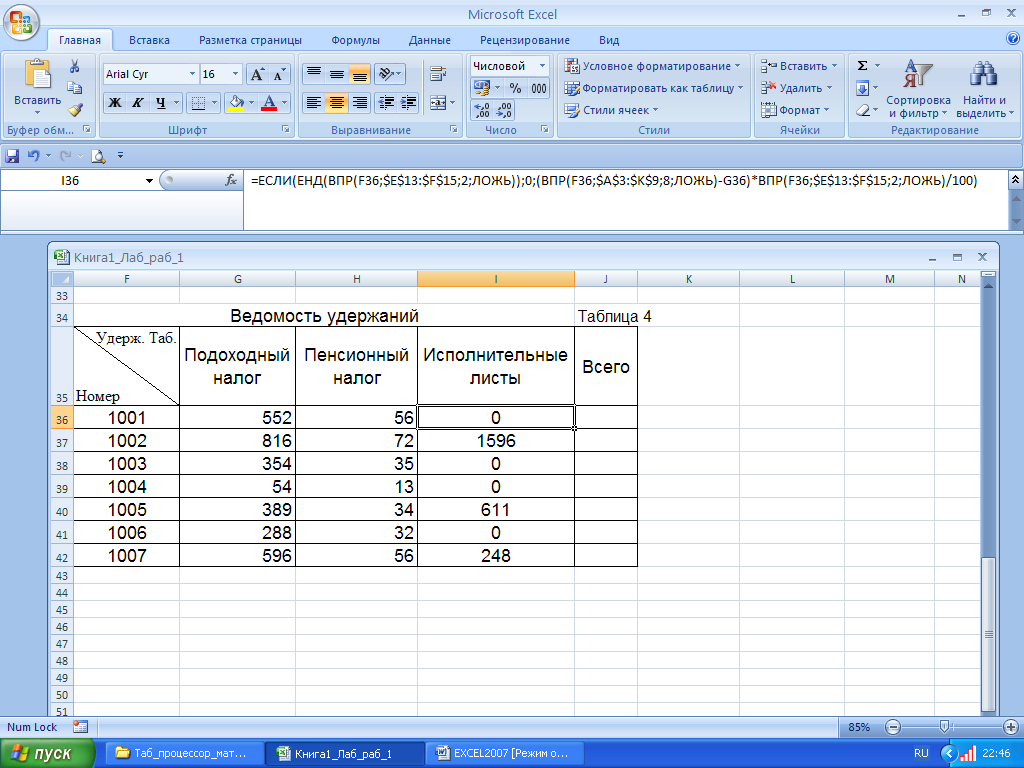
Рис.59 «Технология расчета по исполнительным листам»
32.Скопируйте формулу в ячейки «I37:I42».
33. В ячейку «J36» «Всего» введите формулу расчета общей суммы удержания: =G36+H36+I36
34. Скопируйте формулу в ячейки «J37:J42».
Стилевое оформление таблиц
35. Самостоятельно установите любой цвет фона и выберите узор для дополнительных таблиц 3,4,6.
Если выбранное оформление не понравилось, отмените его. Для этого нажмите кнопку пиктографического меню «Цвет заливки» и выберите «нет заливки».
36. Выполните условное форматирование для диапазона ячеек «J3:J9» таблицы 1 «Лицевой счет». Если значение суммы З/П к выдаче меньше прожиточного минимума, то необходимо значение вывести «Светло-красная заливка и темно-красный текст», иначе выводиться «Зеленая заливка и темно-зеленный текст».
Для этого необходимо:
выделить диапазон «J3:J9»;
выбрать вкладку «Главная/Стили/Условное форматирование»;
в диалоговом окне команды Условное форматирование для формирования условия форматирования выбрать в группе «Правила выделения ячеек» – операцию «меньше», и ввести ссылку на ячейку «=$Q$4»; а в списке Цвет выбрать «Светло-красная заливка и темно-красный текст»;
щелкнуть по кнопке «OK».
для формирования следующего условия в диалоговом окне команды «Условное форматирование» выбрать в группе «Правила выделения ячеек» – операцию «больше», и ввести ссылку на ячейку «=$Q$4»; а в списке Цвет выбрать «Зеленая заливка и темно-зеленный текст».
щелкнуть по кнопке «OK».
37. Для диапазона ячеек «E3:E9» примените «Пользовательский формат»: если работник проработал целый месяц вывести результат как «Пользовательский формат», если проработал меньше месяца вывести результат красным цветом.
Интеграция приложений
