
- •1. Основні підготовчі дії
- •2. Побудова базових примітивів
- •3. Завдання на лабораторну роботу
- •4. Питання для захисту лабораторної роботи №1
- •Системи координат
- •2. Порядок введення координат крапки
- •4. Завдання на лабораторну роботу
- •5. Питання для захисту лабораторної роботи №2
- •1. Що таке базовий примітив
- •2. Побудова базових примітивів
- •3. Завдання на лабораторну роботу
- •4. Питання для захисту лабораторної роботи №3
Лабораторна робота №1 Підготовка до роботи
Про програму AutoCAD
Програма AutoCAD фірми Autudesk США є світовим лідером в області систем автоматизованого проектування. Більшість креслень створених за допомогою комп’ютера, виконані на AutoCAD або інших продуктах Autodesk.
Робочий екран програми показаний на рис. 1.1.
Рис. 1.1. Робочий екран AutoCAD.
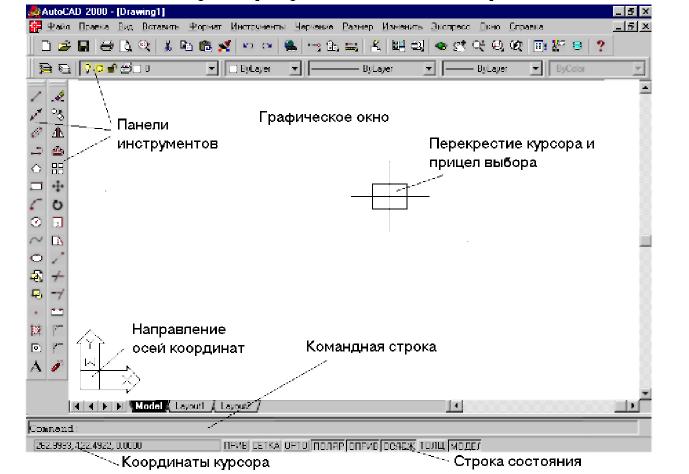
Програма розташовує всіма стандартними засобами керування Windiws – спадаючими і контекстними меню, панелями інструментів, діалоговими вікнами. Також AutoCAD підтримує роботу з командним рядком, у який програма виводить запити, а користувач уводить команди і необхідну інформацію з клавіатури.
Процес креслення з AutoCAD не складний. Більшість дій виконується щигликами мишкою. У середньому компь’ютерне виконання креслень у 5–8 разів швидше роботи олівцем на папері.
1. Основні підготовчі дії
1.1. Завантаження нового креслення
На початку роботи AutoCAD виводить запит, показаний на рис. 1.2.

Рис. 1.2. Стартове діалогове вікно.
У верхньому лівому куті вікна розташовані 4 великі кнопки. Коли користувач створює нове креслення він повинний натиснути по першій кнопці праворуч, що називається Використати майстер (показаний на малюнку), а потім натиснути ОК.
Після цього з'явиться діалогове вікно вибору типу одиниць виміру. У ньому вже буде відзначений тип Десяткові. У цьому випадку ніякі зміни вносити не треба.
З'явиться вікно настроювання розмірів креслення (див. рис. 1.3). У ньому потрібно ввести число 210 у вікно Ширина і 297 у вікно Висота. Так ми настроїмо малюнок для виводі на принтері з форматом А4.
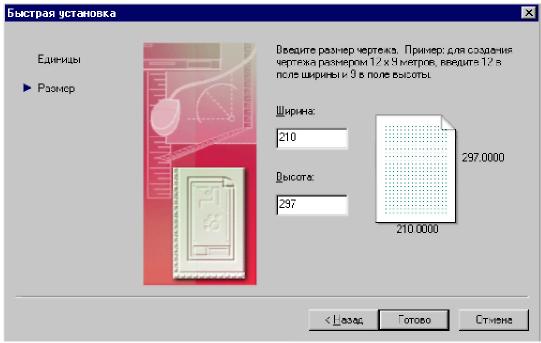
Рис. 1.3. Діалогове вікно Розміри креслення.
1.2. Вивод панелей інструментів
Панелі, що використовувалися в попередньому сеансі роботи з AutoCAD, виводяться на екран автоматично. Якщо деяких панелей немаэ, то їх можна завантажити самостійно.
Для того щоб вивести панель інструментів на екран випливає зі спадаючого меню Вид (рис. 1.1) запустити команду Панелі інструментів. З'явиться діалогове вікно, на рис.1.4.
Для початку роботи в AutoCAD потрібно вивести панелі Стандартна, Креслення, Властивості об'єктів і Масштаб. Як правило, більша частина цих панелей уже буває на екрані при завантаженні.

Рис. 1.4. Діалогове вікно вибору панелі інструментів.
1.3. Включення (відключення) виводі координатної сітки (F7)
Координатна сітка на екрані представлена крапками у вузлах декартової системи координат.
Для її включення (відключення) потрібно натиснути F7 або клацнути мишкою по кнопці СІТКА в нижньому рядку робочого екрана AutoCAD рис. 1.1.
Якщо потрібно змінити відстань між вузловими точками, то потрібно зі спадаючі меню Інструменти запустити команду Параметри креслення. Після цього буде виведено діалогове вікно настроювання сітки, показане на рис. 1.5.

Рис. 1.5. Діалогове вікно настроювання параметрів координатної сітки.
На малюнку показана установка на вивід вузлів сітки через кожні 5 одиниць (зона Сітка) і прив'язку курсору теж через 5 мм (зона Прив'язка).
1.4. Включення (відключення) прив'язки до сітки (F9).
Прив'язка до сітки – це режим креслення, у якому вказівник мишки можна поставити тільки на вузол самої сітки. Цей режим дозволяє більш точно і швидко виконувати побудову.
Включається (відключається) режим прив'язки до сітки нажиманням F9 або щигликом по кнопці ПРИВ у нижньому рядку робочого екрана AutoCAD (рис.1.1). Крім цього, настроїти і вивести прив'язку можна в діалоговому вікні Параметри прив'язки
1.5. Крок може бути як більше, так і менше кроку сітки.
1.5. Режим ортогональних побудов ОРТО (F8)
У даному режимі AutoCAD будує тільки горизонтальні або вертикальні (ортогональні) відрізки. Режим дуже зручний для побудови об'єктів з таких ліній.
Для включення (відключення) режиму ОРТО потрібно натиснути F8 або клацнути мишкою по кнопці в нижньому рядку робочого екрана AutoCAD 1.1.
1.6. Виділення об'єктів
Для того щоб виділити один об'єкт потрібно клацнути по ньому мишкою. Об'єкт вважається виділеним, якщо він показаний пунктирною лінією, що містить маленькі сині квадрати навколо базових крапок (для відрізка – це початок, центр, кінець).
Для виділення групи об'єктів потрібно або клацнути мишкою по кожному з них або виділити усі відразу за допомогою рамки.
Рамка діє в такий спосіб. Потрібно поставити покажчик мишки в один з кутів уявлюваного прямокутника, у который попадають усі виділювані об'єкти, натиснути її ліву кнопку і, не відпускаючи неї, перевести покажчик у інший кут. У процесі руху буде виводитися рамка (прямокутник), що допомагає бачити, які об'єкти попадають в область виділення.
Для того щоб зняти виділення потрібно кілька разів нажати кнопку Esc.
1.7. Видалення об'єктів
Видаляти можна тільки виділені об'єкти. Для введення команди досить натиснути кнопку Delete. Усі виділені на цей момент об'єкти будуть вилучені.
1.8. Маштабування екрана
Маштабування полягає в збільшенні (зменшені) деяких фрагментів креслення для того, щоб них було краще видно.
Команди Маштабування (зумування) знаходяться в панелі інструментів Масштаб (рис. 1.6).
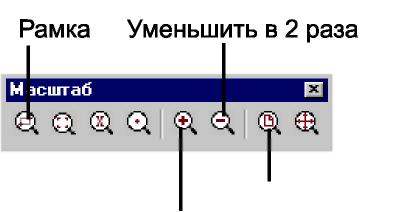
Збільшити в 2 рази
Рис. 1.6 Основні команди масштабування.
Робота цих інструментів зрозуміла з їхніх назв. Найбільш зручним і універсальним інструментом можна назвати Рамку.
