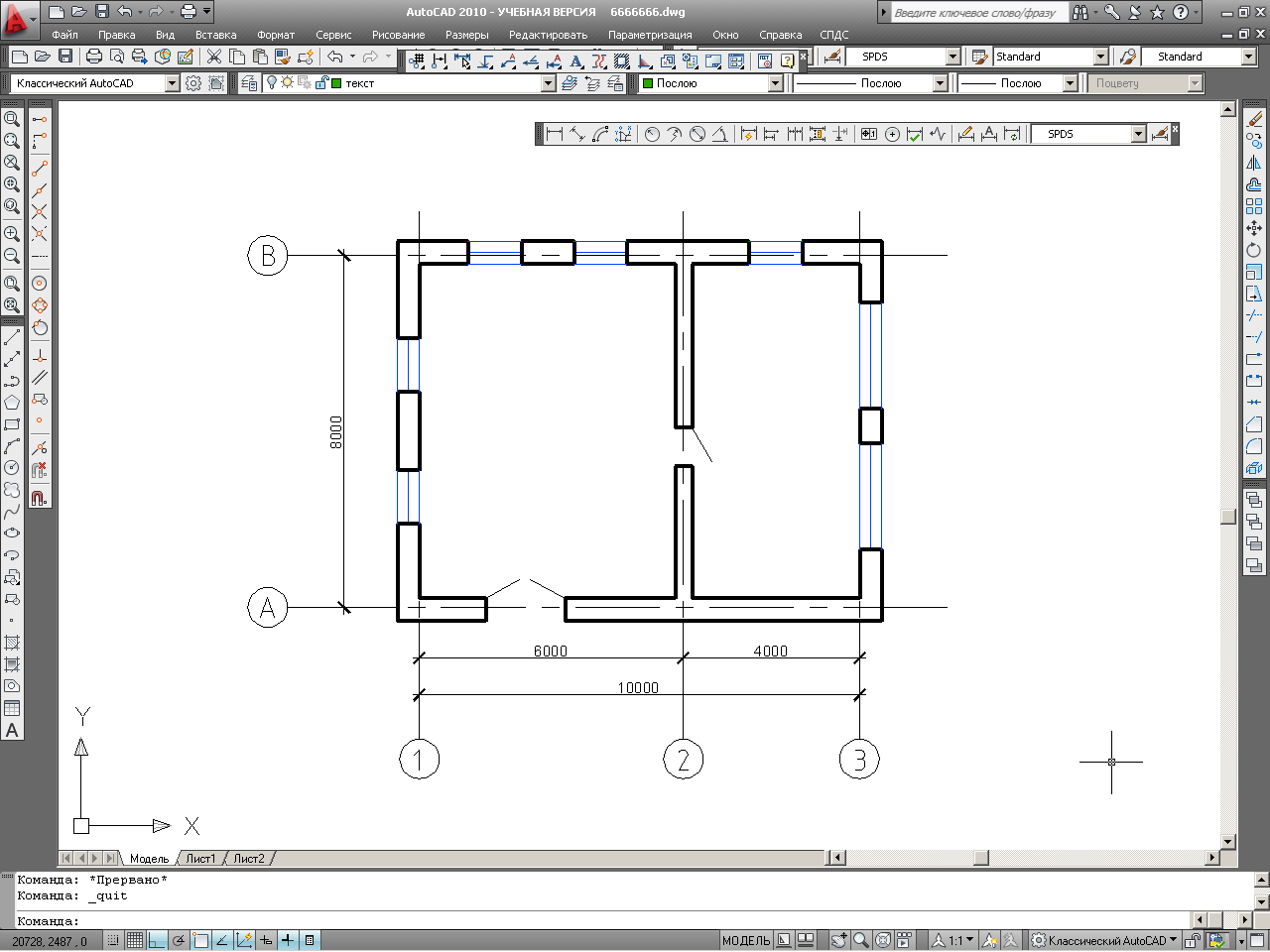Создание окон на плане
Создайте слой Окна и присвойте ему любой цвет.
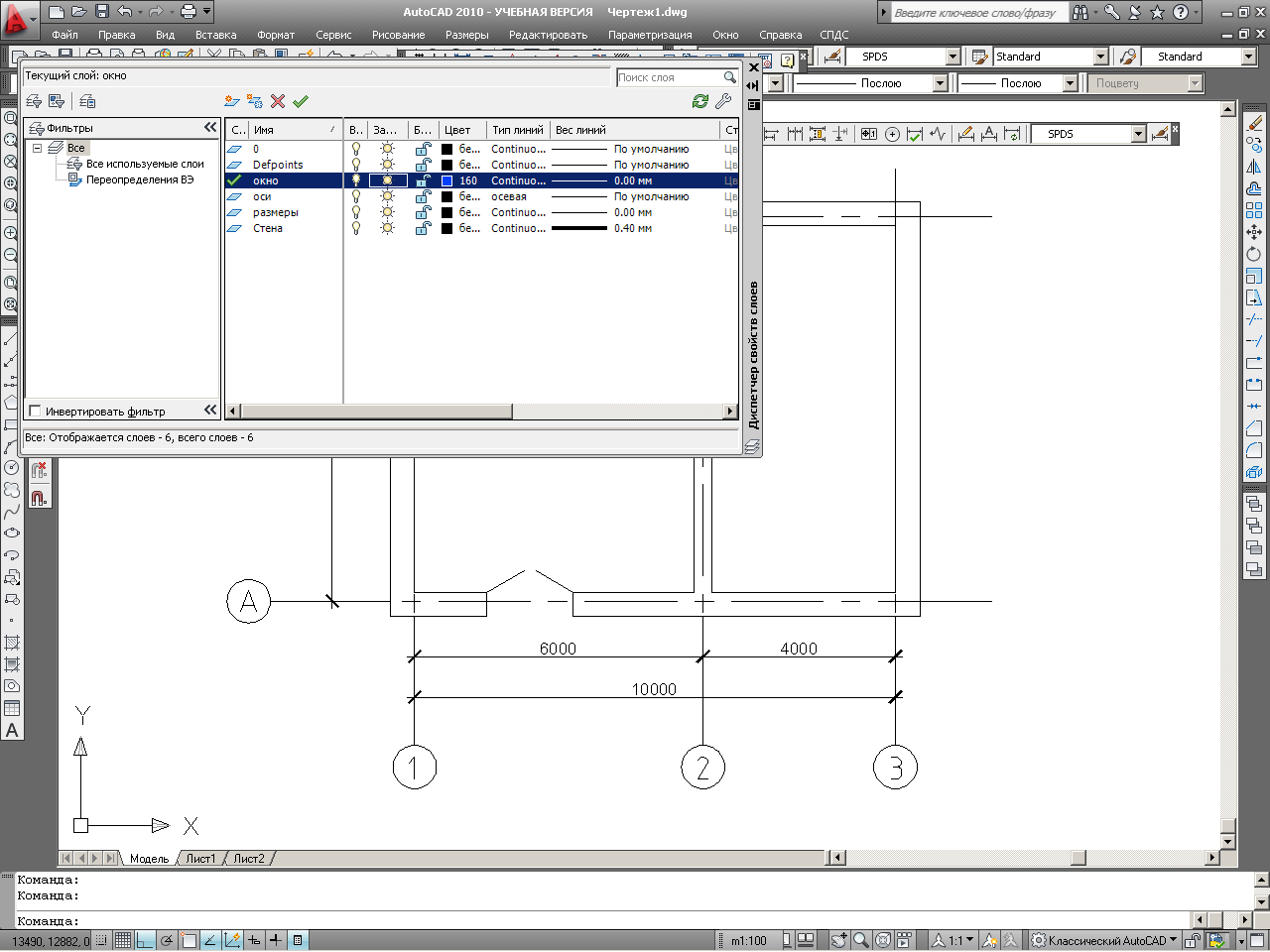
Активизируйте команду Отрезок
Для того чтобы окно было создано в соответствии с размером стены воспользуемся некоторыми видами привязки.
Нажмите в панели Объектная привязка режим Ближайшая
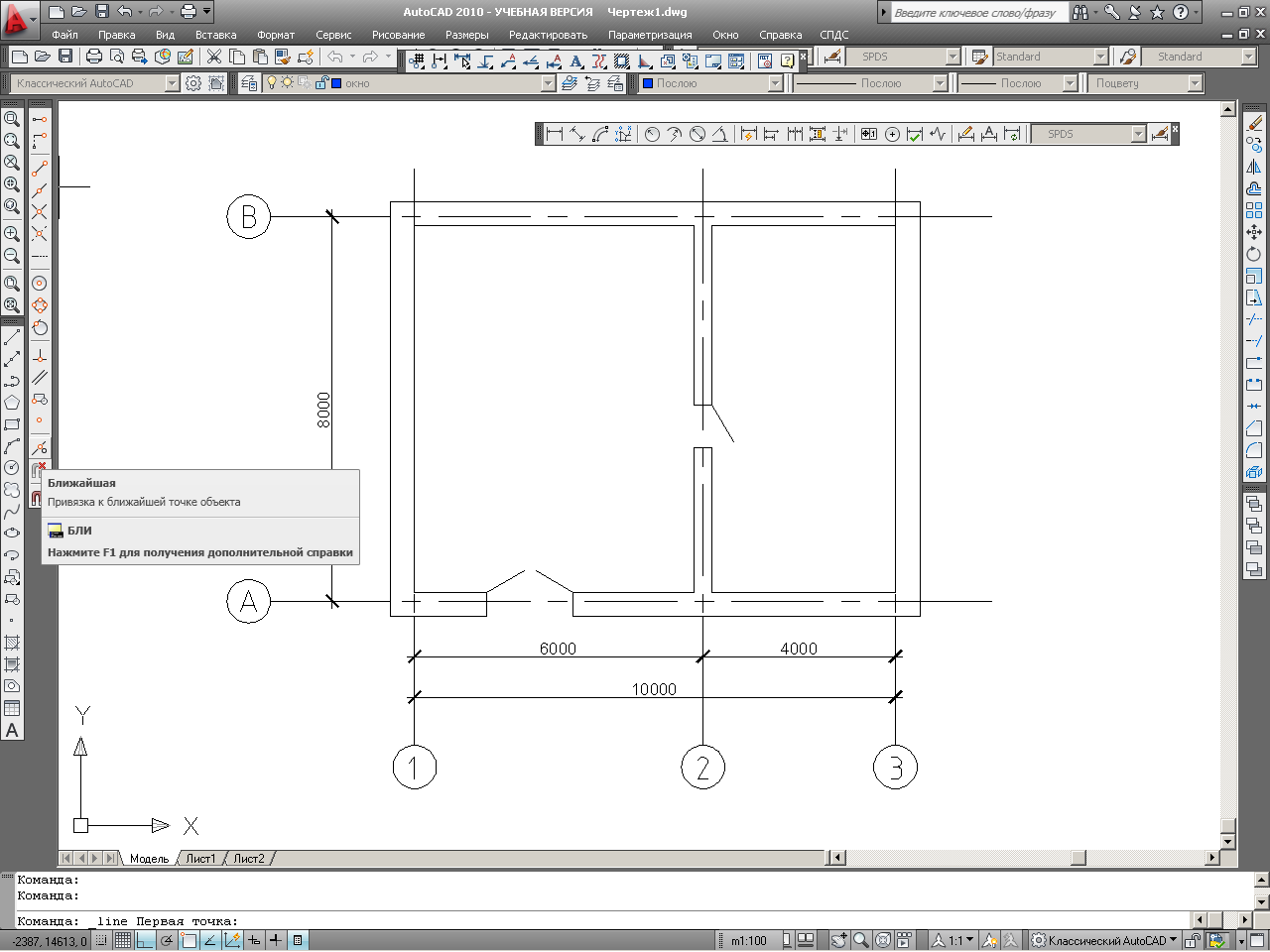
Подведите и щелкните в любом месте на линии стены (примерно в месте приведенном на рисунке ниже).

Воспользуйтесь режимом объектной привязки Нормаль для указания второй точки отрезка на противоположной стене.
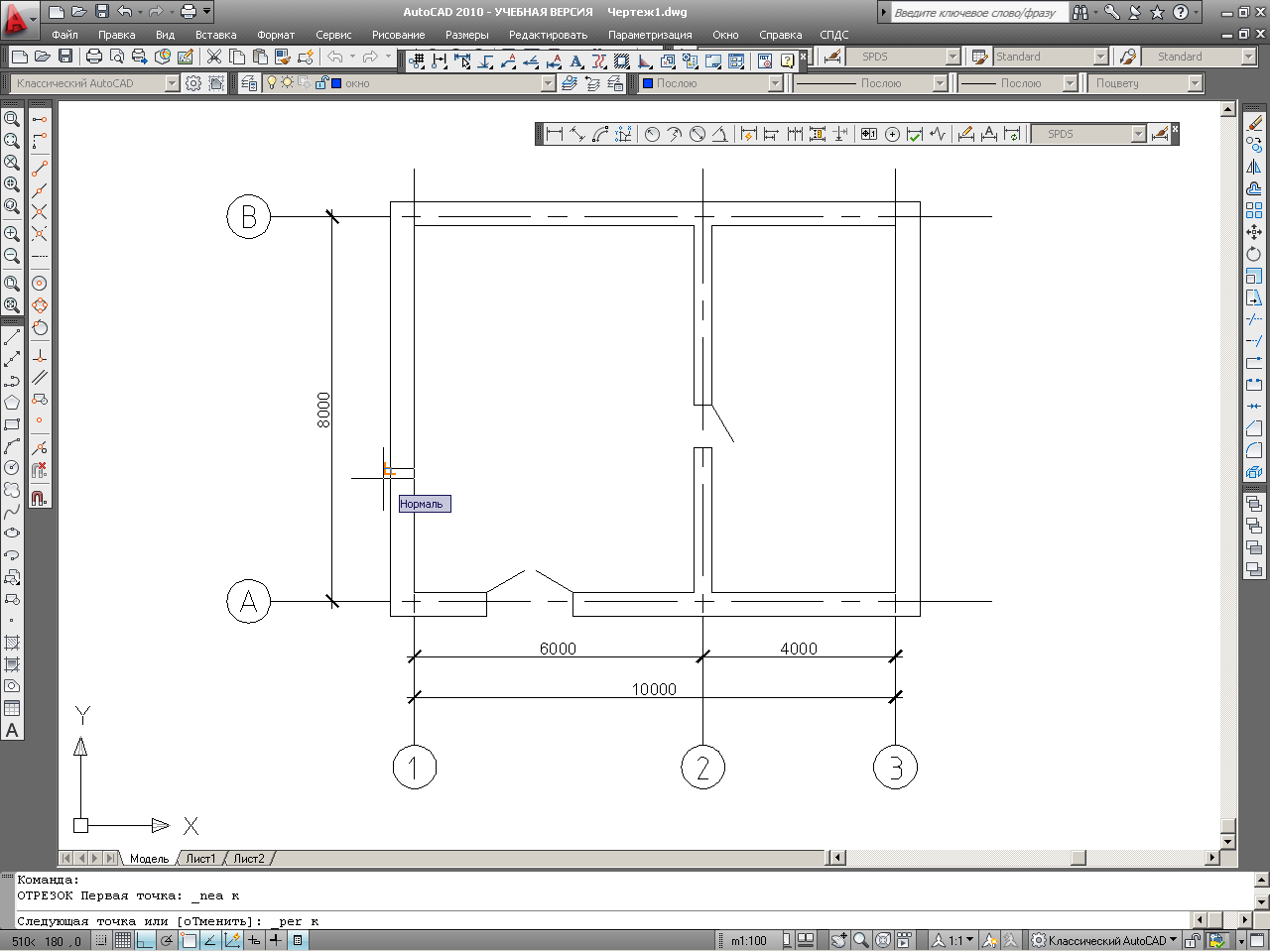
Полученный рисунок должен выглядеть подобно изображенному ниже.
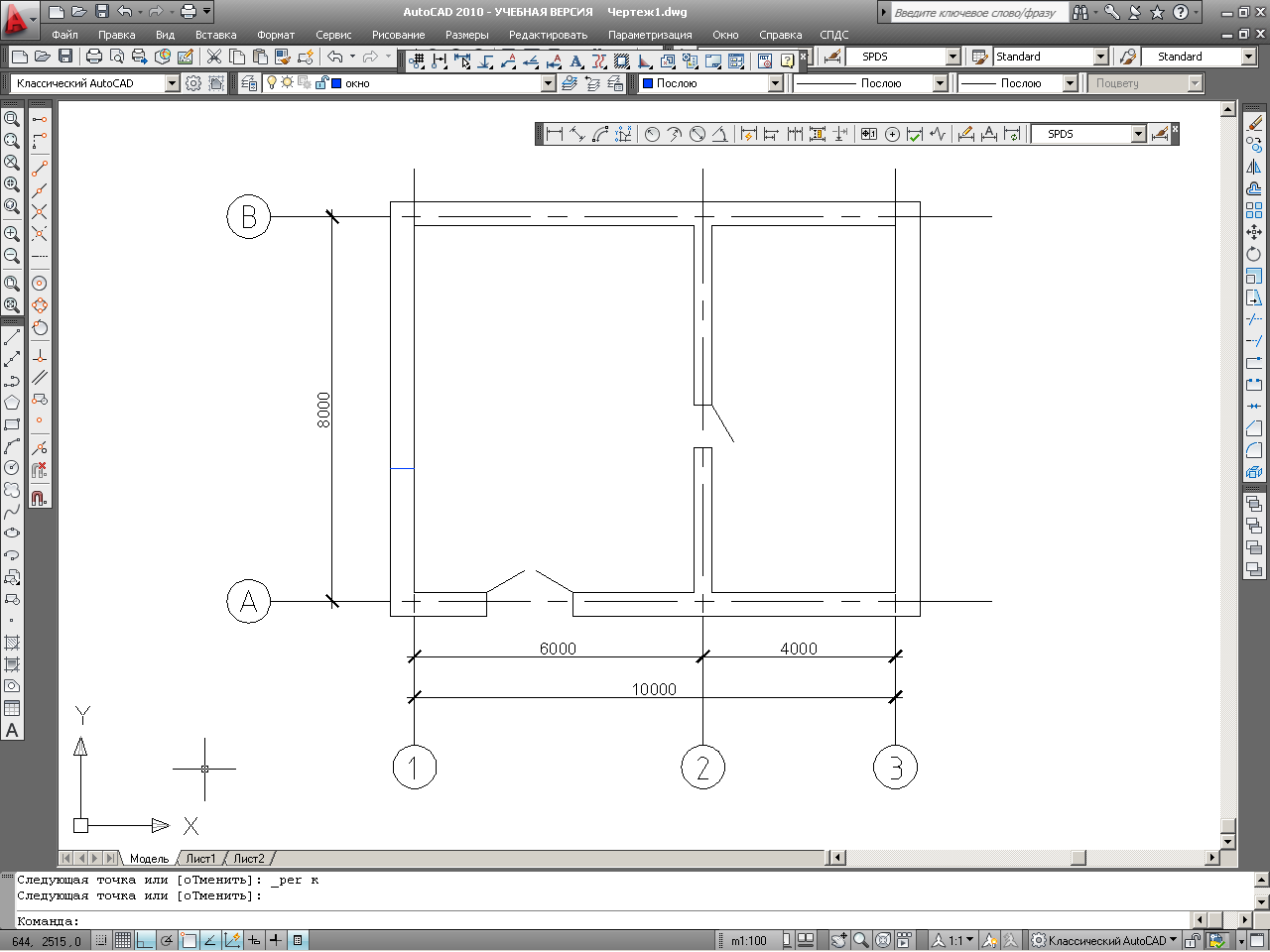
Сместите построенный отрезок на 1210 вверх.
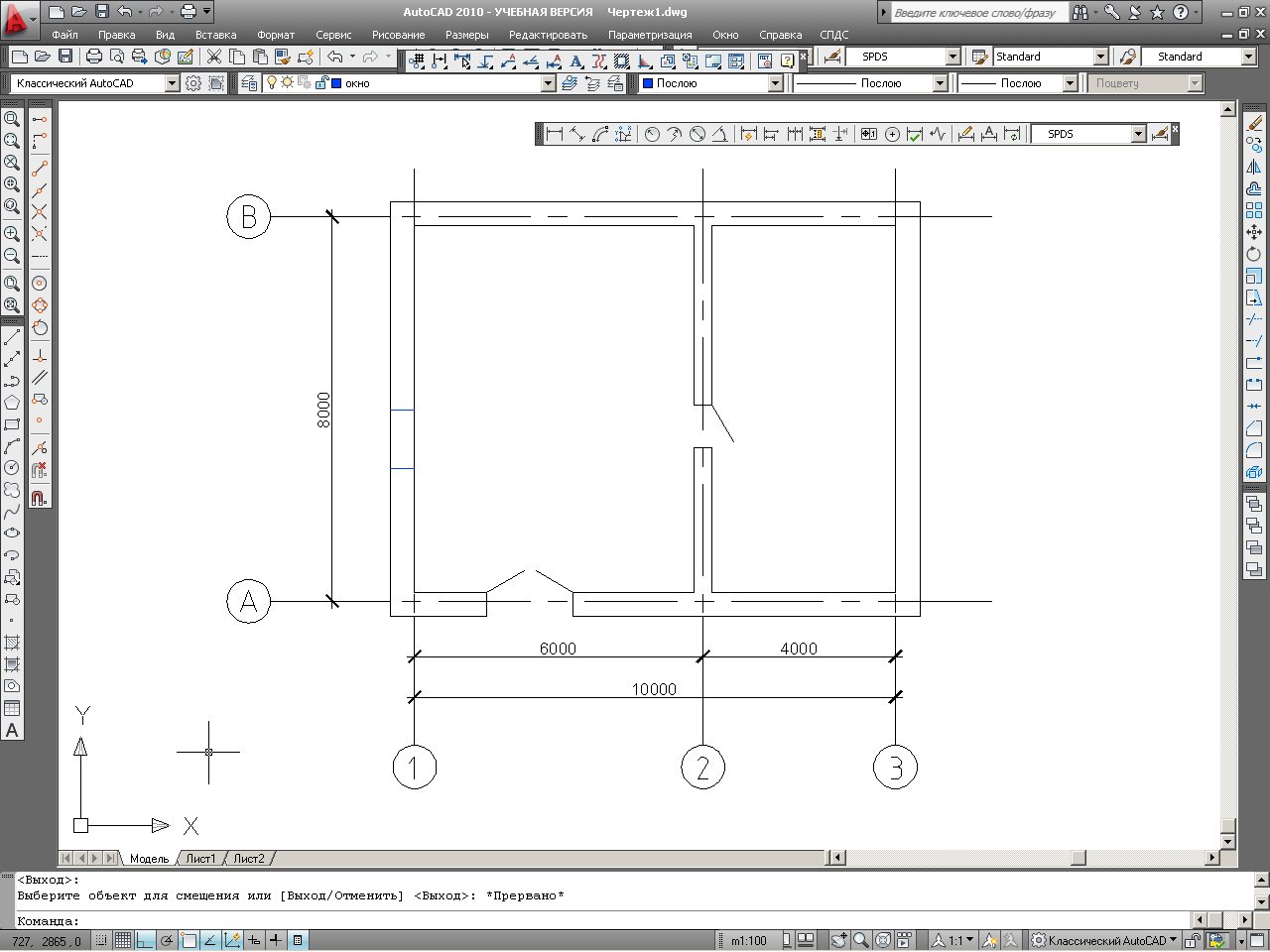
Создайте отрезок касающийся середин построенных отрезков:
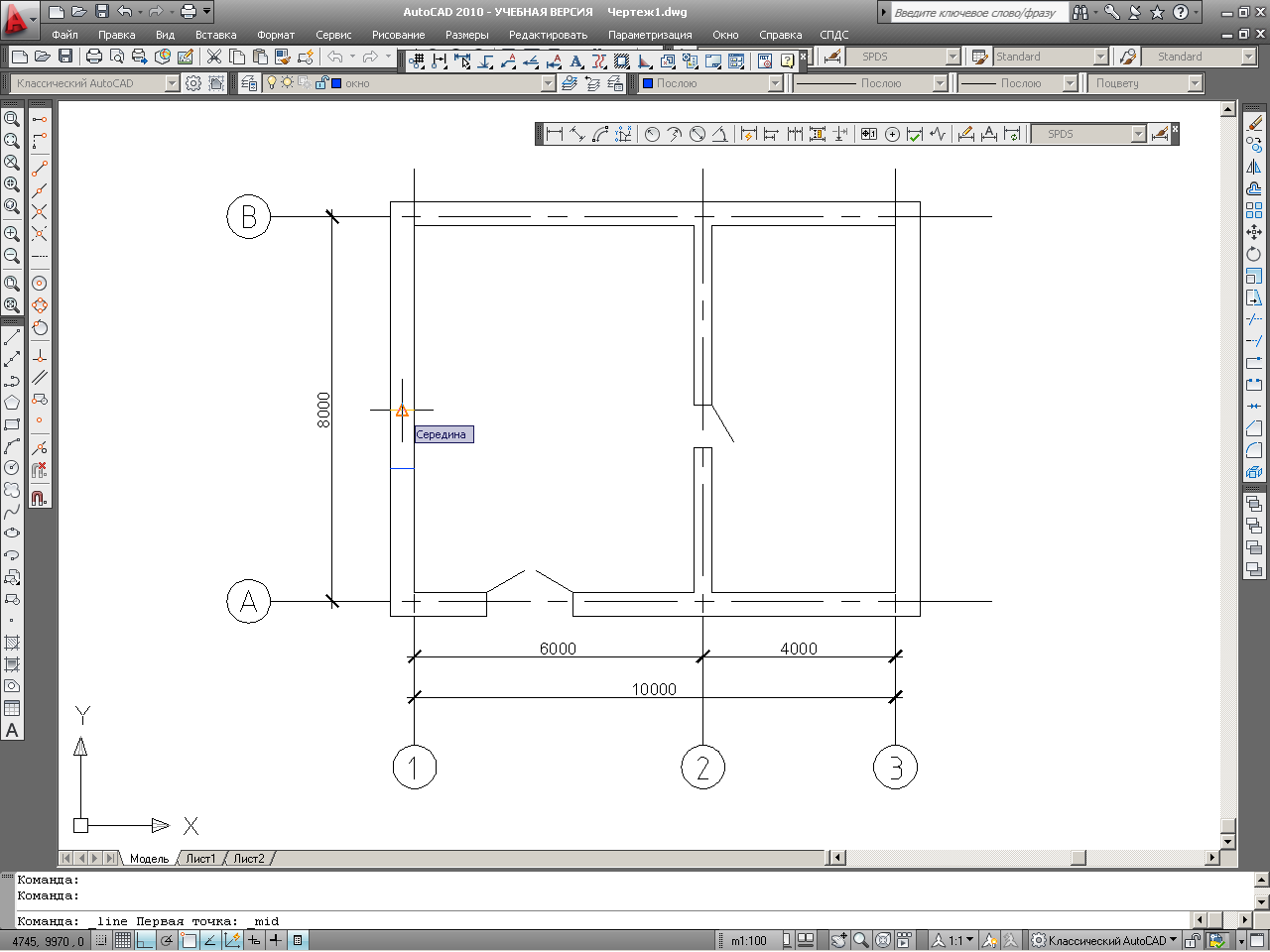
Полученный рисунок должен выглядеть подобно изображенному ниже.

Вновь начертите отрезок исходящий от Середины созданного отрезка к линии стены (воспользуйтесь при этом режимами объектной привязки Середина и Нормаль)


Полученный рисунок должен выглядеть подобно изображенному ниже.

Далее преобразуем окно в блок и далее, чтоб не рисовать каждое окно отдельно, вставим соответствующий блок и скопируем его нужное количество раз его в другие места плана.
Введите в командой строке БЛОК, либо нажмите кнопку «Создать блок» на пали инструментов Рисование.
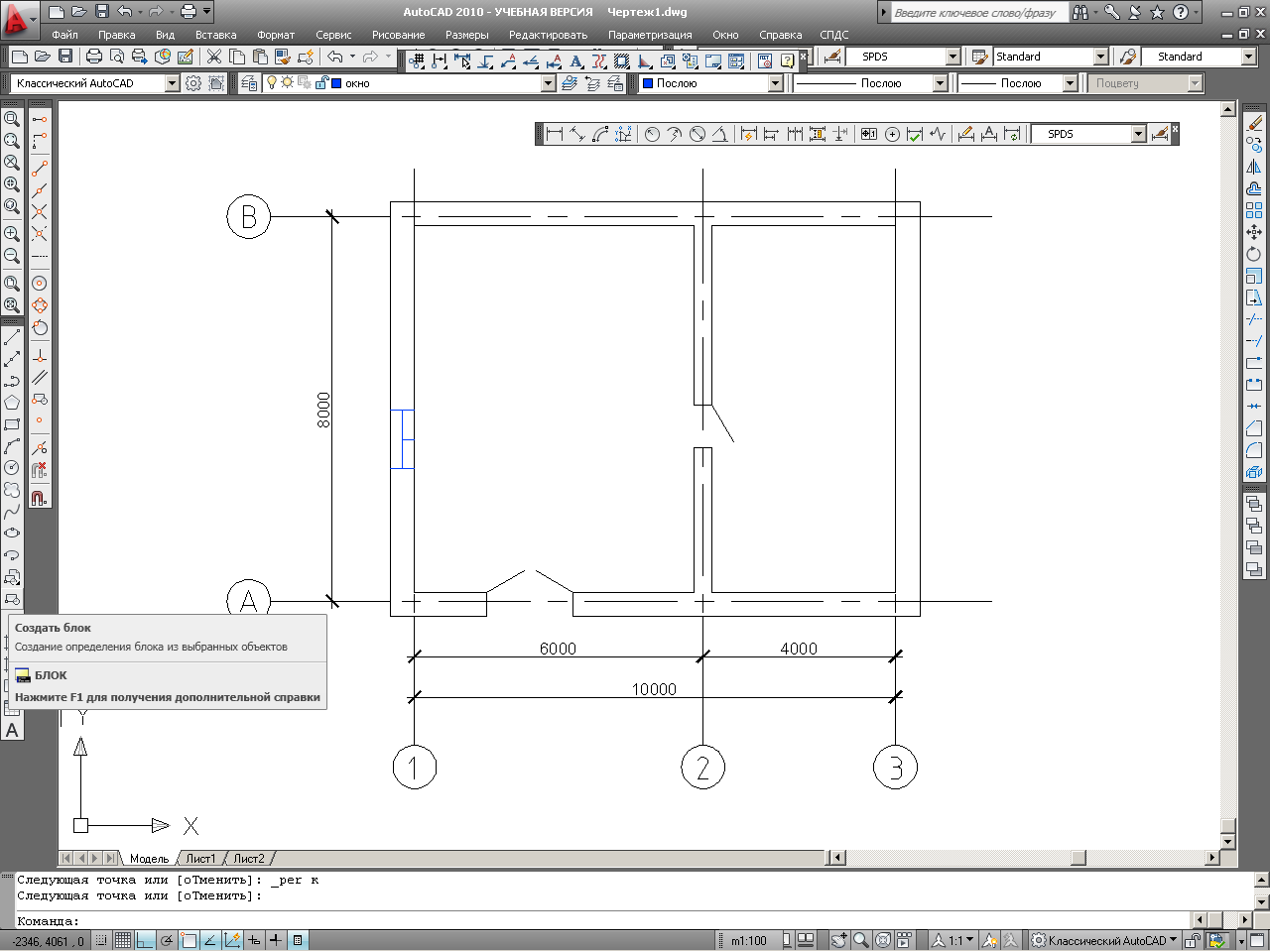
Появится диалоговое окно Определение блока

В данном диалоговом окне в поле Объекты нажмите кнопку Выбрать объекты и выберите 3 отрезка относящиеся к блоку окна (как показано на рисунке)


В поле Базовая точка нажмите Указать и выберите точку, указанную на рисунке ниже:
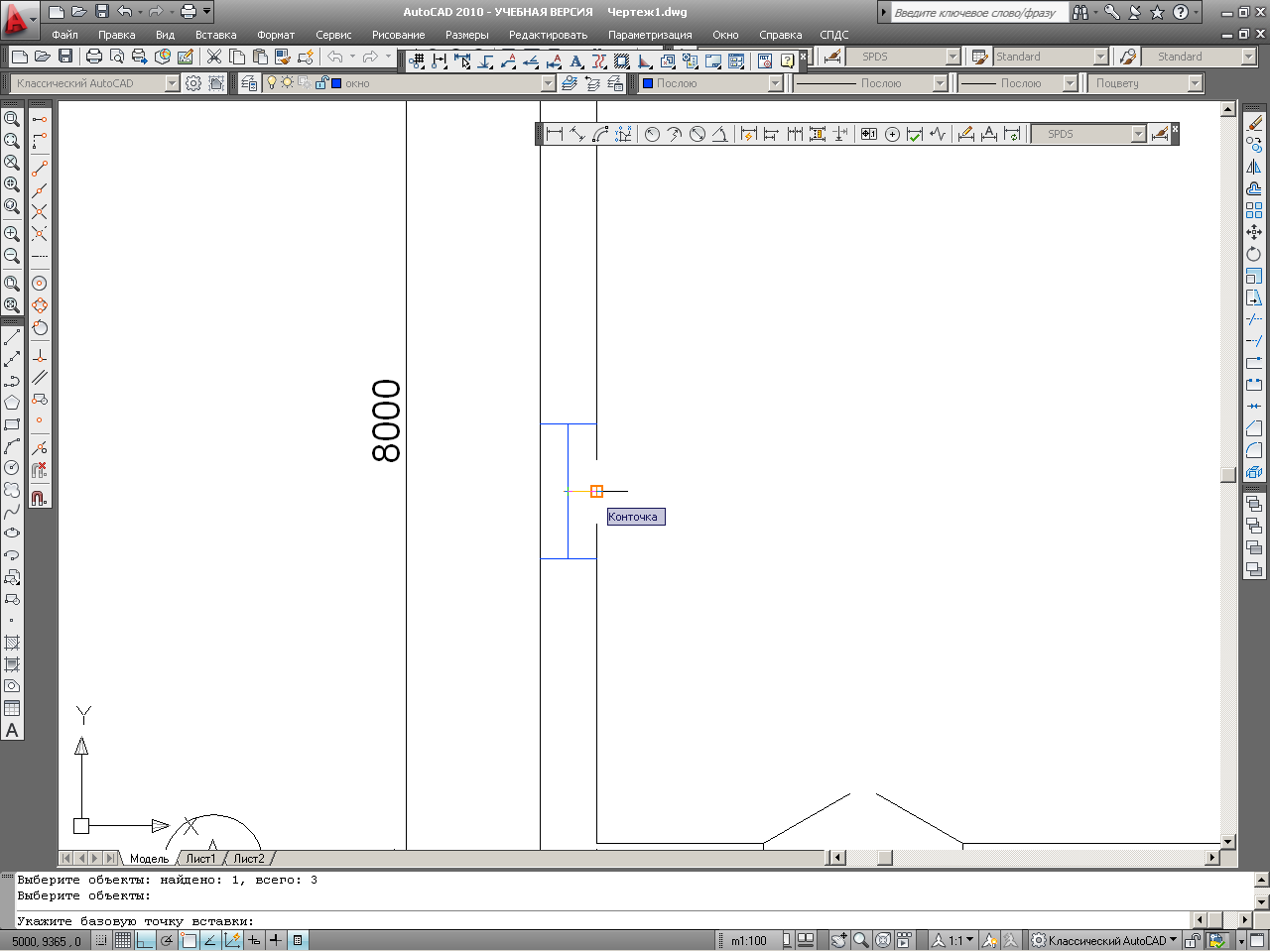
Точка, которую вы укажете в качестве базовой, станет точкой вставки блока.
В поле Имя напишите ОКНО, а в поле Объекты установите Удалить

Таким образом вы назначили имя блоку ОКНО и произвели удаление объектов занесенных в блок.
Теперь вставим 2 блока окна в стену. Чтобы окна располагались на одинаковом расстоянии относительно середины стены проделаем следующие операции.
Создайте отрезок, лежащий на середине стены (воспользуйтесь режимами объектной привязки Середина и Нормаль)
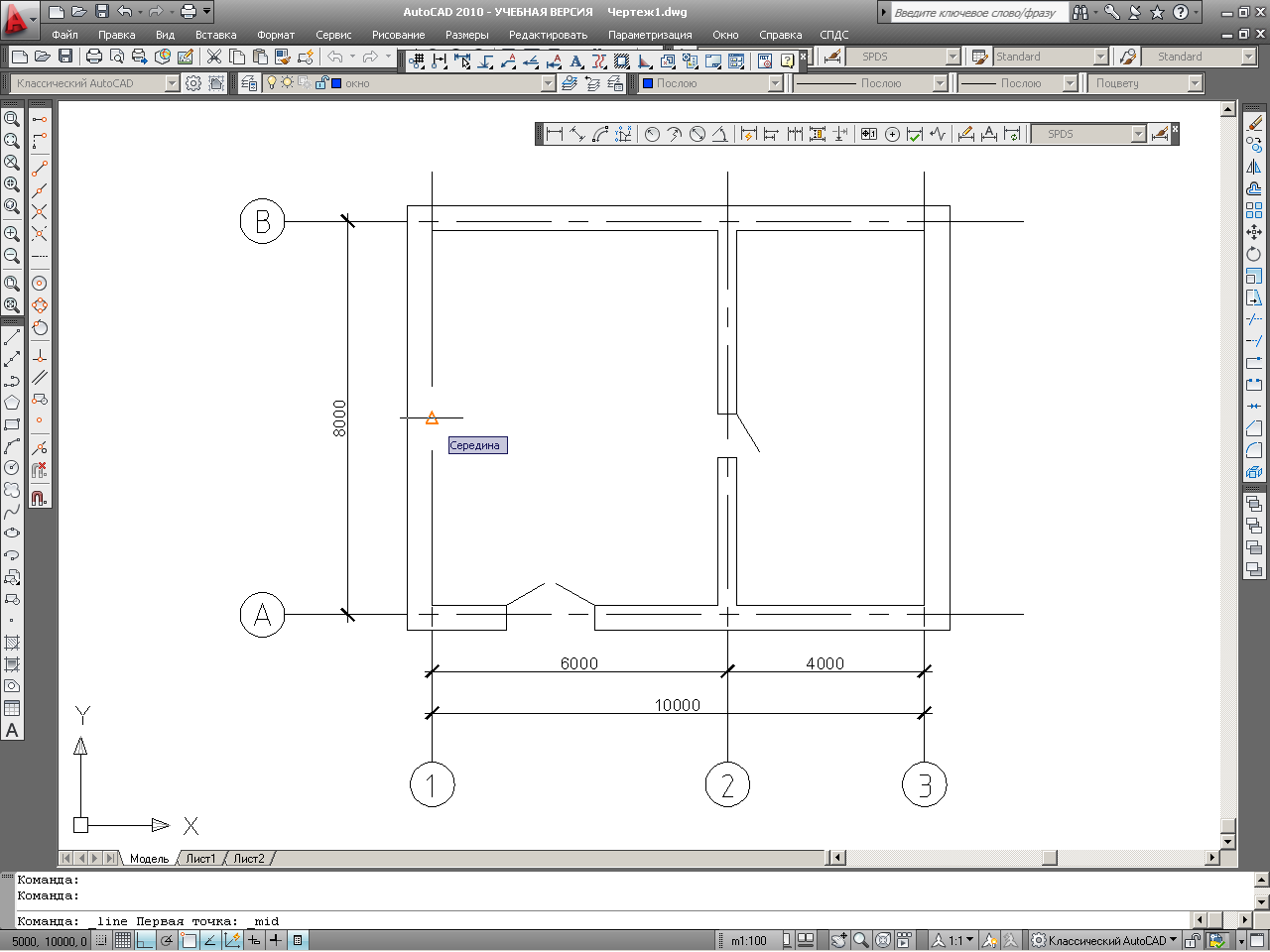
Полученный рисунок должен выглядеть подобно изображенному ниже.
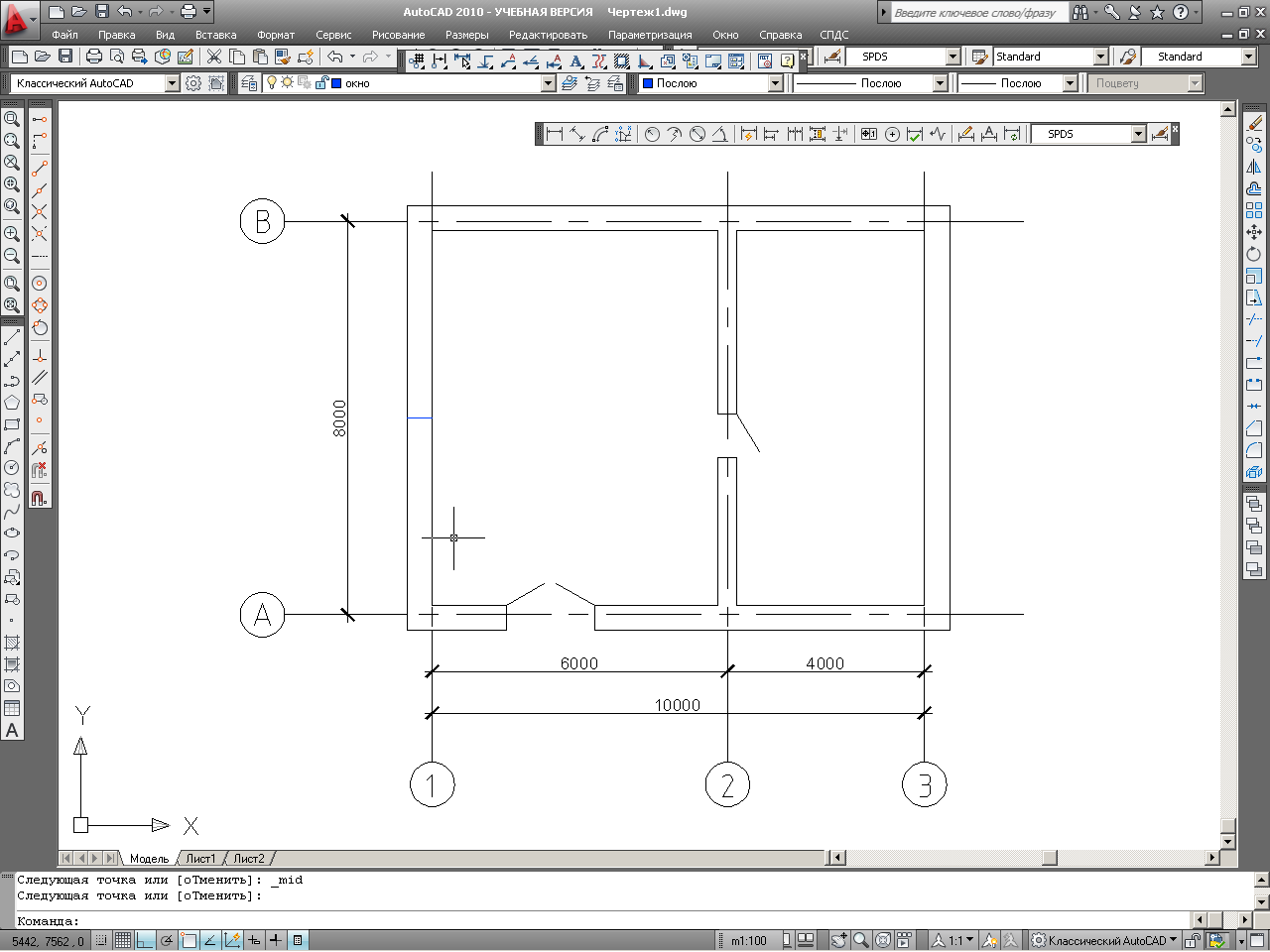
Произведите смещение построенного отрезка на 1500 вверх и вниз.

Активизируйте команду Вставить блок
Данная команда находит блок в базе данных рисунка и вставляет его.
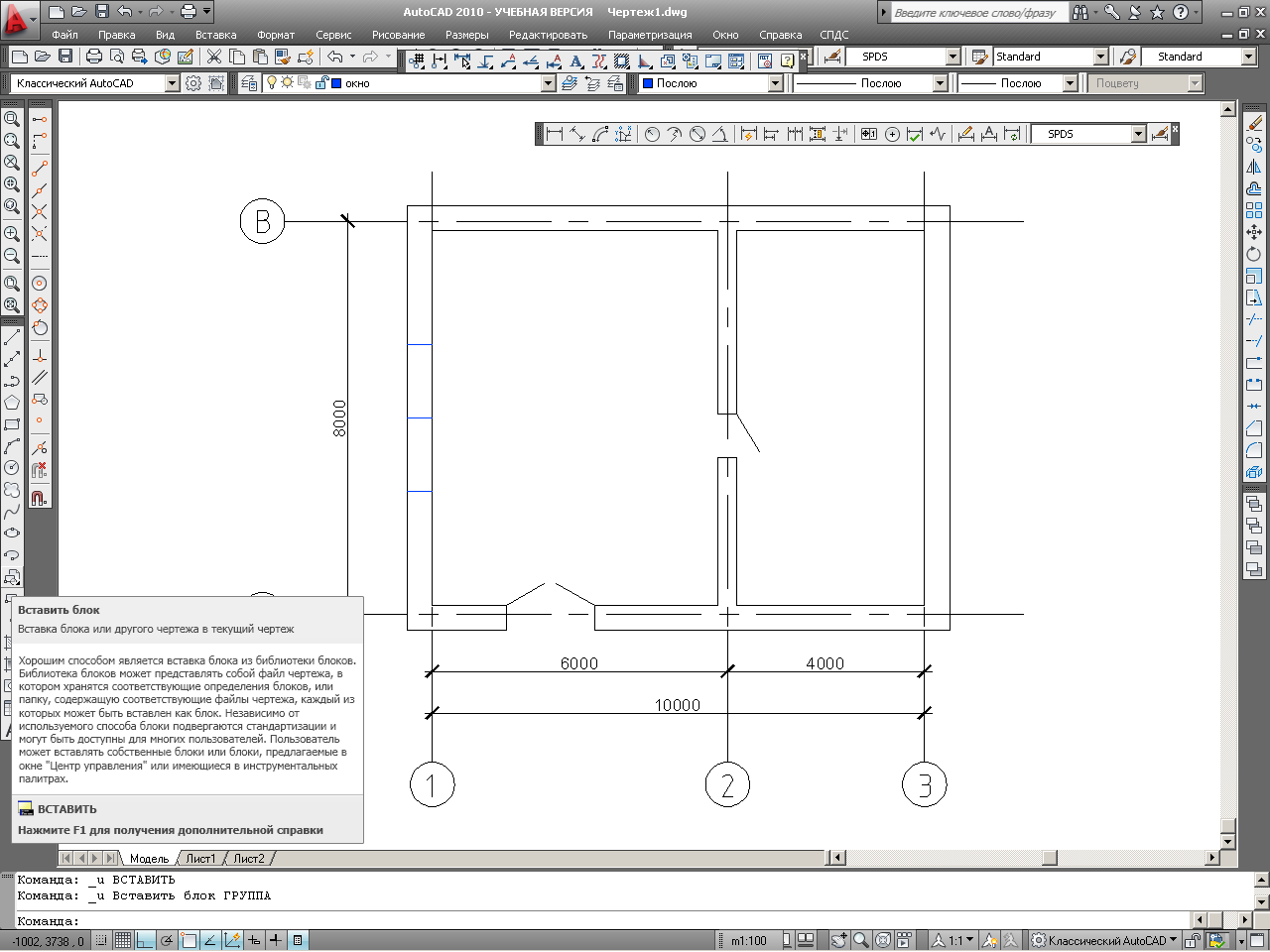
В появившемся диалоговом окне щелкните на кнопке Обзор и выберите имя блока ОКНО.

Оставьте все параметры по умолчанию, установите галочку в поле режима Указать на экране и нажмите кнопку ОК:

Укажите точку вставки блока окна как показано на рисунке:

Вновь запустите команду Вставить блок и укажите точку вставки блока второго окна как показано на рисунке:

Полученный рисунок должен выглядеть подобно изображенному ниже.
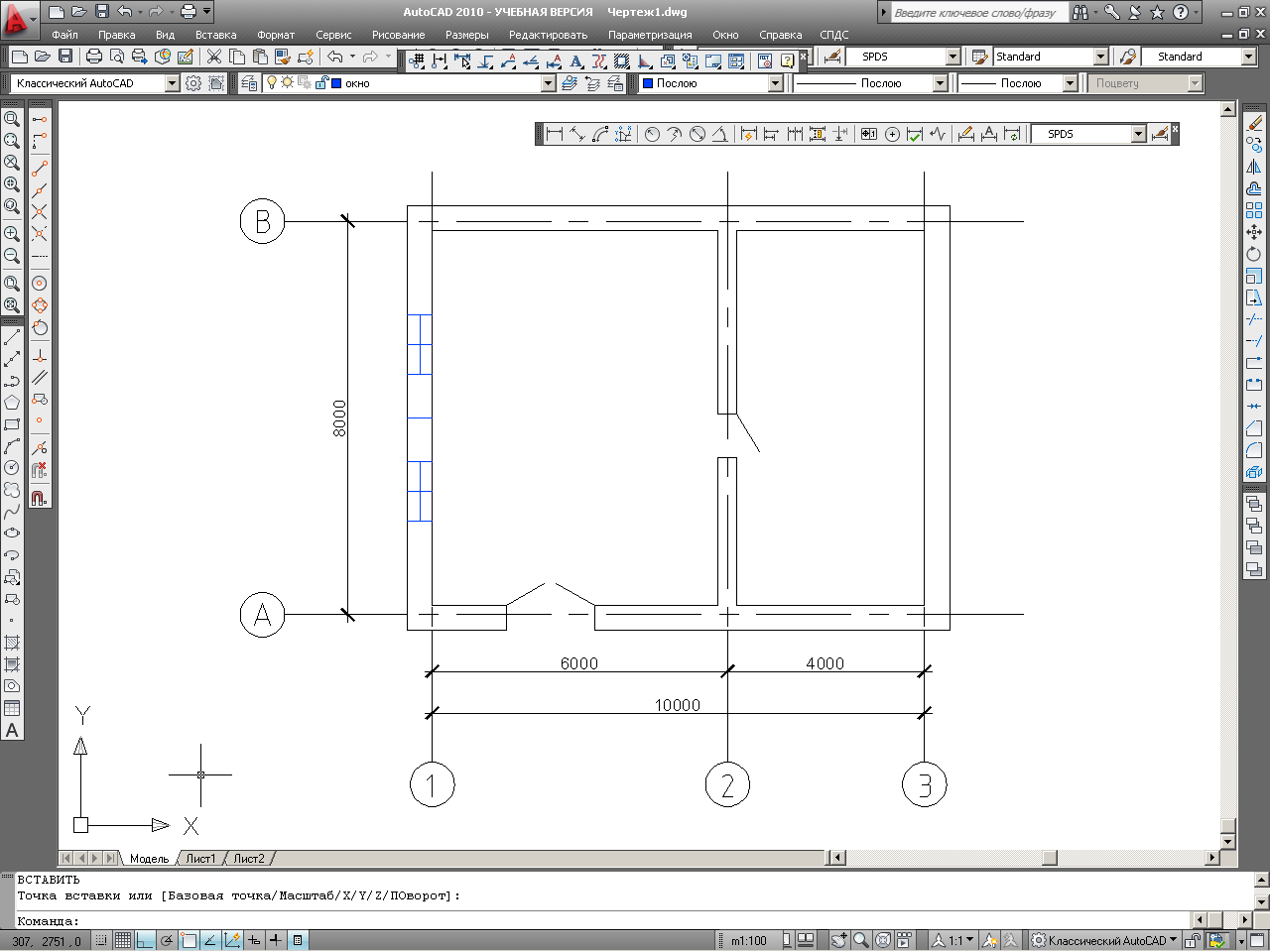
Выделите 3 отрезка являющимися вспомогательными для вставки блоков окна и удалите их.
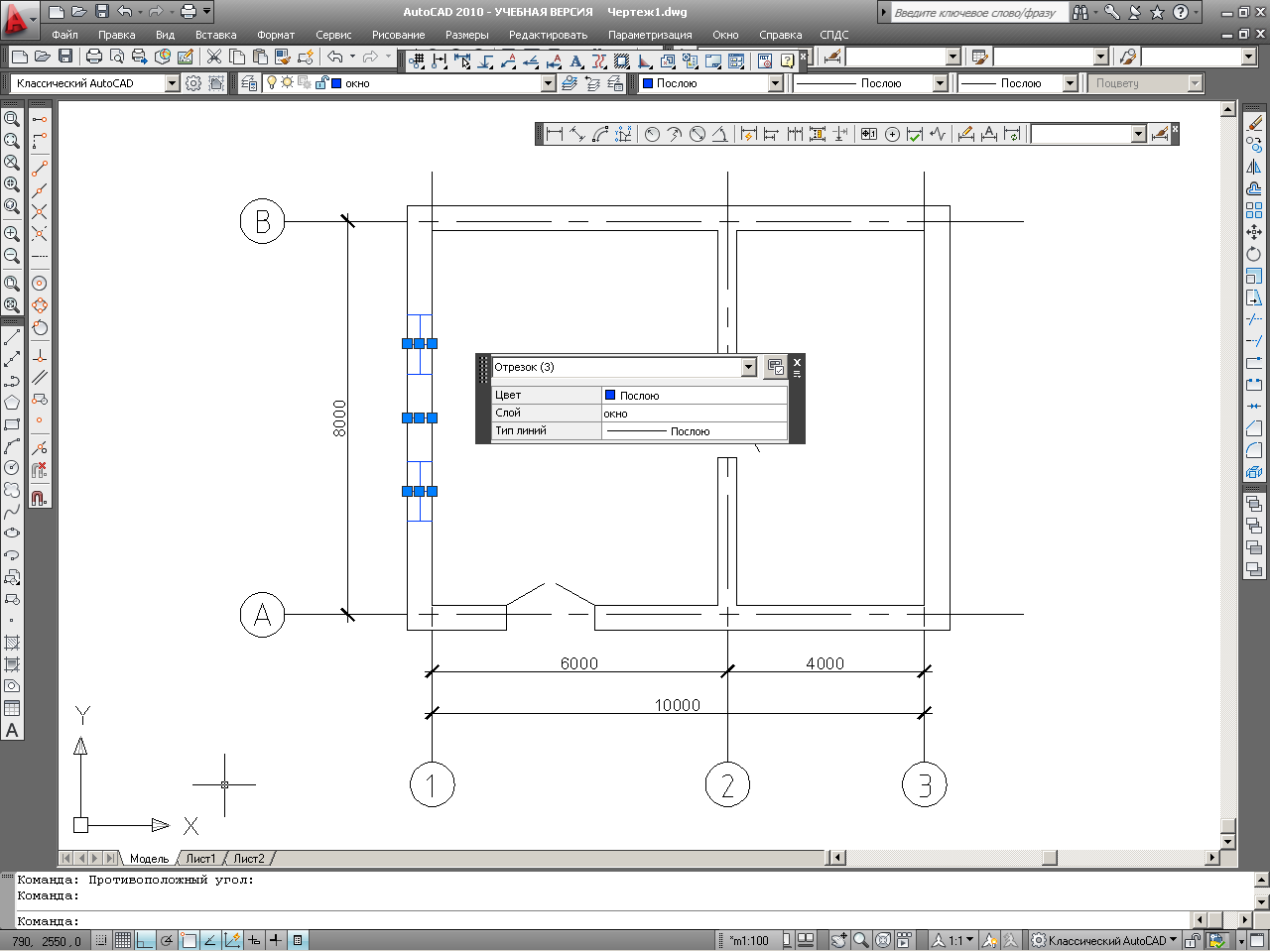
Полученный рисунок должен выглядеть подобно изображенному ниже.
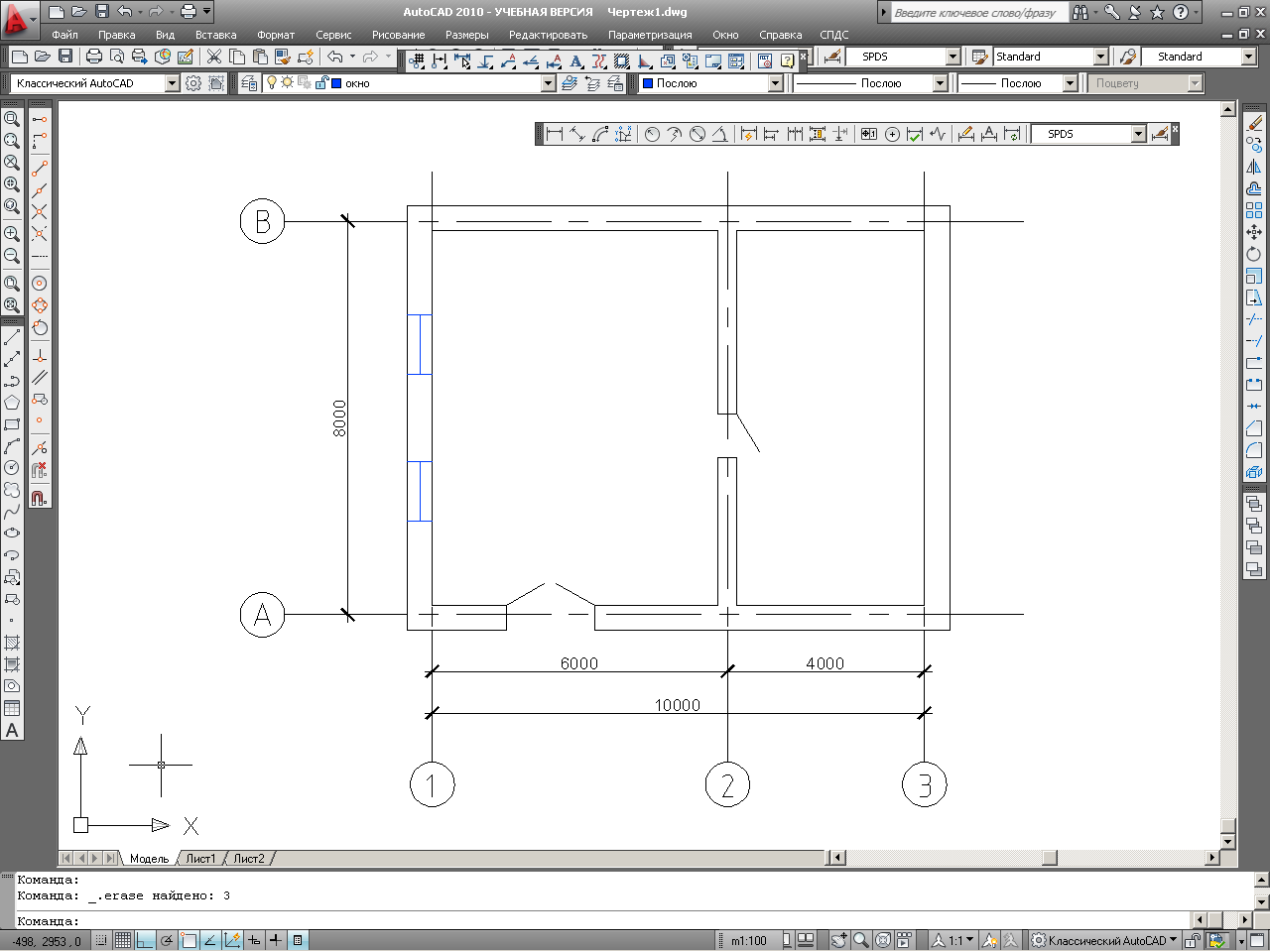
Теперь вставим окна в другие места плана.
Запустите команду Вставить блок и в диалоговом окне Вставка блока в поле Угол поворота укажите -90
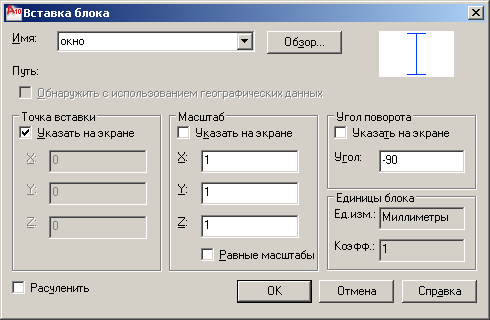
Вставьте окно как показано на рисунке (воспользуйтесь режимом объектной привязки Середина для указания базовой точки вставки блока)
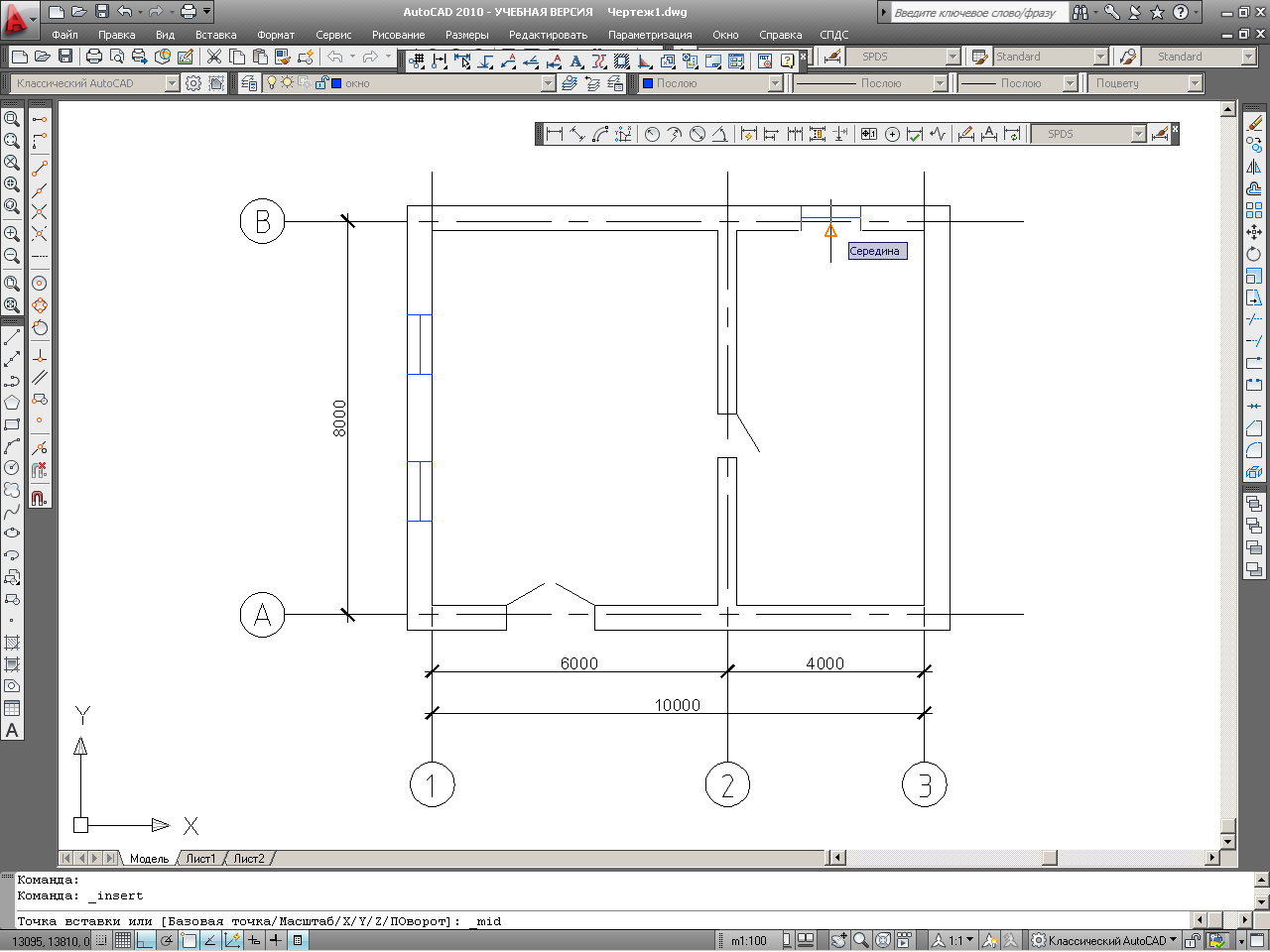
Полученный рисунок должен выглядеть подобно изображенному ниже.
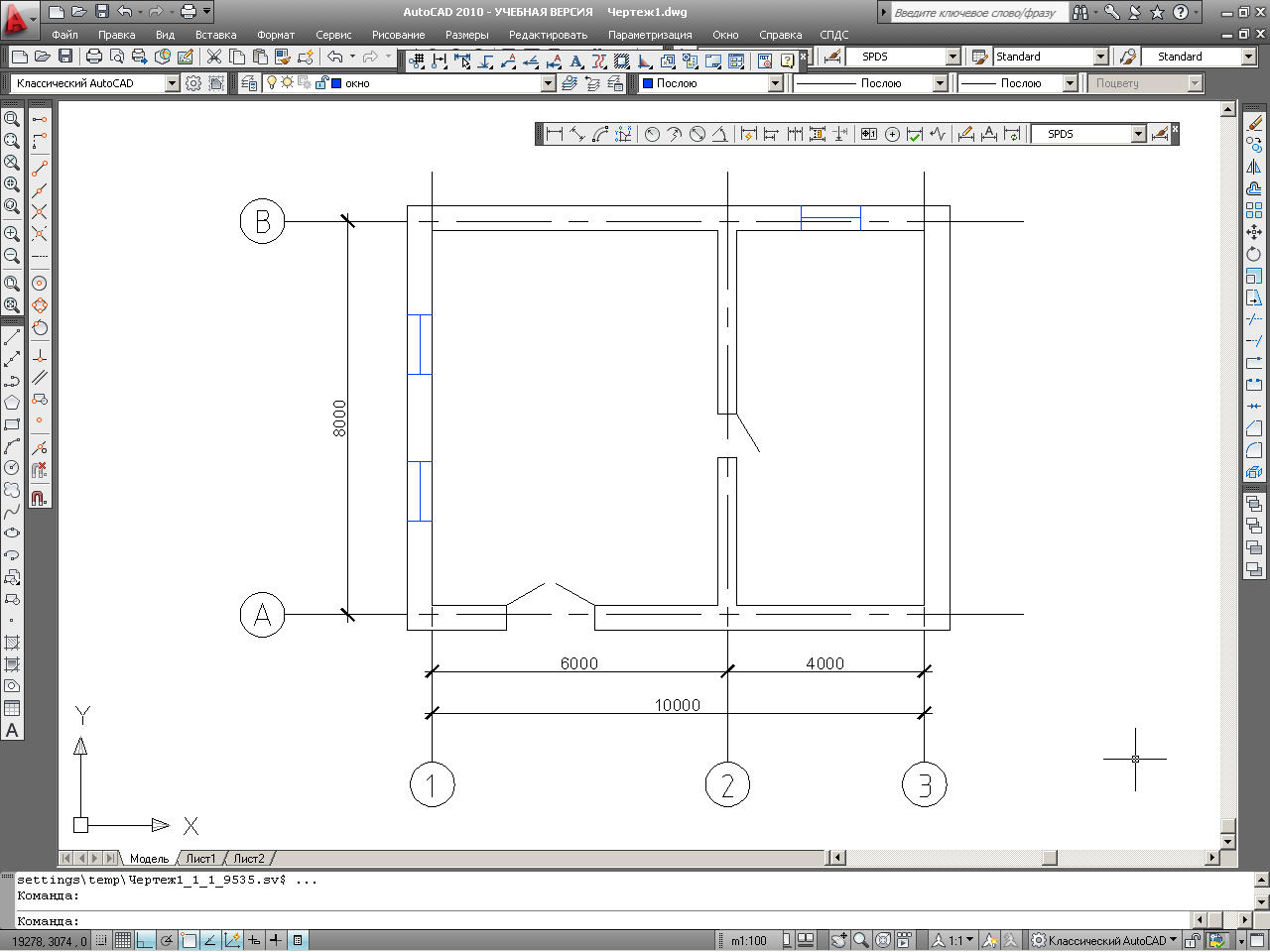
Создайте для вставки 2-х следующих блоков окон 3 отрезка симметрично относительно середины стены большой комнаты сверху описанными выше описанным способом.
Ход данных действий продемонстрирован на рисунках ниже
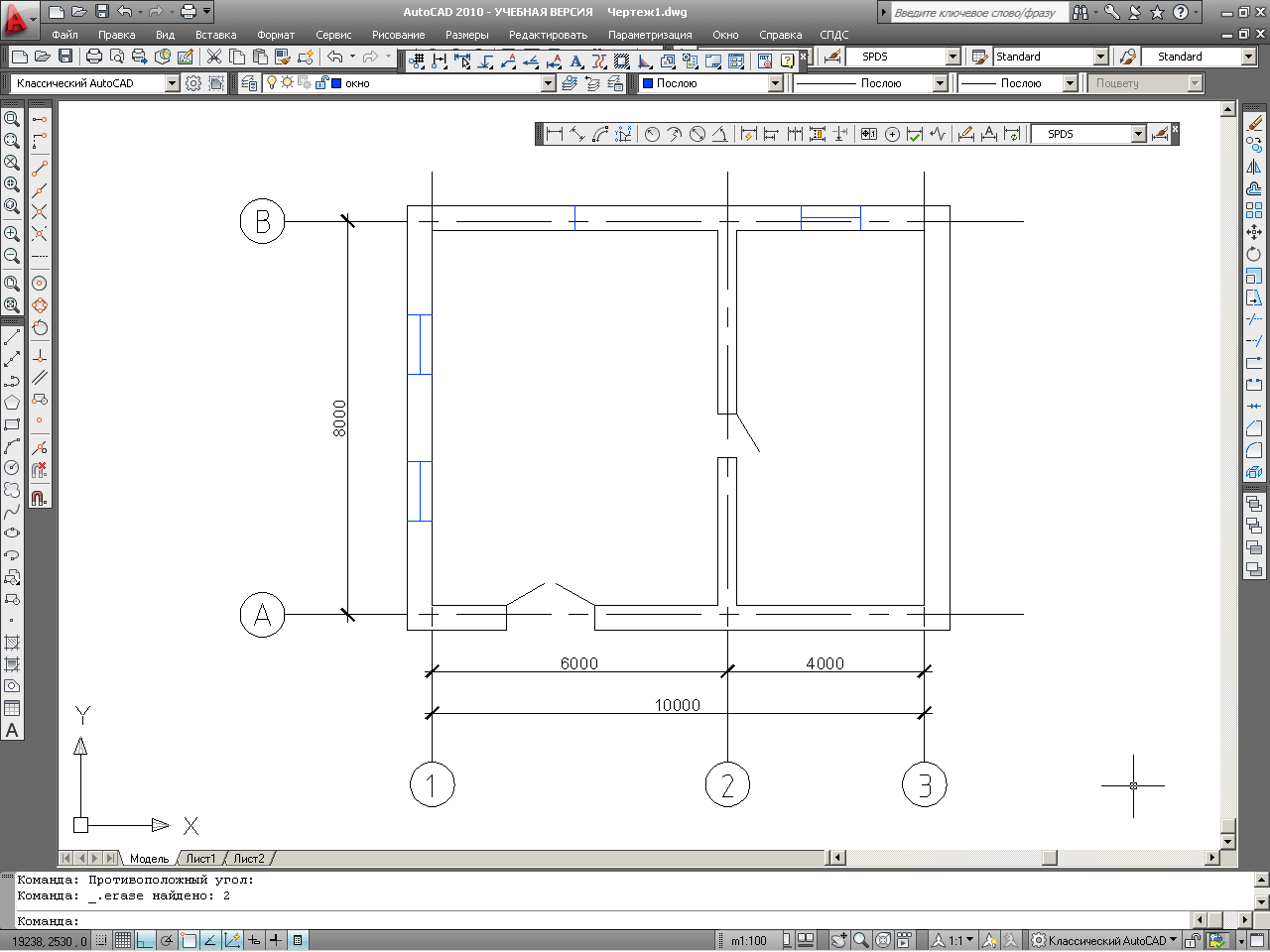
Смещение линий для вставки блоков задайте 1200.
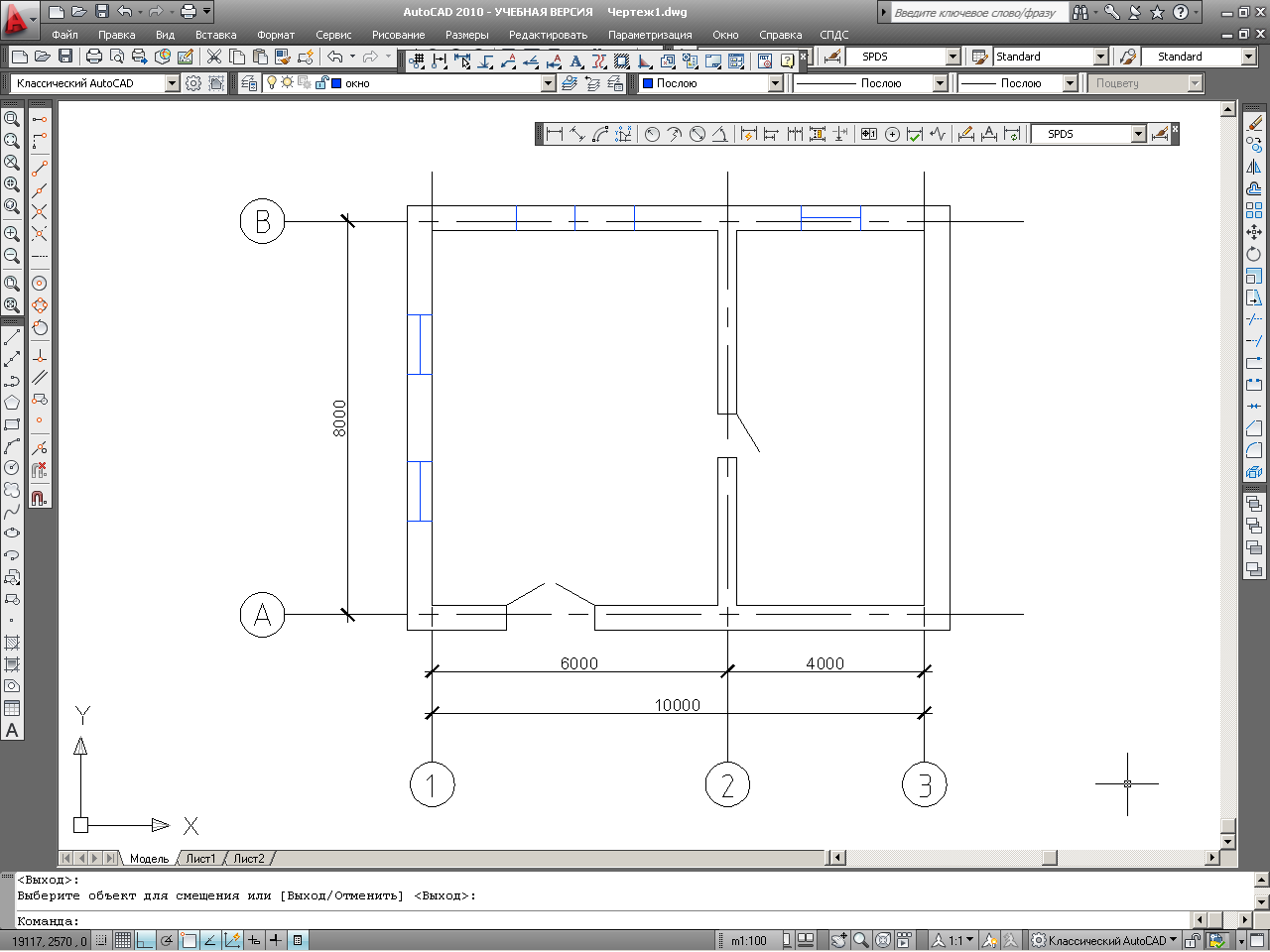
Скопируем вставленное окно для ускорения процесса вставки окон
Запустите команду Копировать:

Выберите последнее вставленное окно и нажмите Enter/
В качестве базовой точки на копируемом объекте выберите середину стены

Скопируйте окно, привязав его к дополнительным линиям, как показано на рисунках:
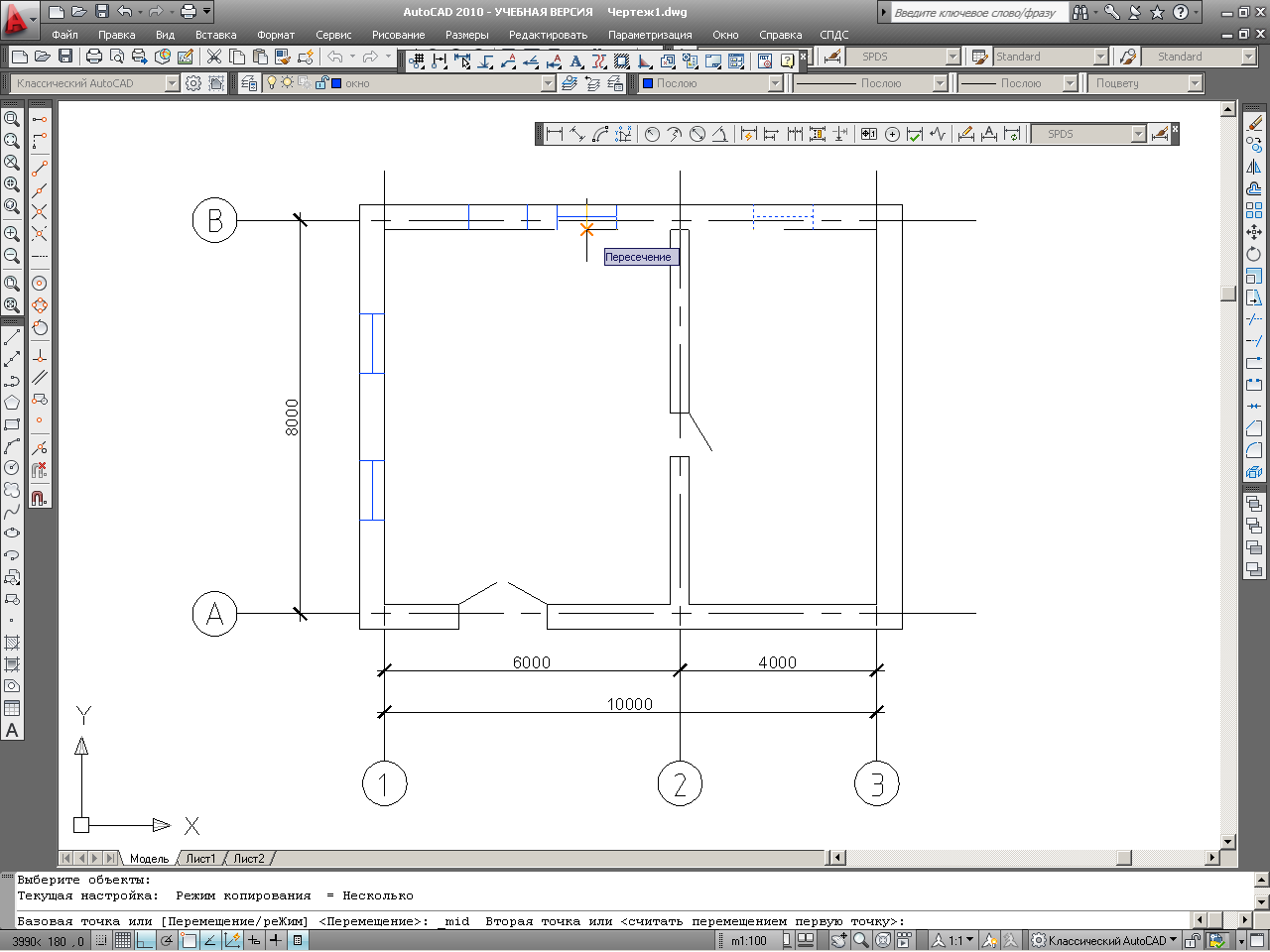
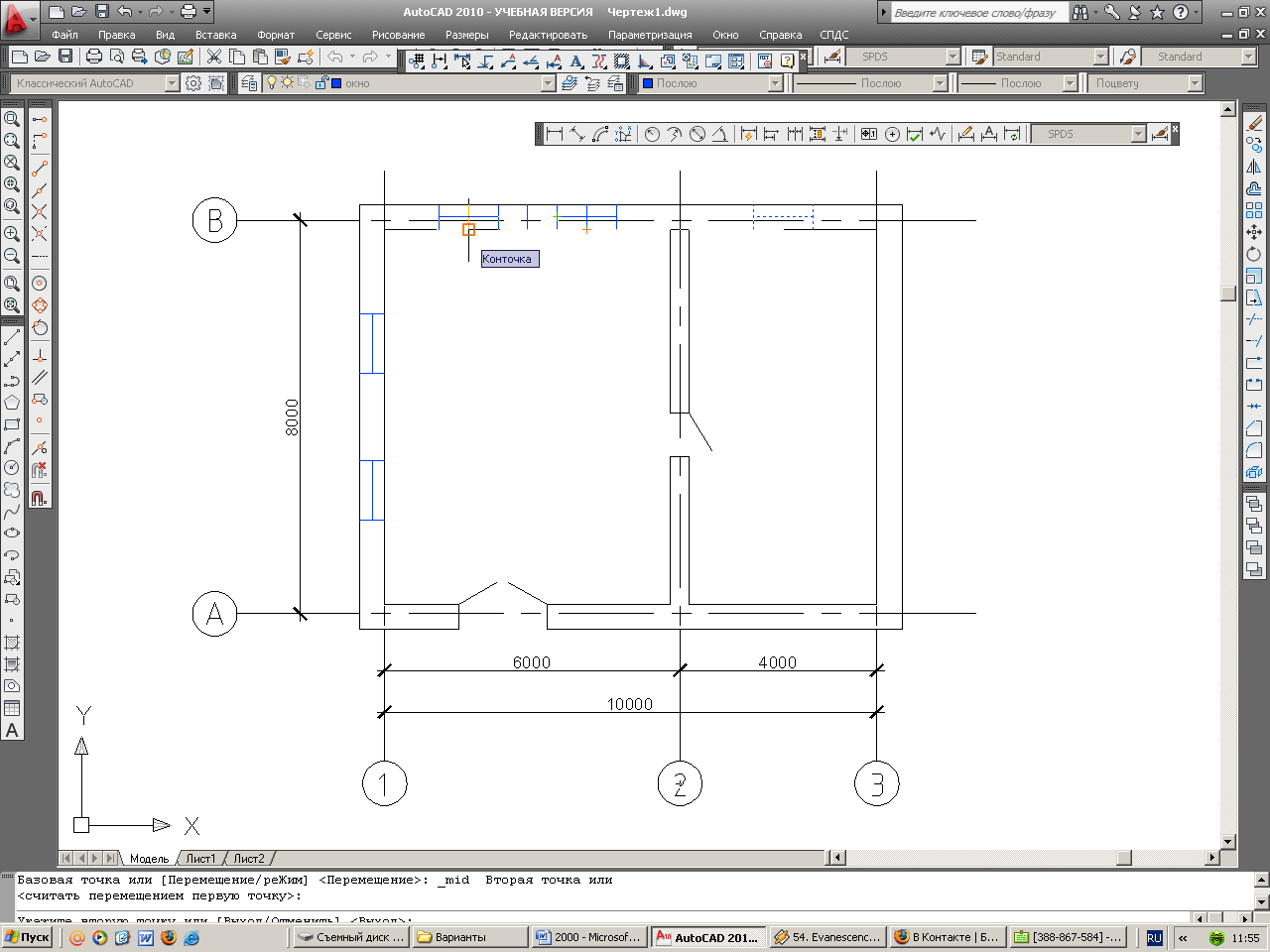
Полученный рисунок должен выглядеть подобно изображенному ниже.

Удалите дополнительные линии:
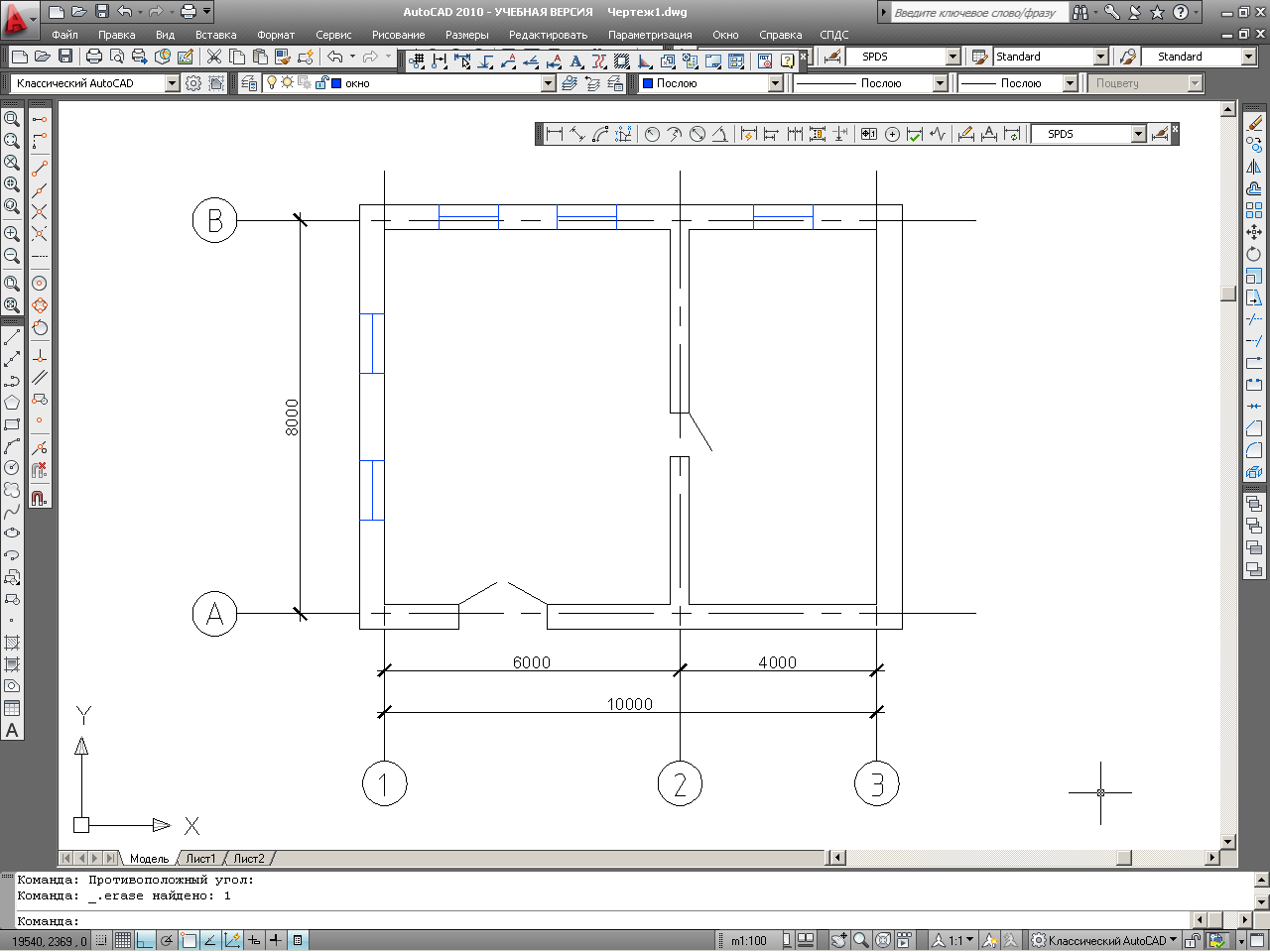
Вставим следующие окна, увеличив их в 2 раза.
Запустите вновь команду Вставить блок
В диалоговом окне Вставка блока установите Масштаб в поле Y равным 2 и нажмите ОК:
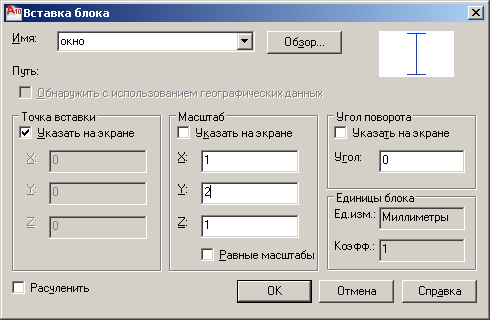
На чертеже вы будете наблюдать вставку блока окна растянутого по вертикали в 2 раза (см. рисунок ниже)
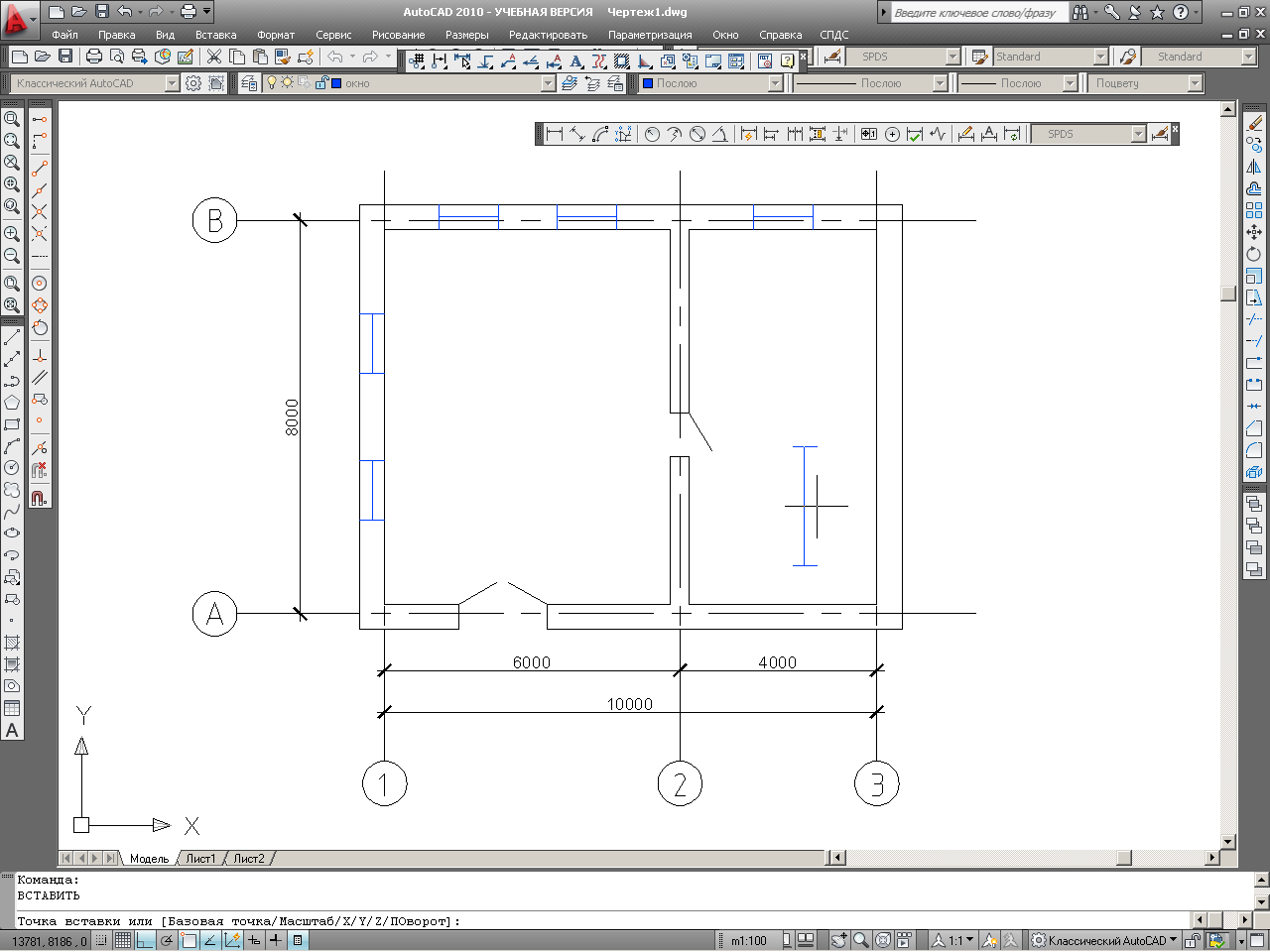
Подведите точку вставки к углу стены как показано на рисунке
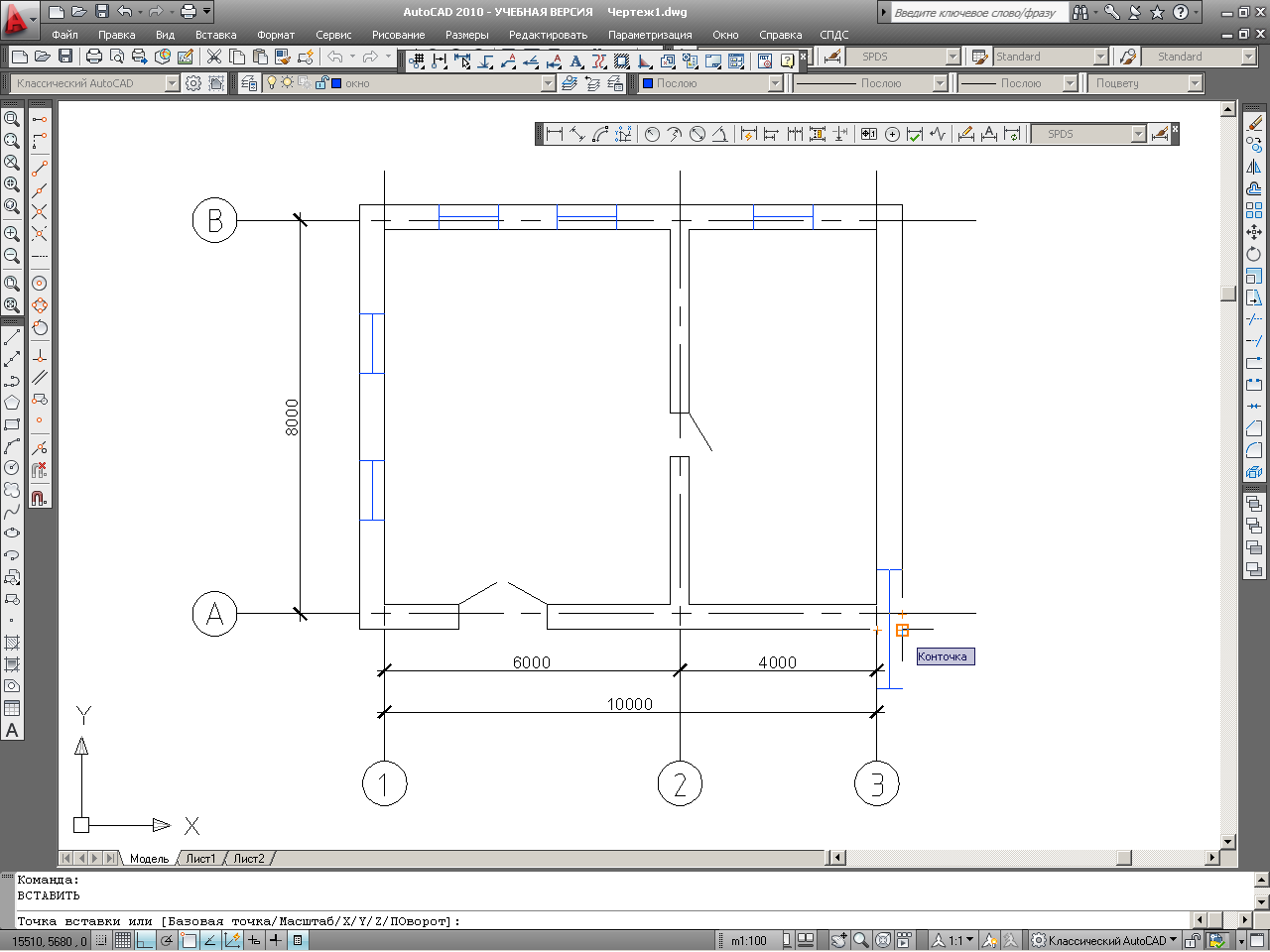
При включенном режиме ОРТО направьте указатель мыши вверх
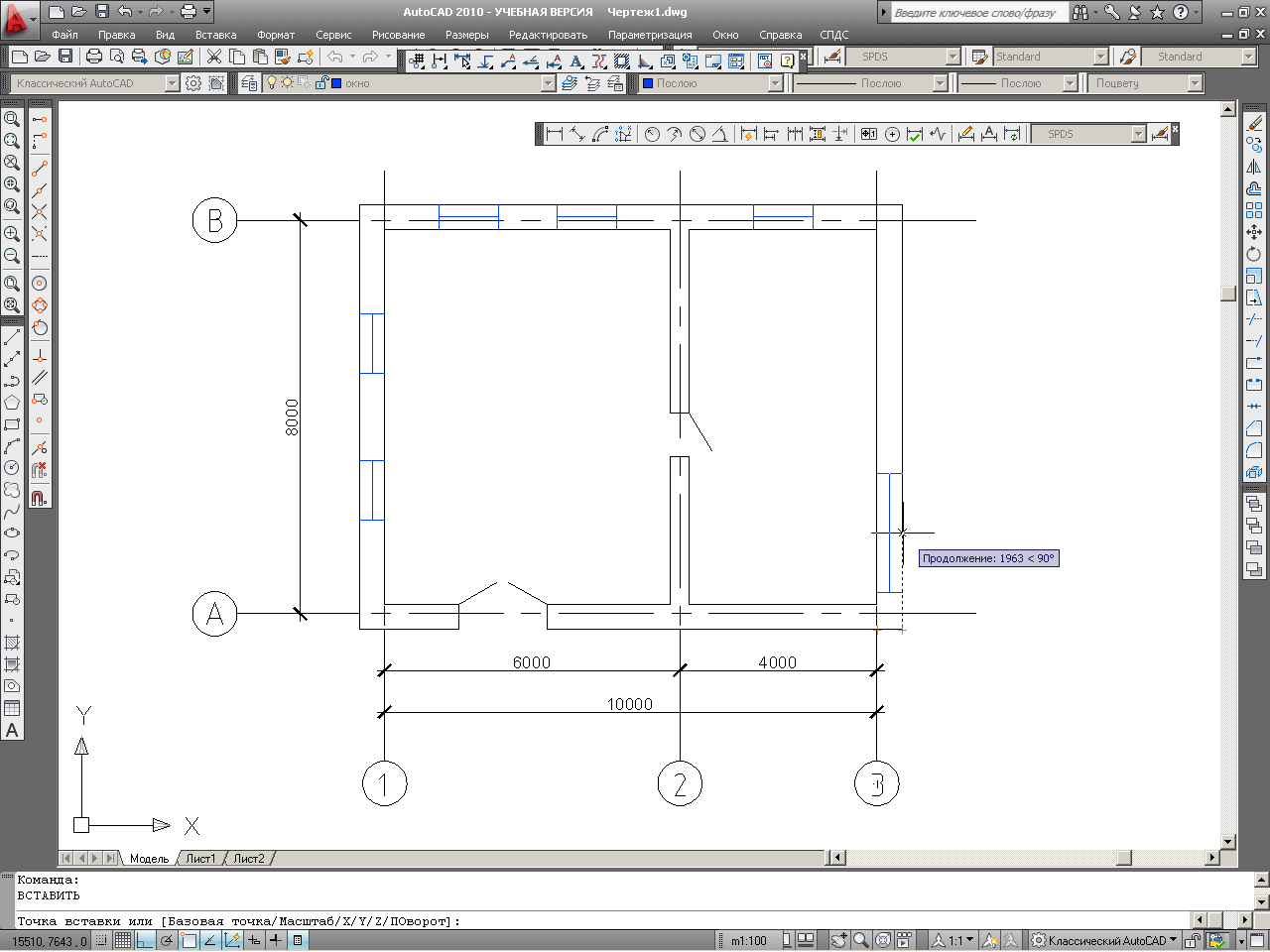
И введите 2520. (Точка вставки блока окна будет смещена относительно угла на заданное расстояние)
Полученный рисунок должен выглядеть подобно изображенному ниже.

Теперь скопируем вставленный оконный блок
Запустите команду Копировать, выделите последний вставленный блок, укажите в качестве базовой точки копирования середину окна (см. рисунок)
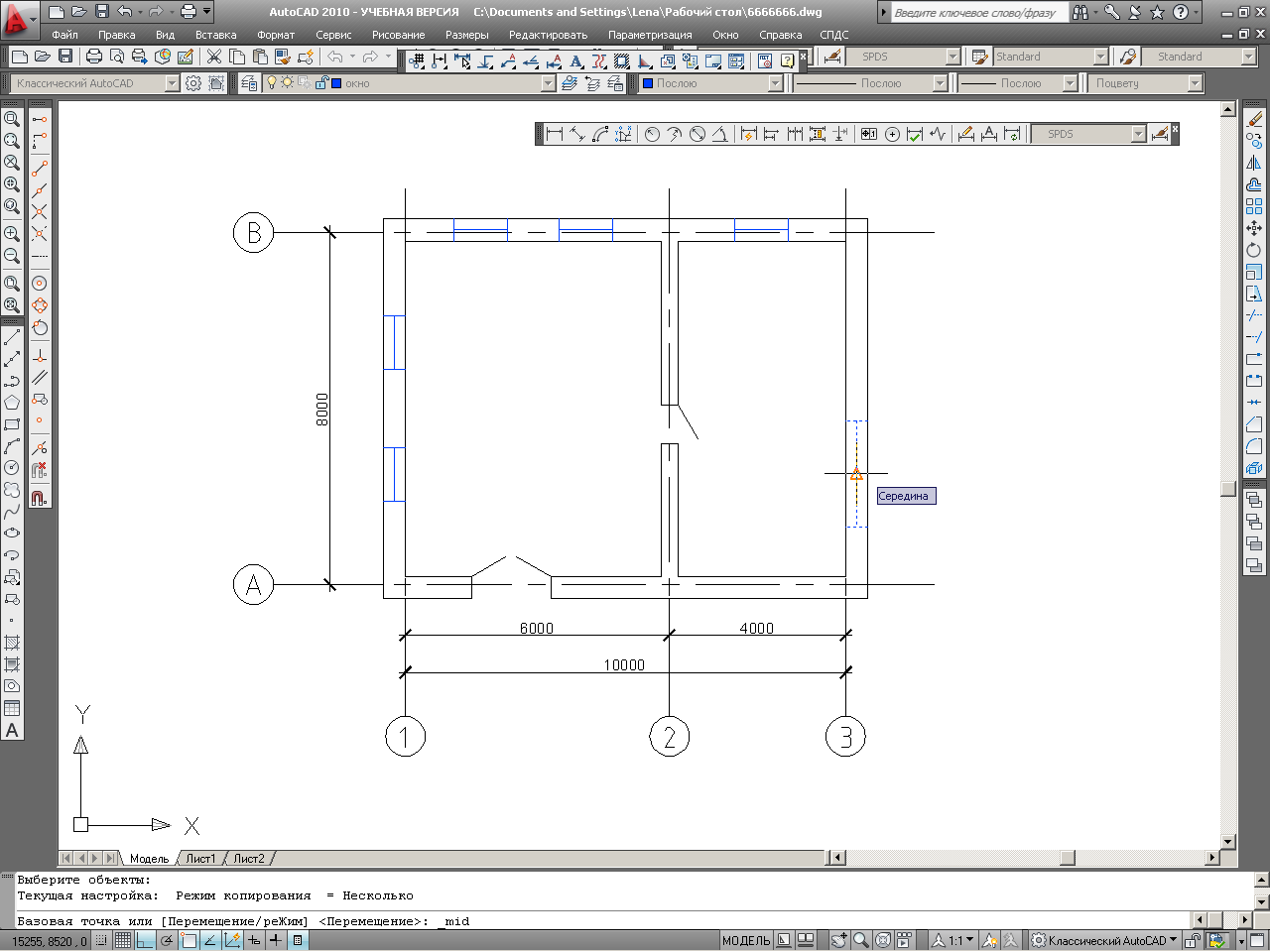
Направьте указатель мыши вверх и введите 3200
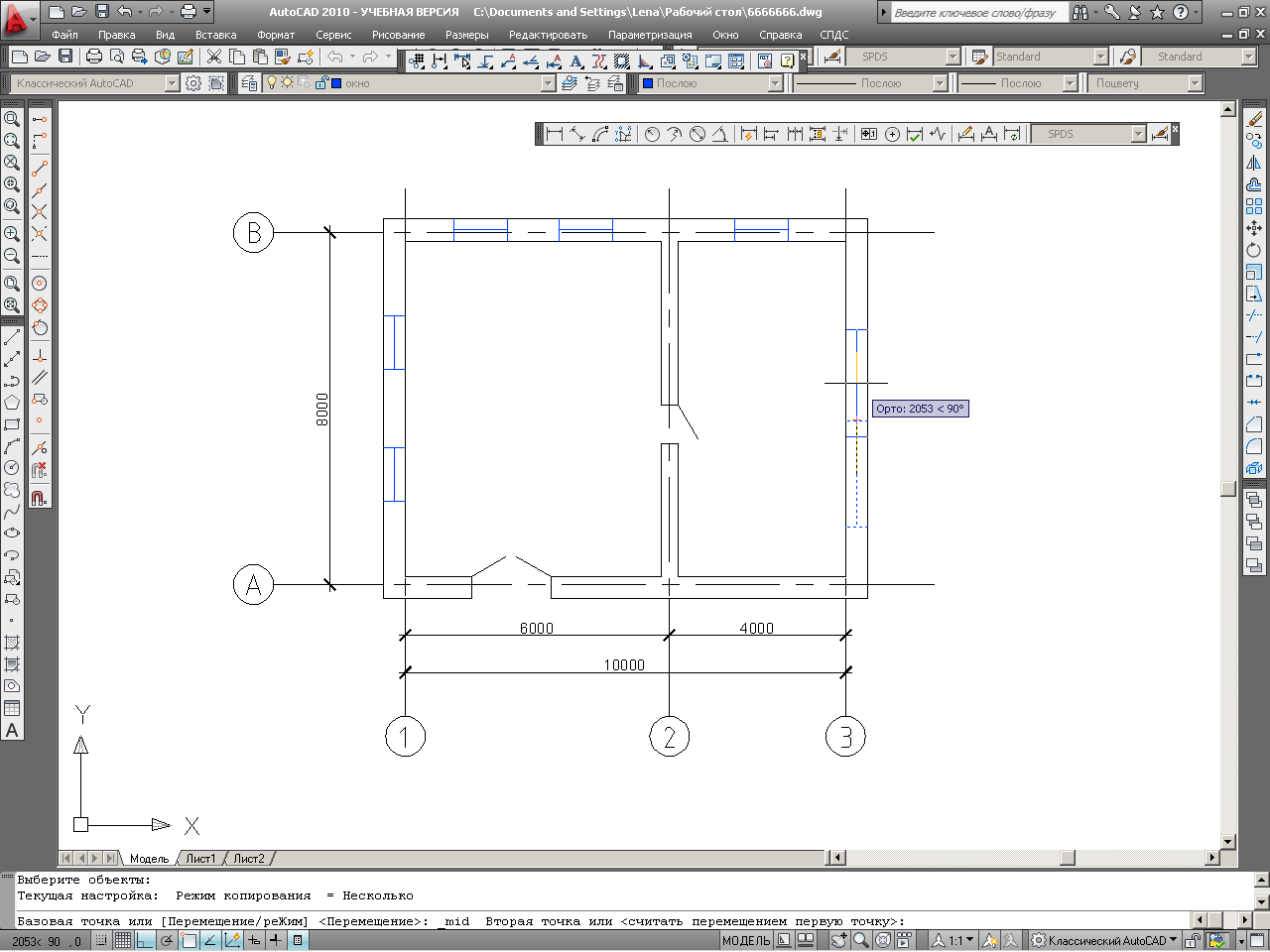
Полученный рисунок должен выглядеть подобно изображенному ниже.
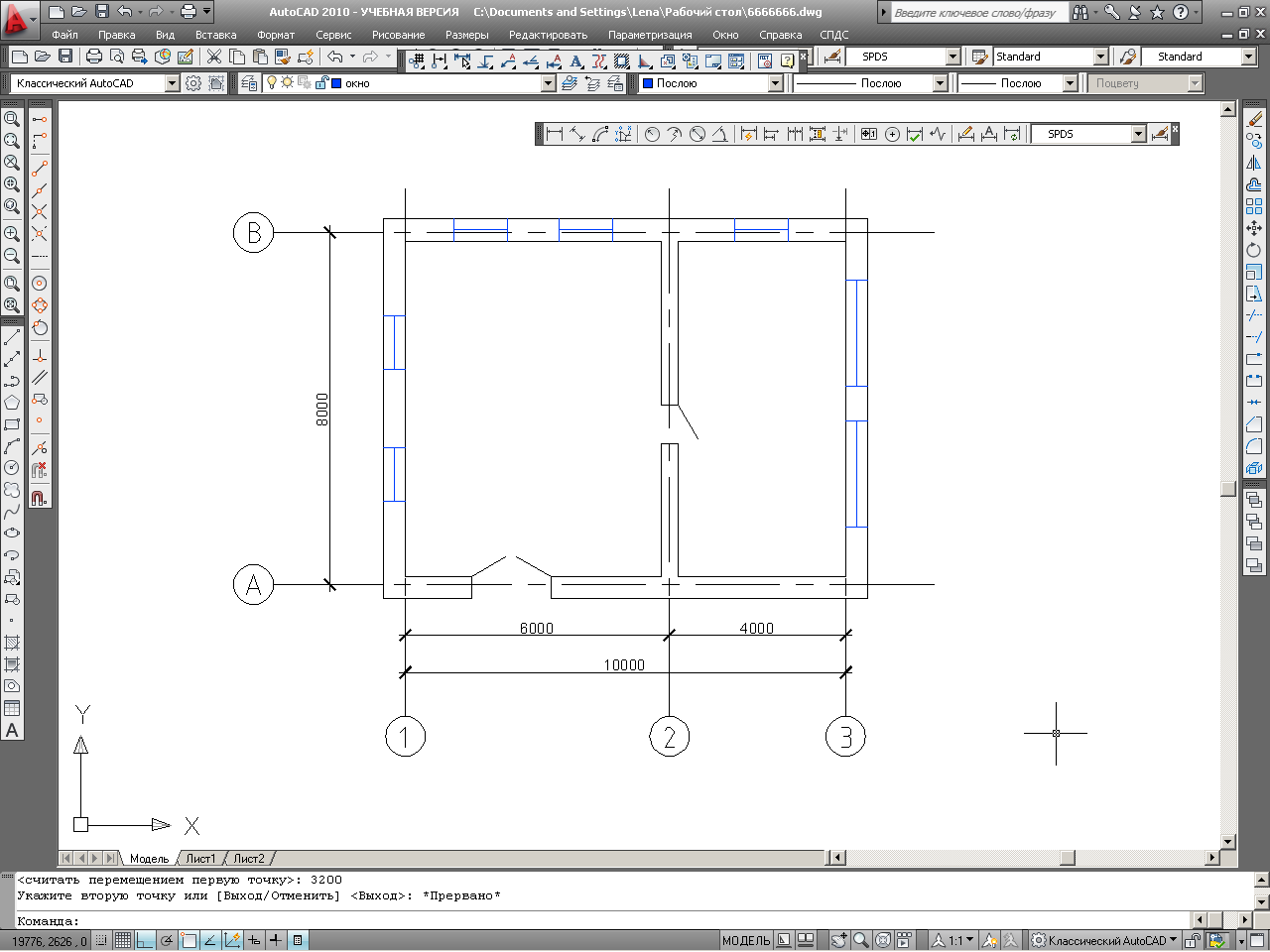
С помощью команды Обрезать обрежьте стены в местах вставки оконных блоков (см.рисунок)


В
 слое ОКНА
дополните
отрезками линии окон в стенах, а в слое
СТЕНЫ проведите отрезки по линиям
оконных блоков:
слое ОКНА
дополните
отрезками линии окон в стенах, а в слое
СТЕНЫ проведите отрезки по линиям
оконных блоков:
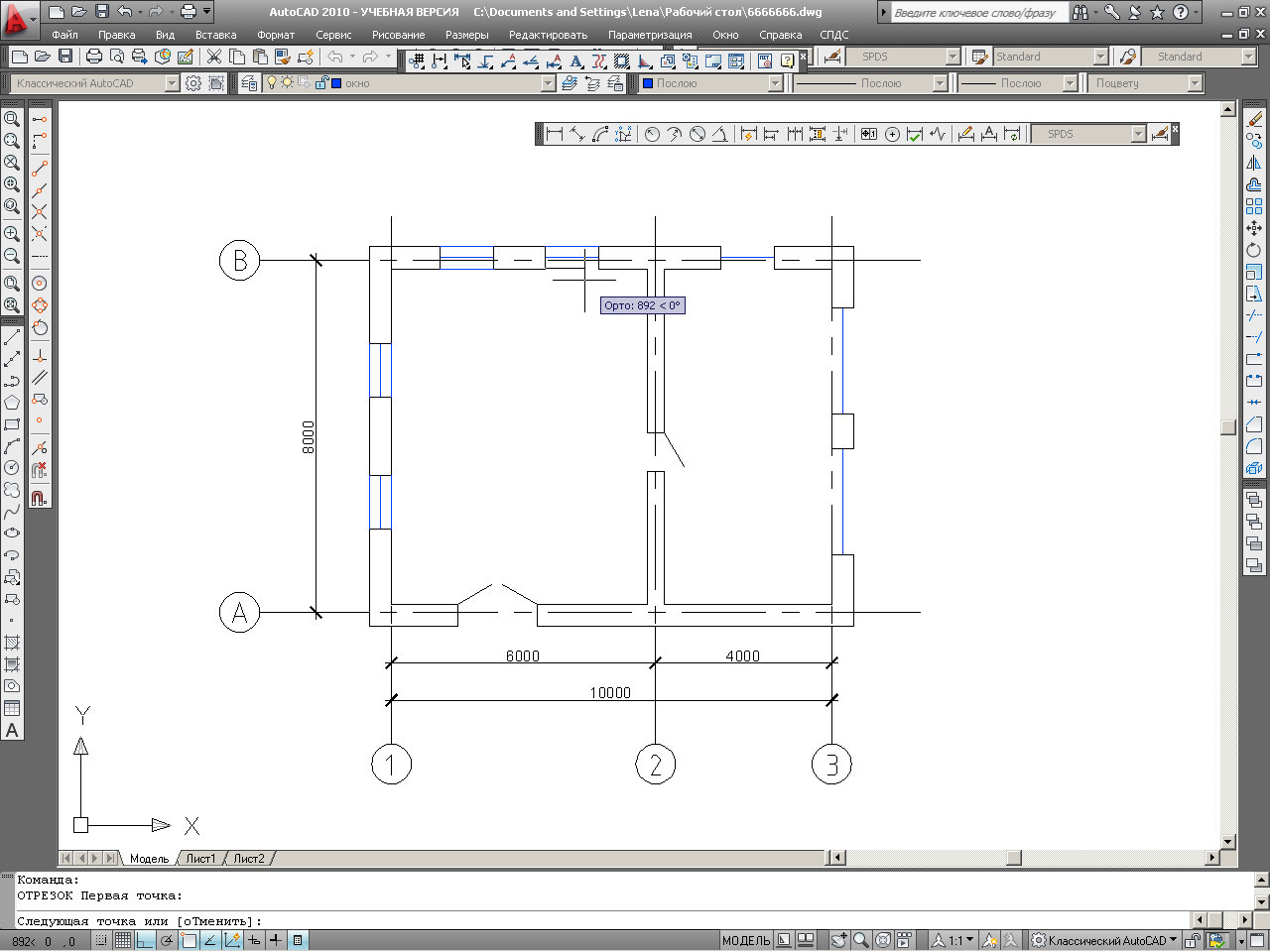
Полученный рисунок должен выглядеть подобно изображенному ниже.
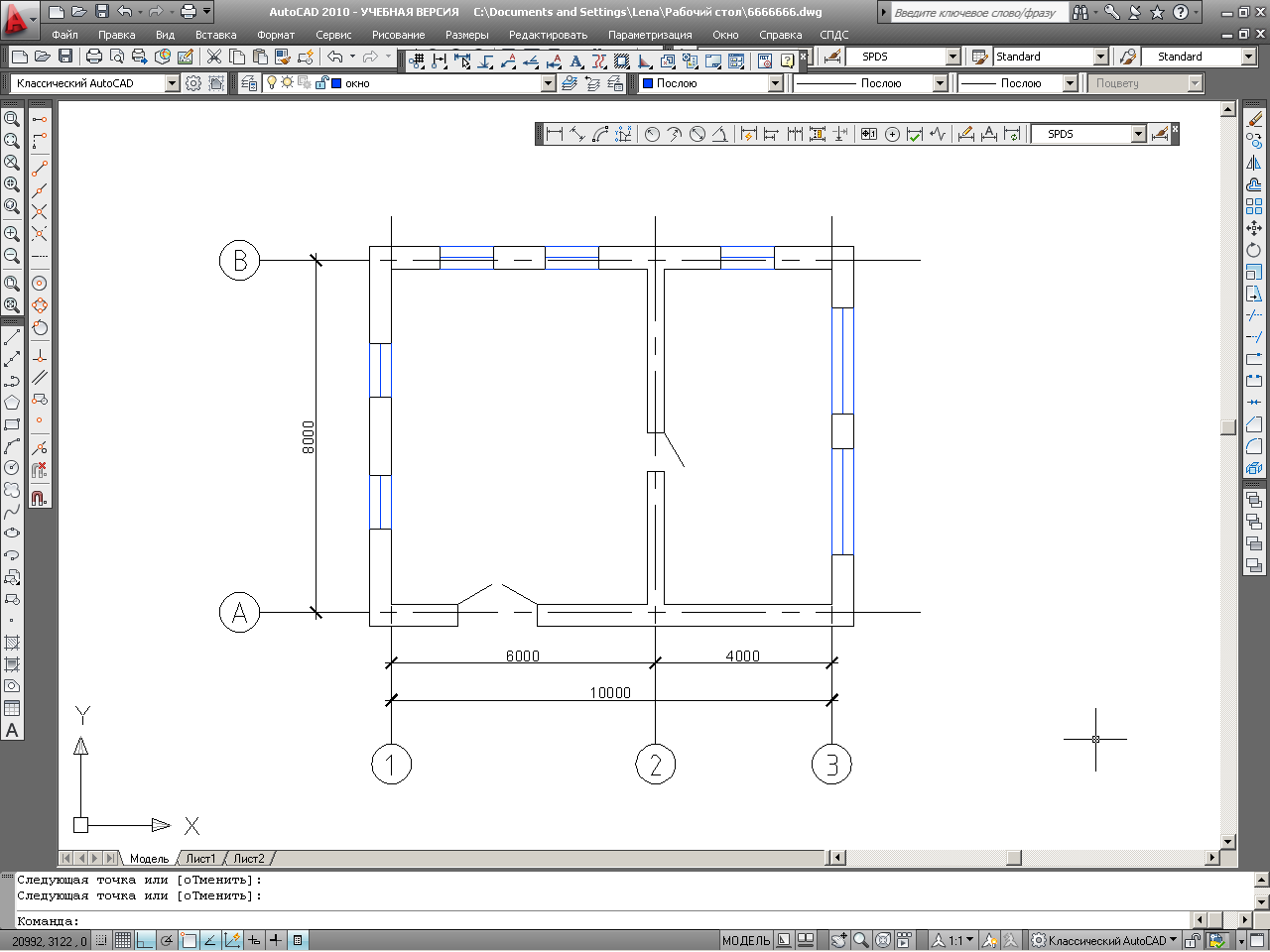
Включите кнопку
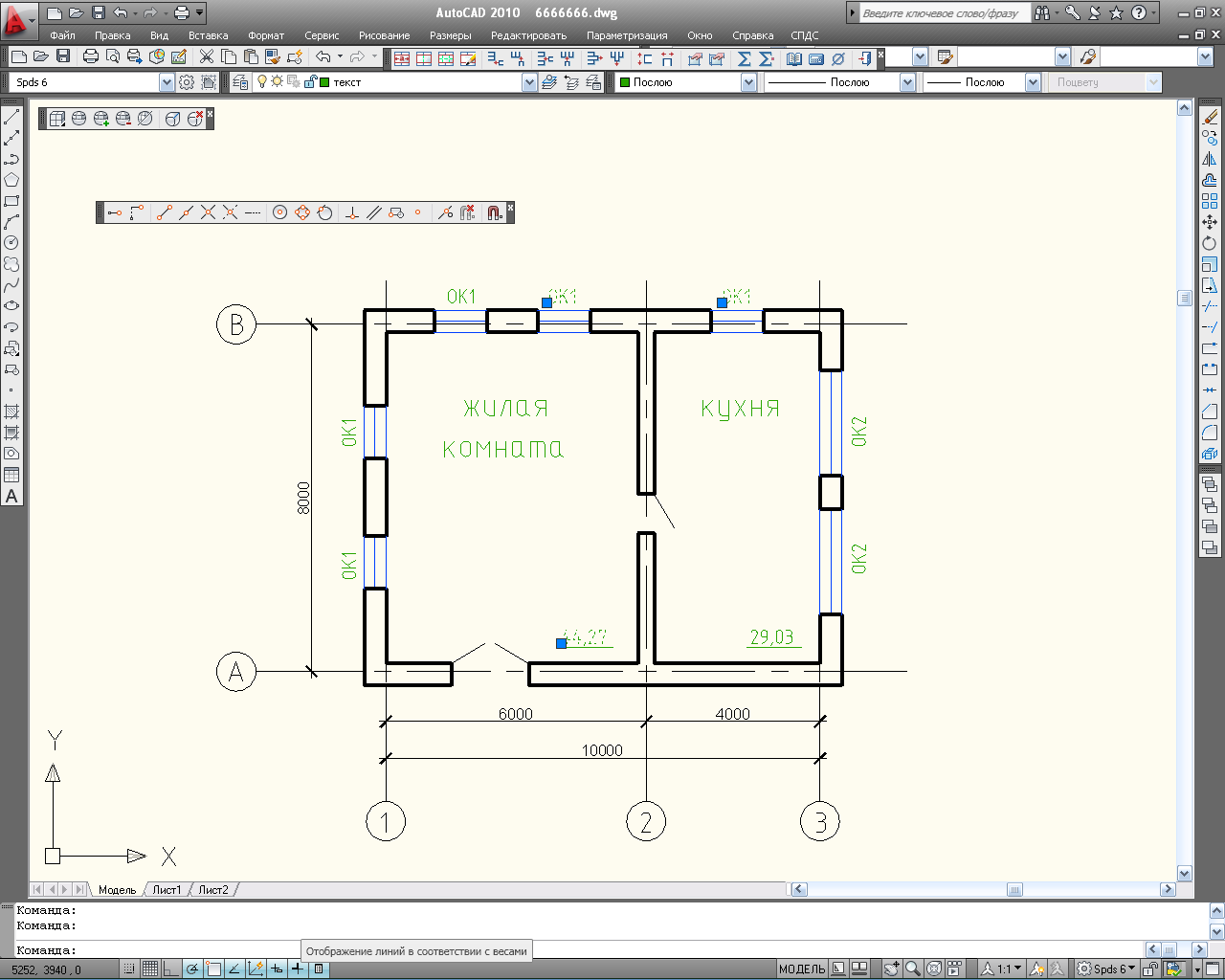
Толщина линий стен установится в соответствии с весом , заданным ранее
Полученный рисунок должен выглядеть подобно изображенному ниже.
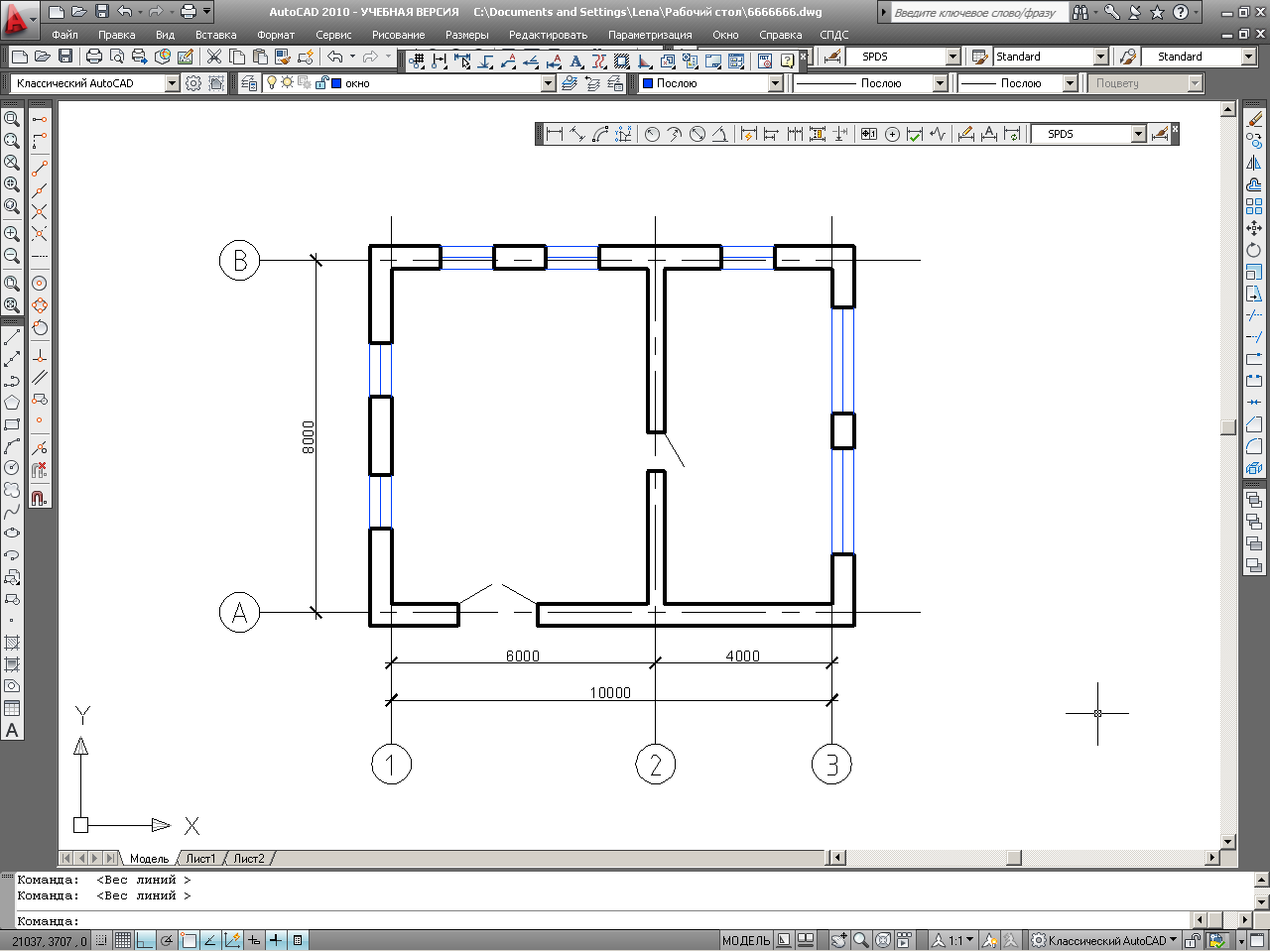
Далее нанесем некоторые надписи на план комнат.
Создайте слой Текст, задайте желаемый ему цвет и сделайте его текущим
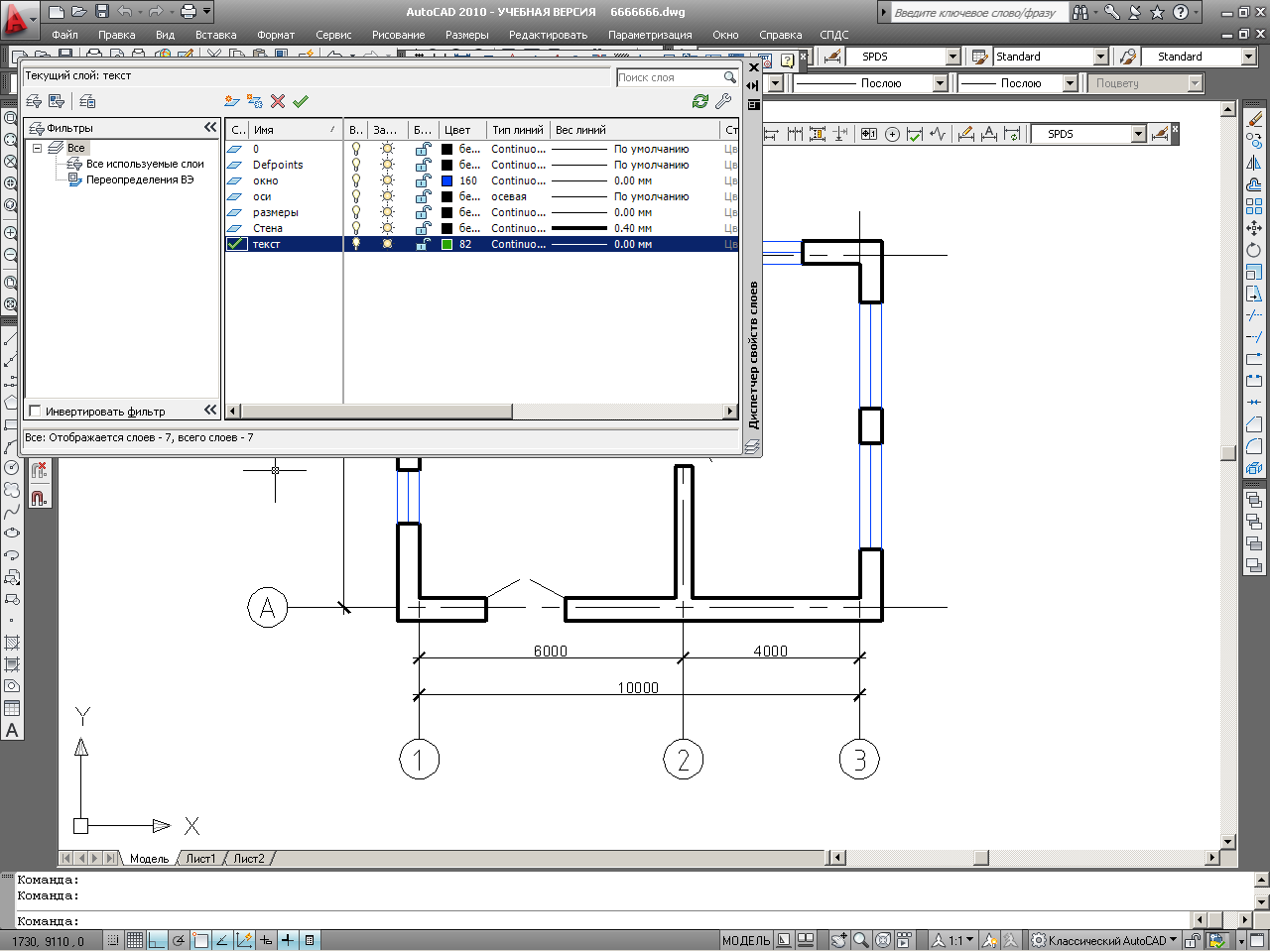
Добавьте надпись ОК1 (начальную точку вставки определите самостоятельно (вблизи левого оконного блока на верхней стене), высоту задайте 300, угол поворота 0)

Скопируйте данную надпись для 2-х других окон на этой стене (сделайте это при включенном режиме ОРТО, чтобы они были расположены на одном уровне по Y). Место вставки по оси Х определите сами.

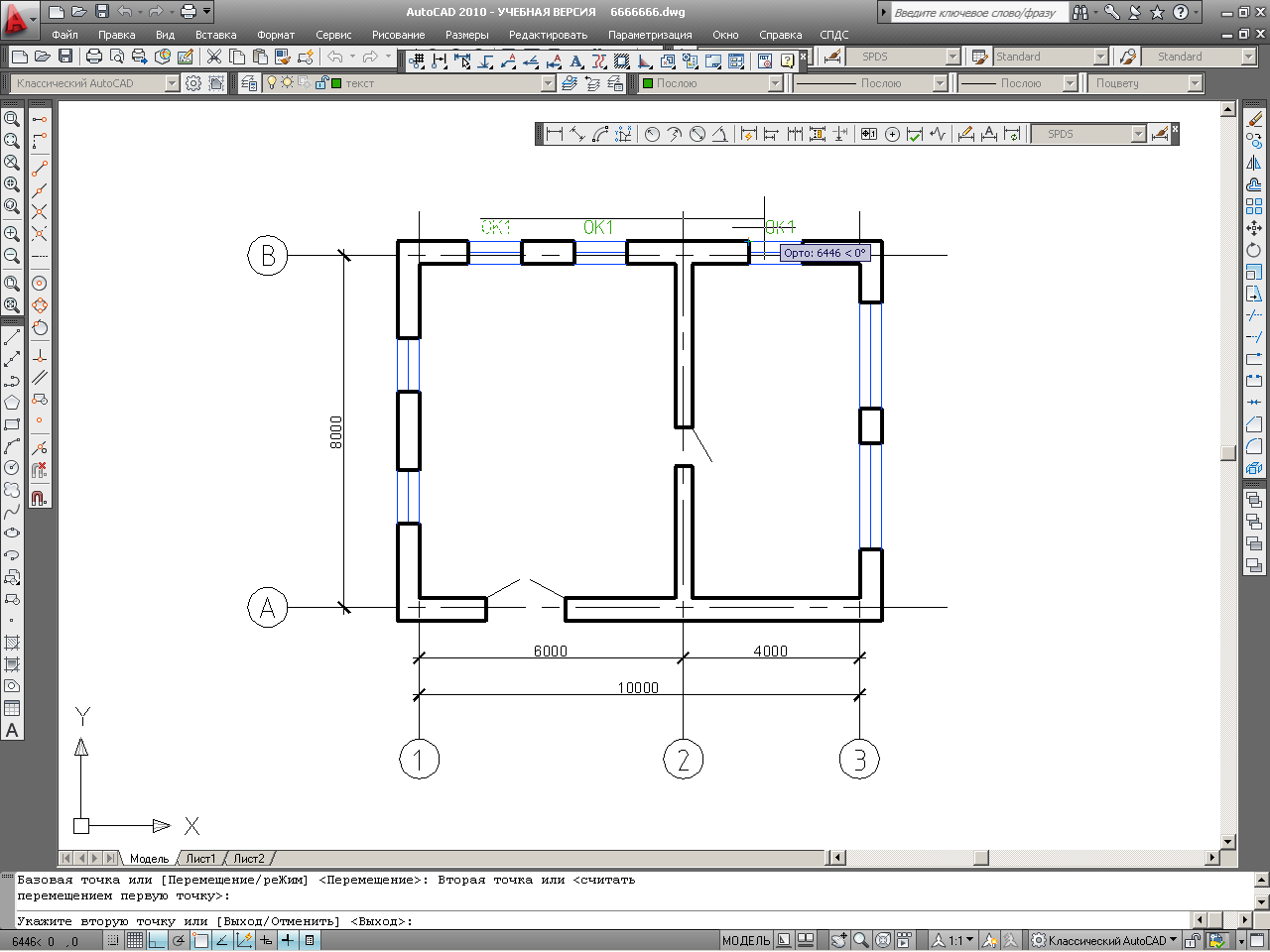
Полученный рисунок должен выглядеть подобно изображенному ниже.

Добавьте аналогичным способом ещё надпись ОК1 для оконных блоков, расположенных на стене слева.
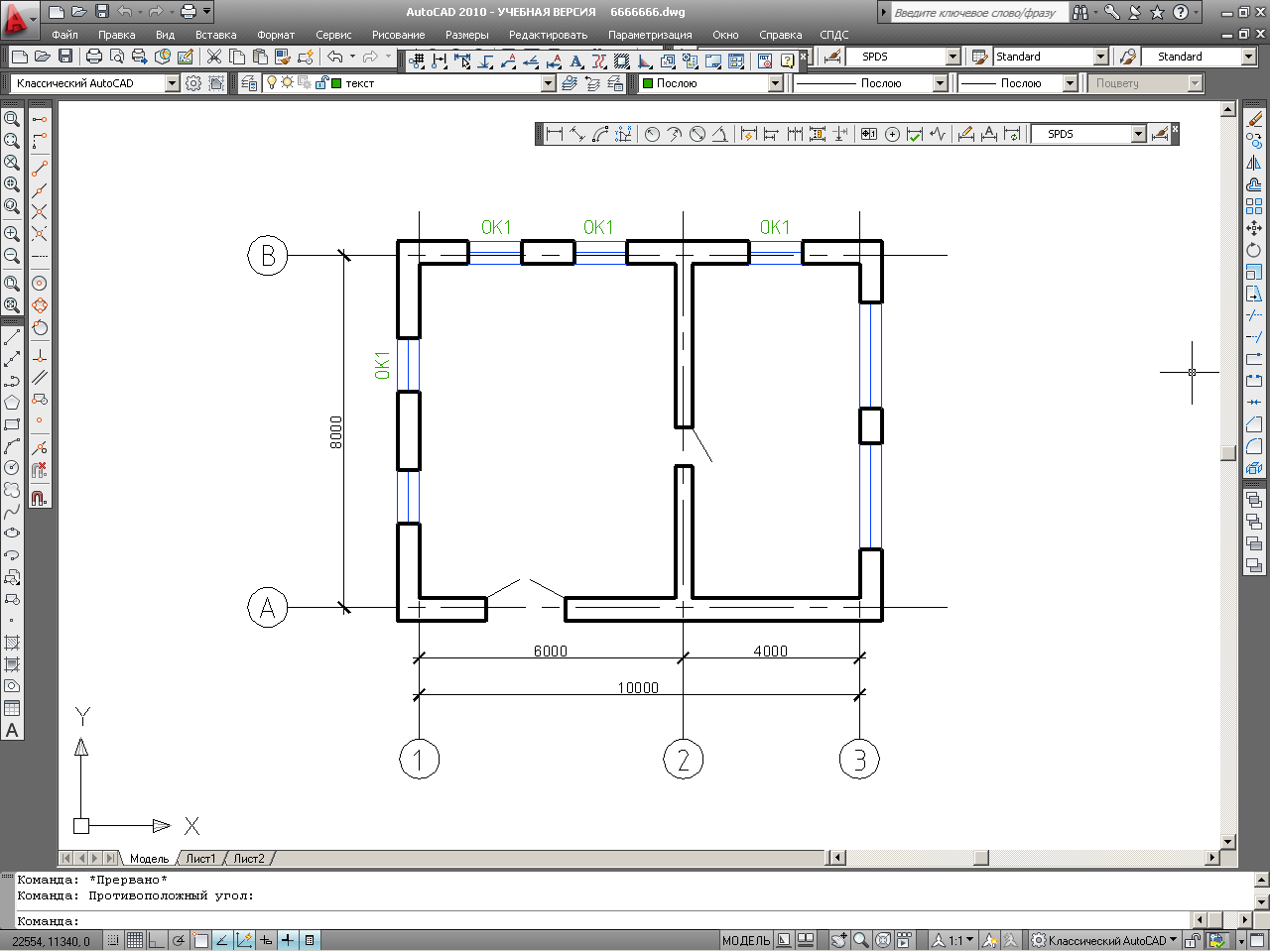
Скопируйте эту надпись для рядом стоящего окна
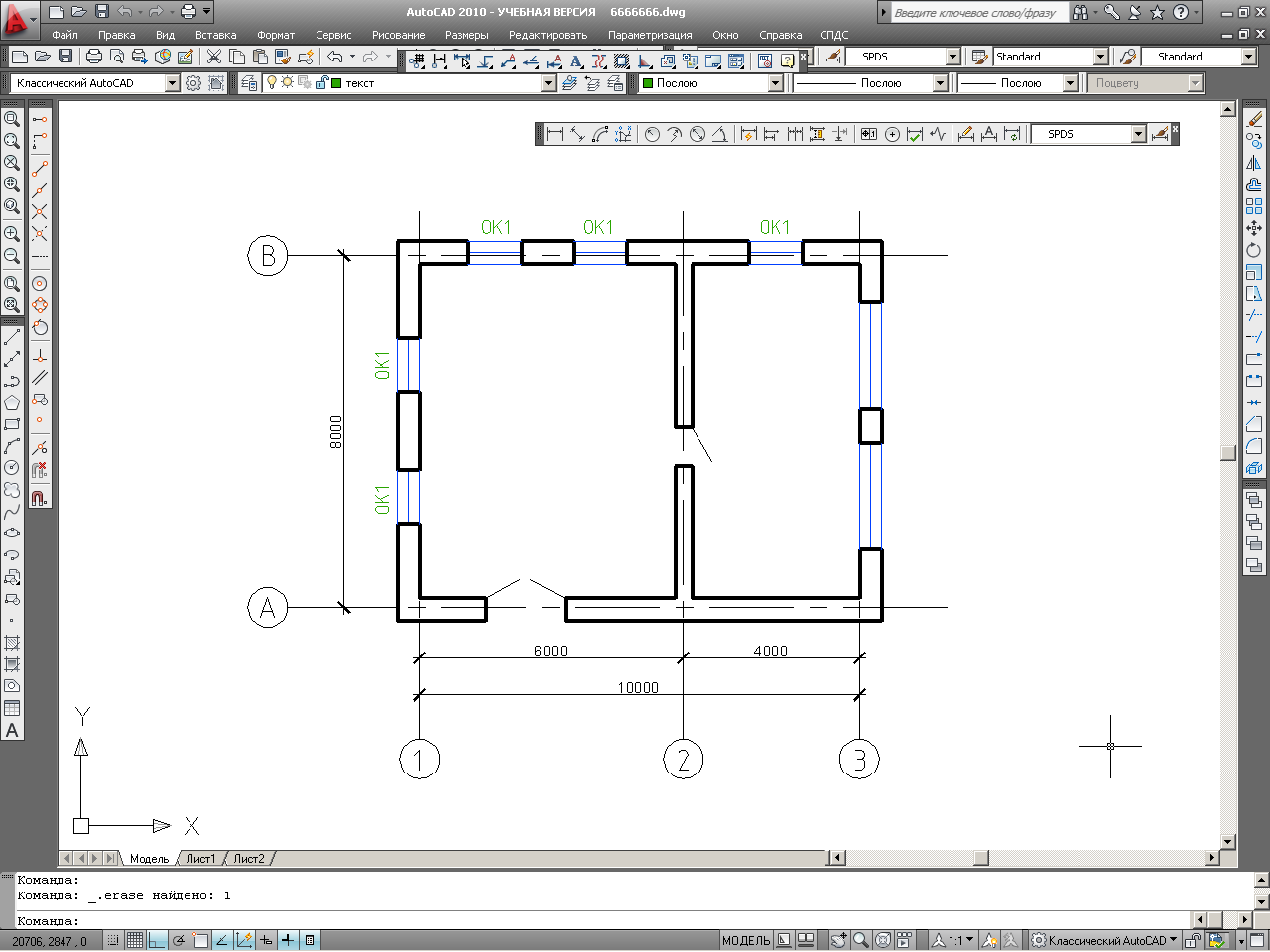
Для создания надписи ОК2 на противоположной стене можно вновь воспользоваться командой создания надписи, либо командой Копировать надписи ОК1.
Если вы воспользовались копированием, то после выделите скопированную надпись и в окне Свойства измените надпись ОК1 на ОК2
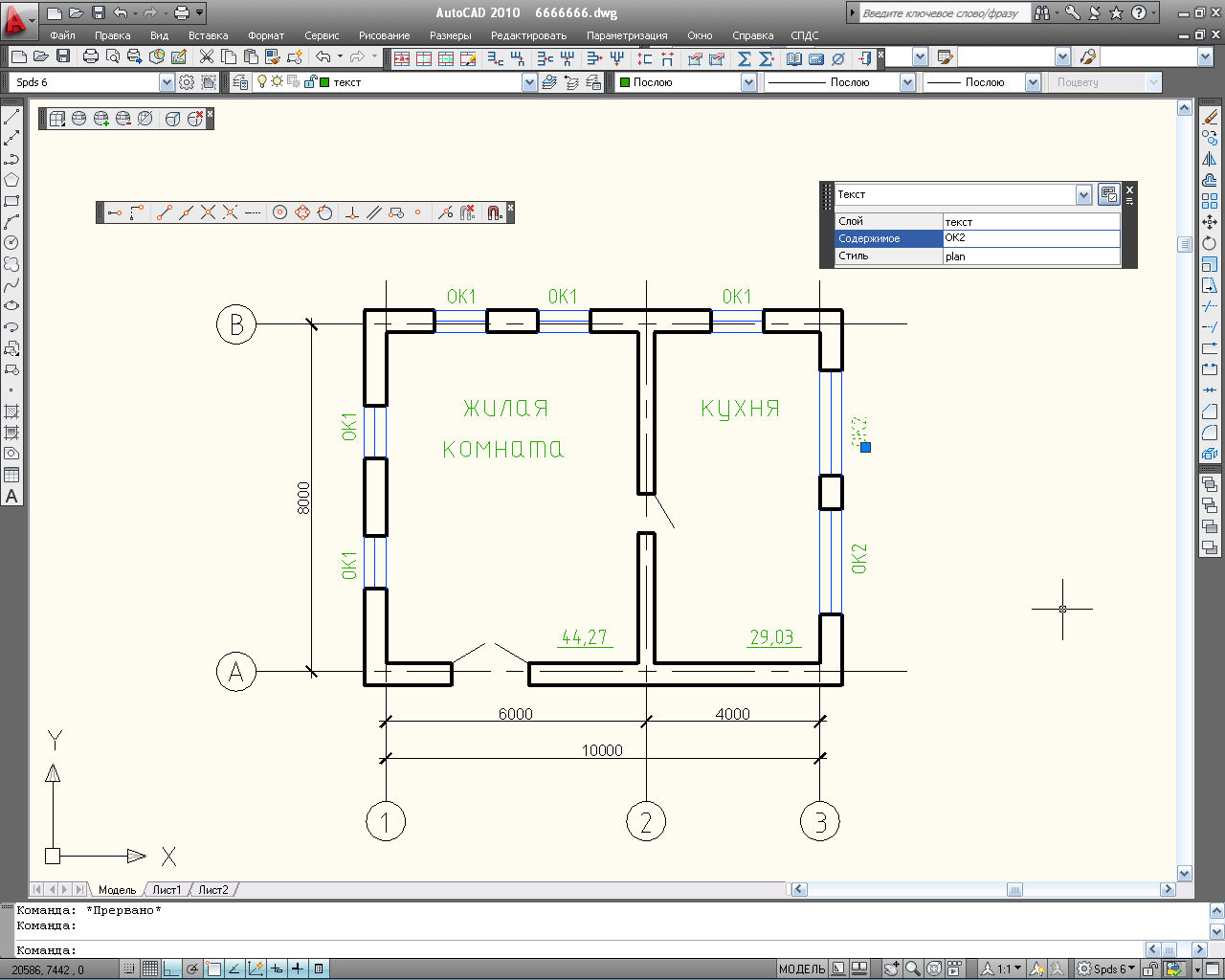
Скопируйте эту надпись для рядом стоящего окна
Полученный рисунок должен выглядеть подобно изображенному ниже.
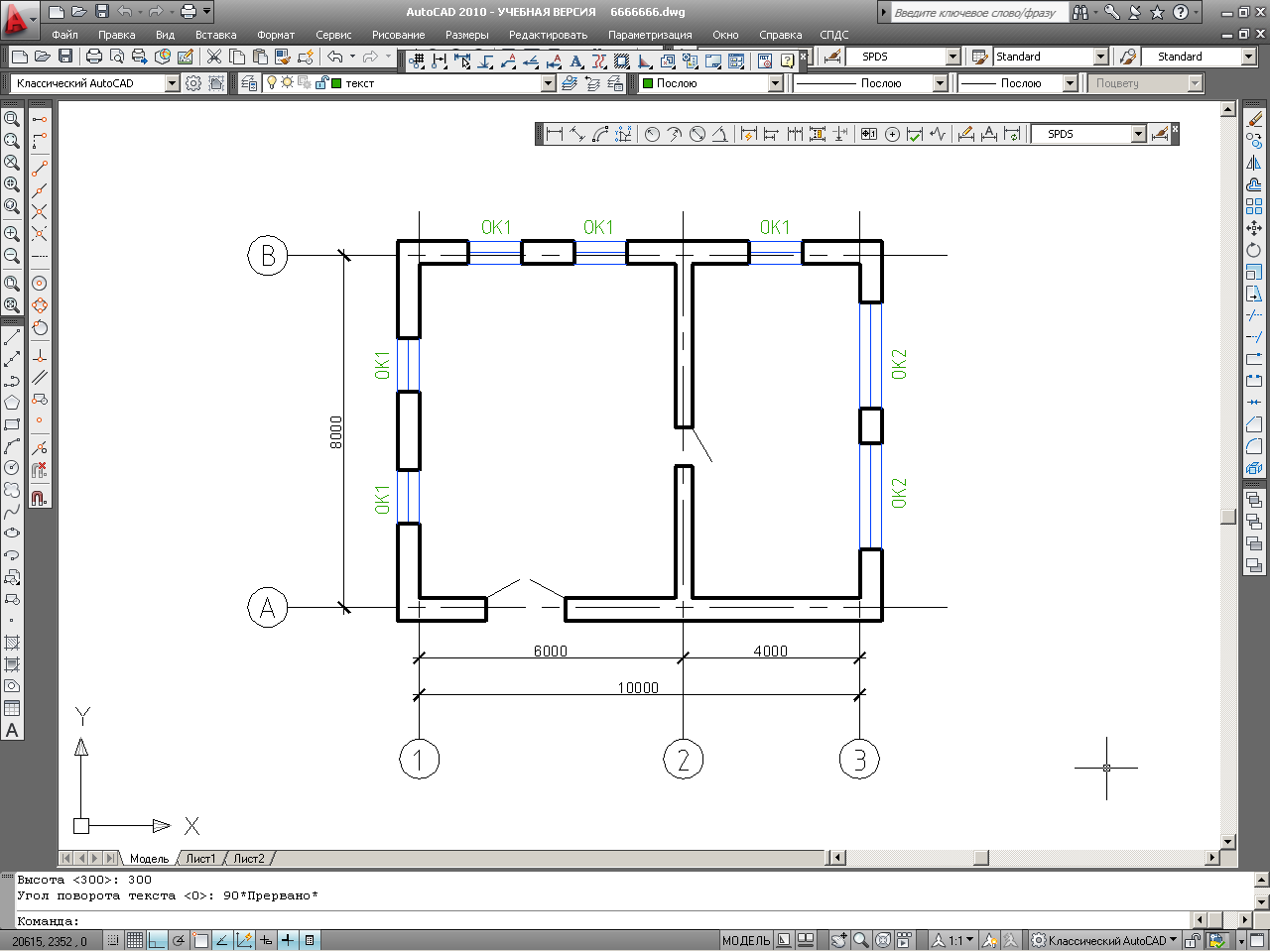
Создание дополнительных надписей на чертеже
В AutoCAD кроме создания однострочной надписи, не требующей специального форматирования имеется возможность выполнения многострочной надписи.
Для ввода многострочного текста следует использовать встроенный в AutoCAD Редактор многострочного текста. Перед набором текста необходимо задать прямоугольную рамку, определяющую ширину абзацев.
В меню «Рисование» выберите команду Текст – Многострочный.
Определите рамкой расположение вводимого текста как показано на рисунке

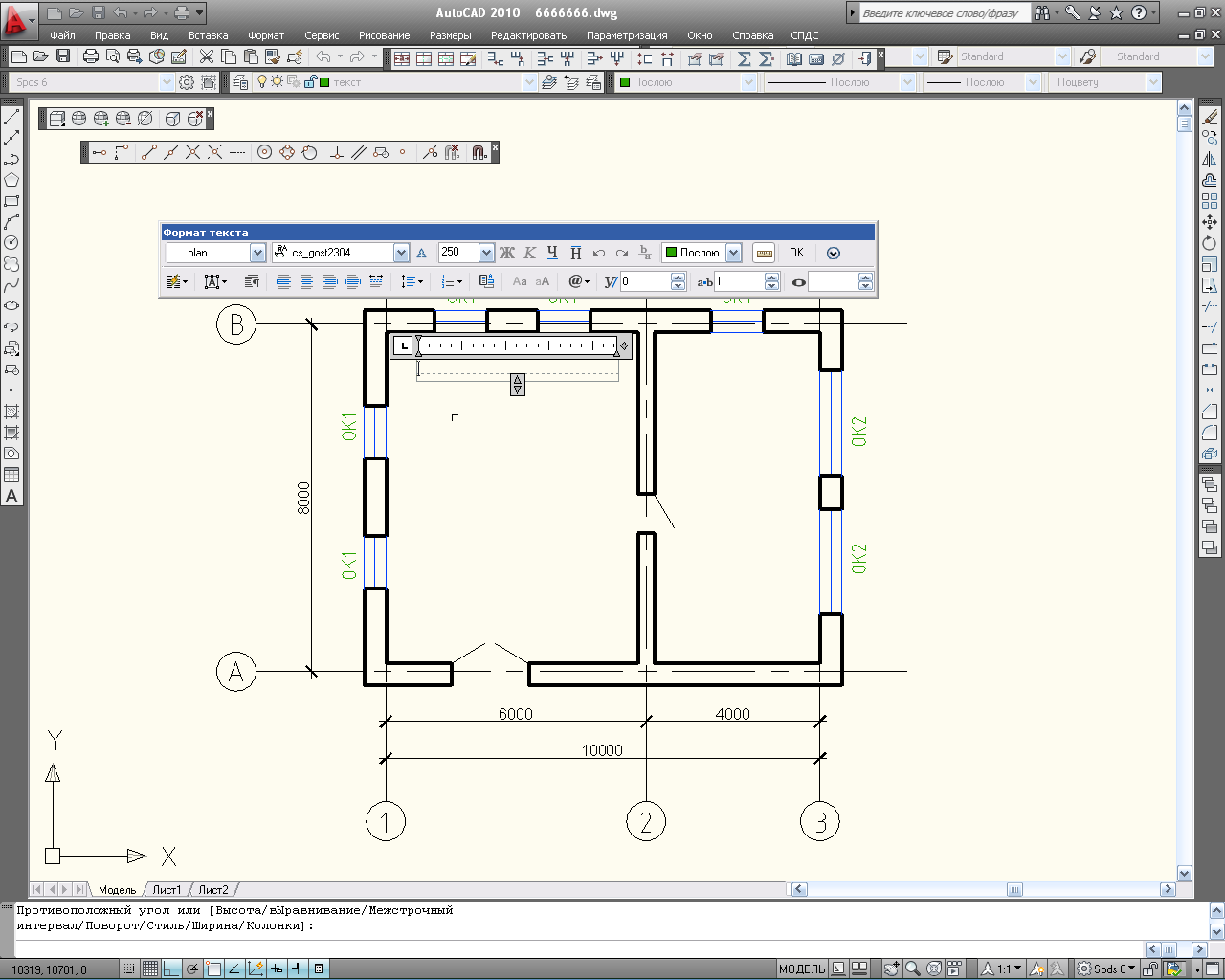
В появившемся окне «Формат текста» введите текст ЖИЛАЯ КОМНАТА
Обратите внимание что текст переносится со строки на строку автоматически а так же в диалоговом окне Формат текста имеется возможность форматирования вводимого текста как в простейшем текстовом редакторе.
После ввода текста нажмите кнопку «OK»
Используя любую из команд создания надписей подпишите вторую комнату - КУХНЯ
Полученный рисунок должен выглядеть подобно изображенному ниже:

Расчет площадей.
Введите в командной строке ПЛОЩАДЬ и нажмите Enter
Укажите последовательно угловые точки по контуру комнаты, начиная например с точки указанной на рисунке ниже:
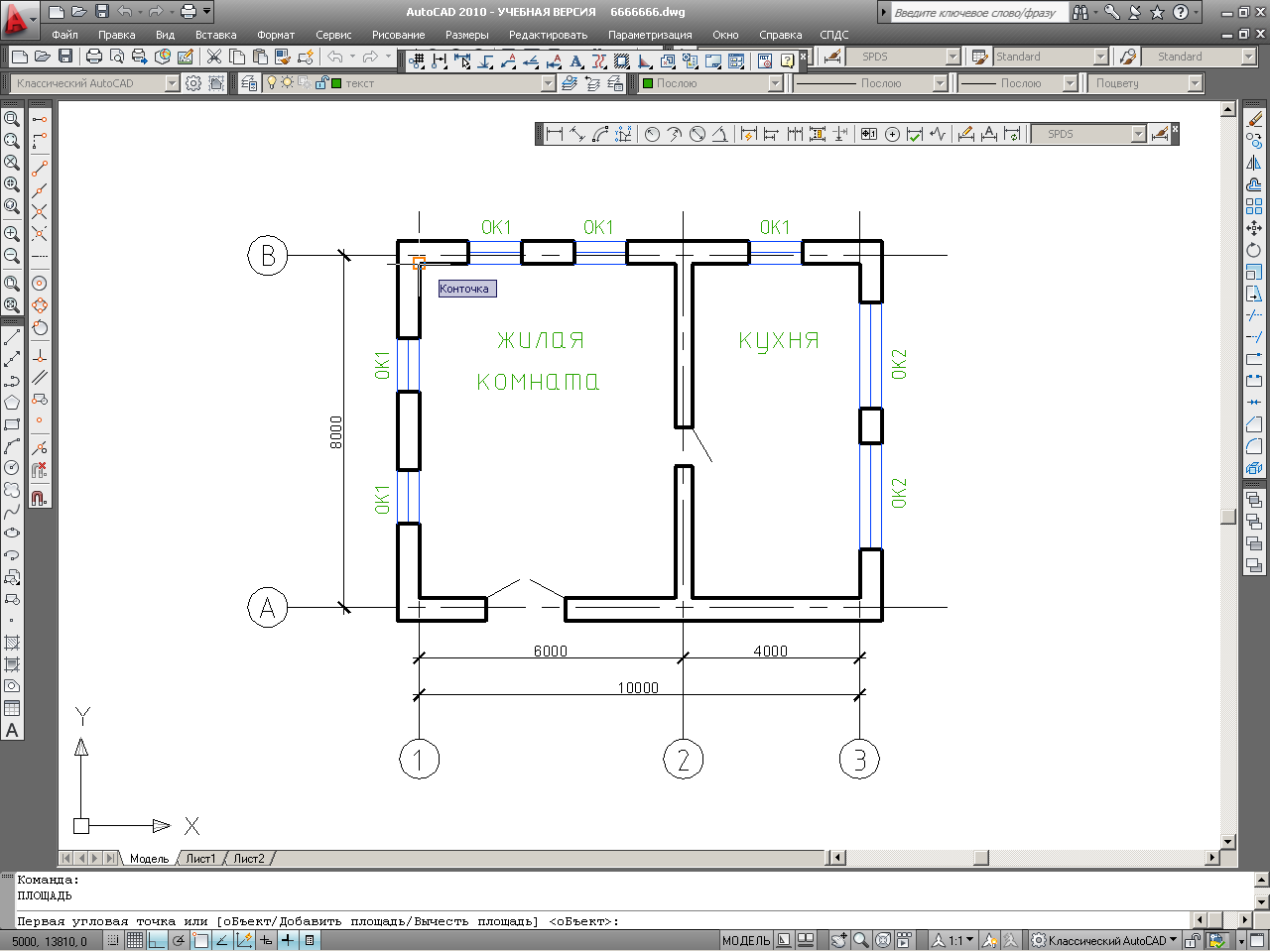


Вернитесь в исходную точку
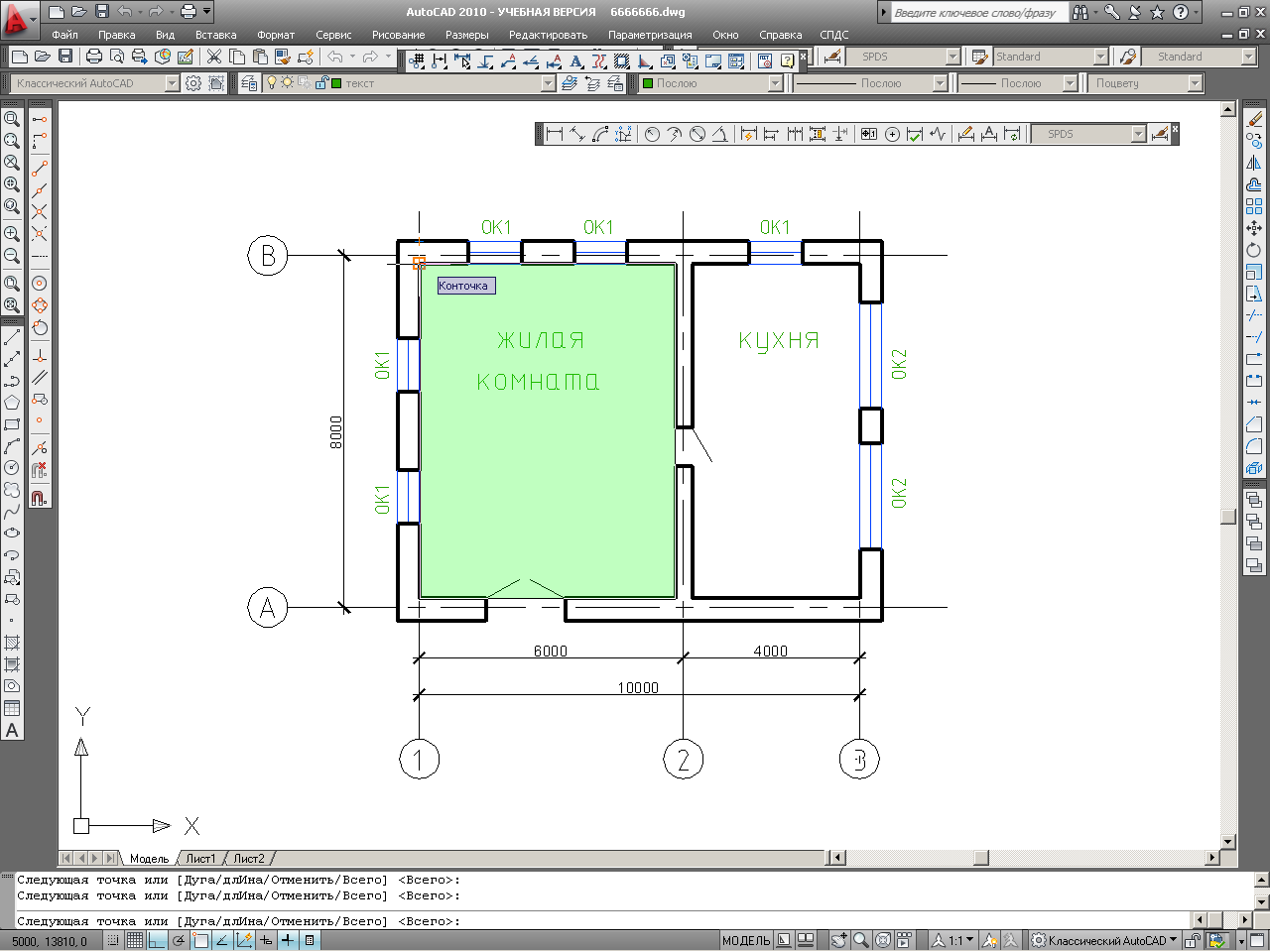
В командной строке обратите внимание на значения площади и периметра:
![]()
С помощью команды нанесения многострочного текста запишите значения полученной площади в пределах жилой комнаты (используйте при этом подчеркивание текста).
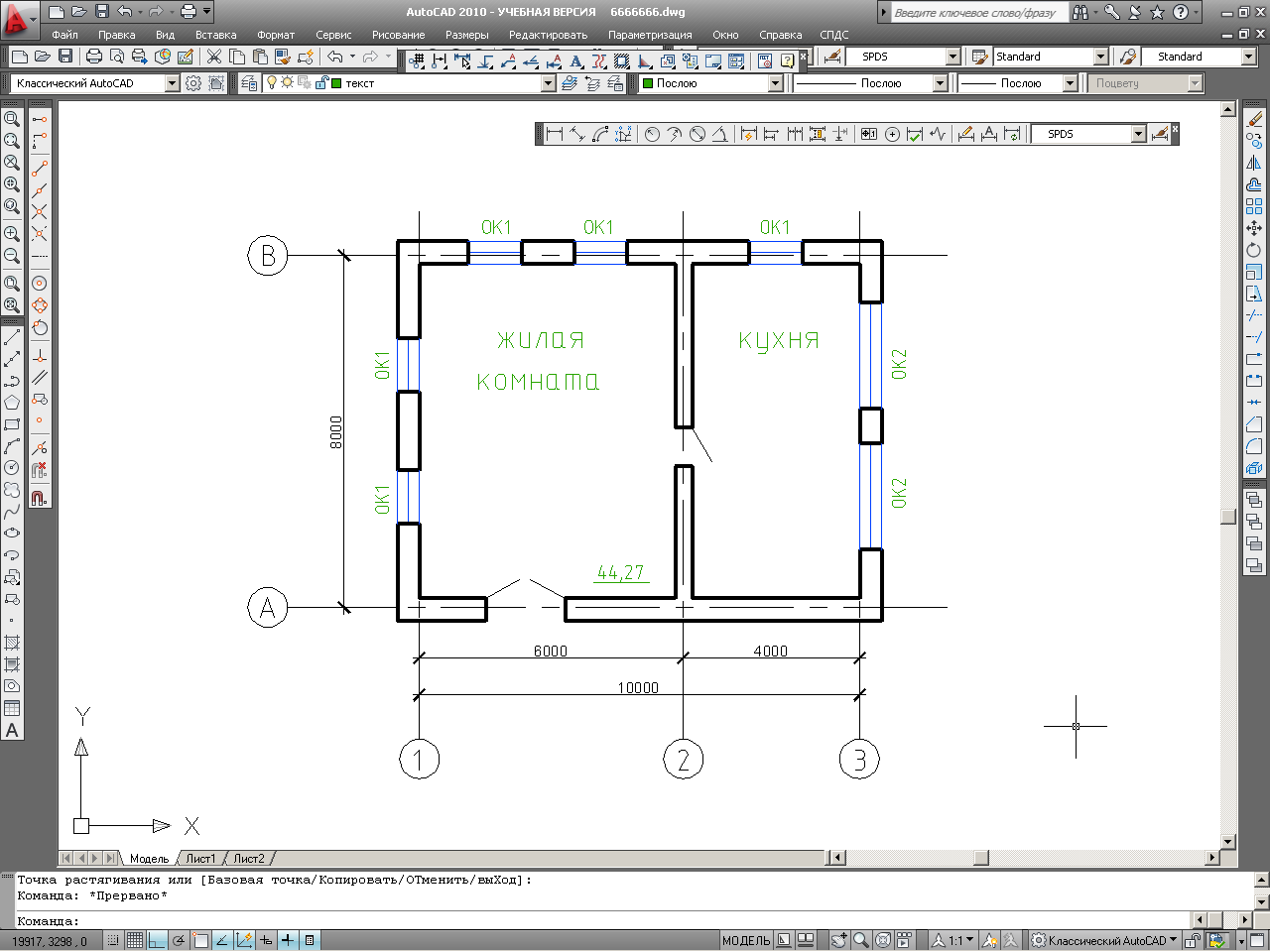
Произведите измерение площади кухни аналогичным образом:
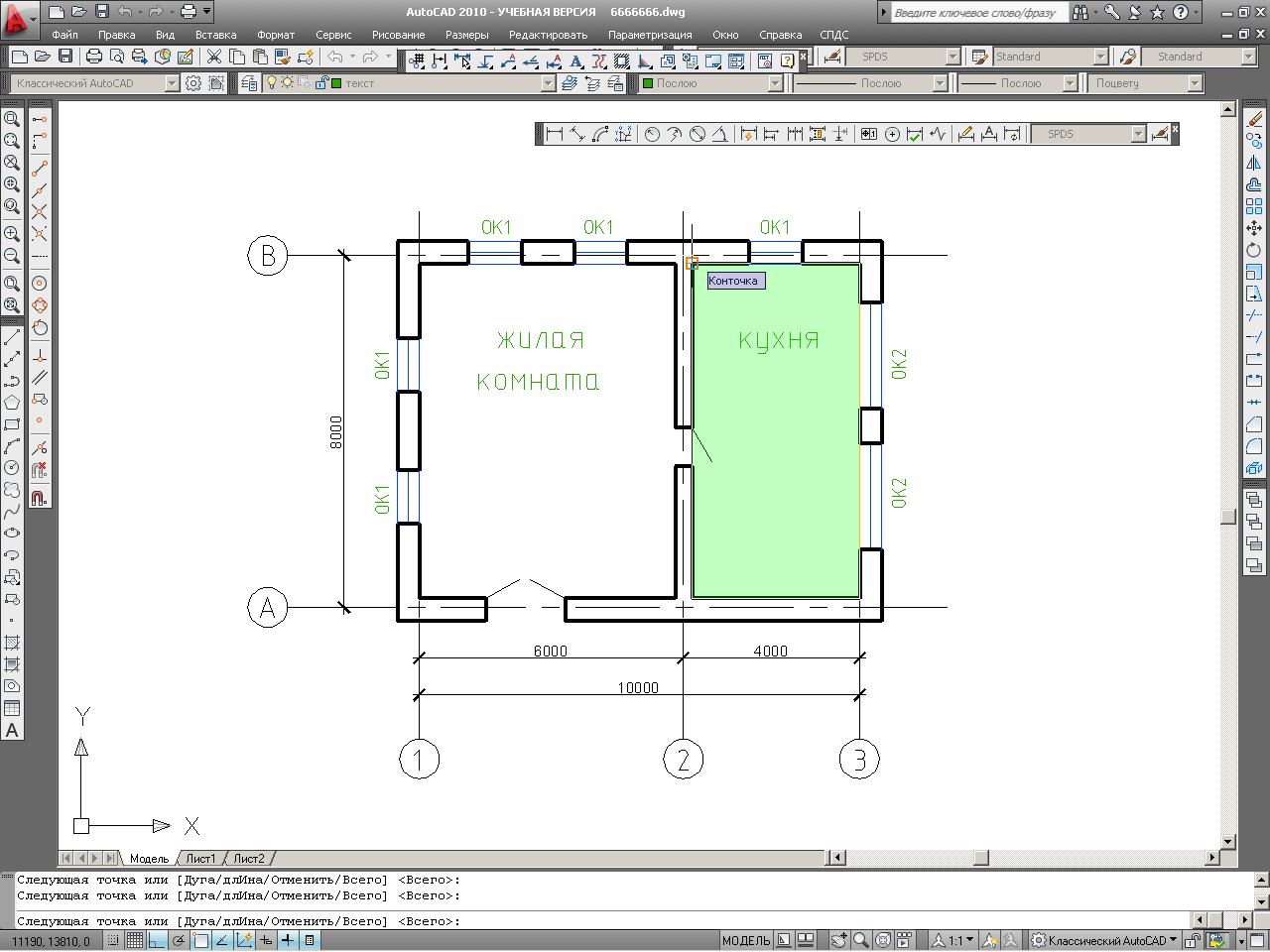
![]()
Скопируйте созданную надпись в помещение кухни
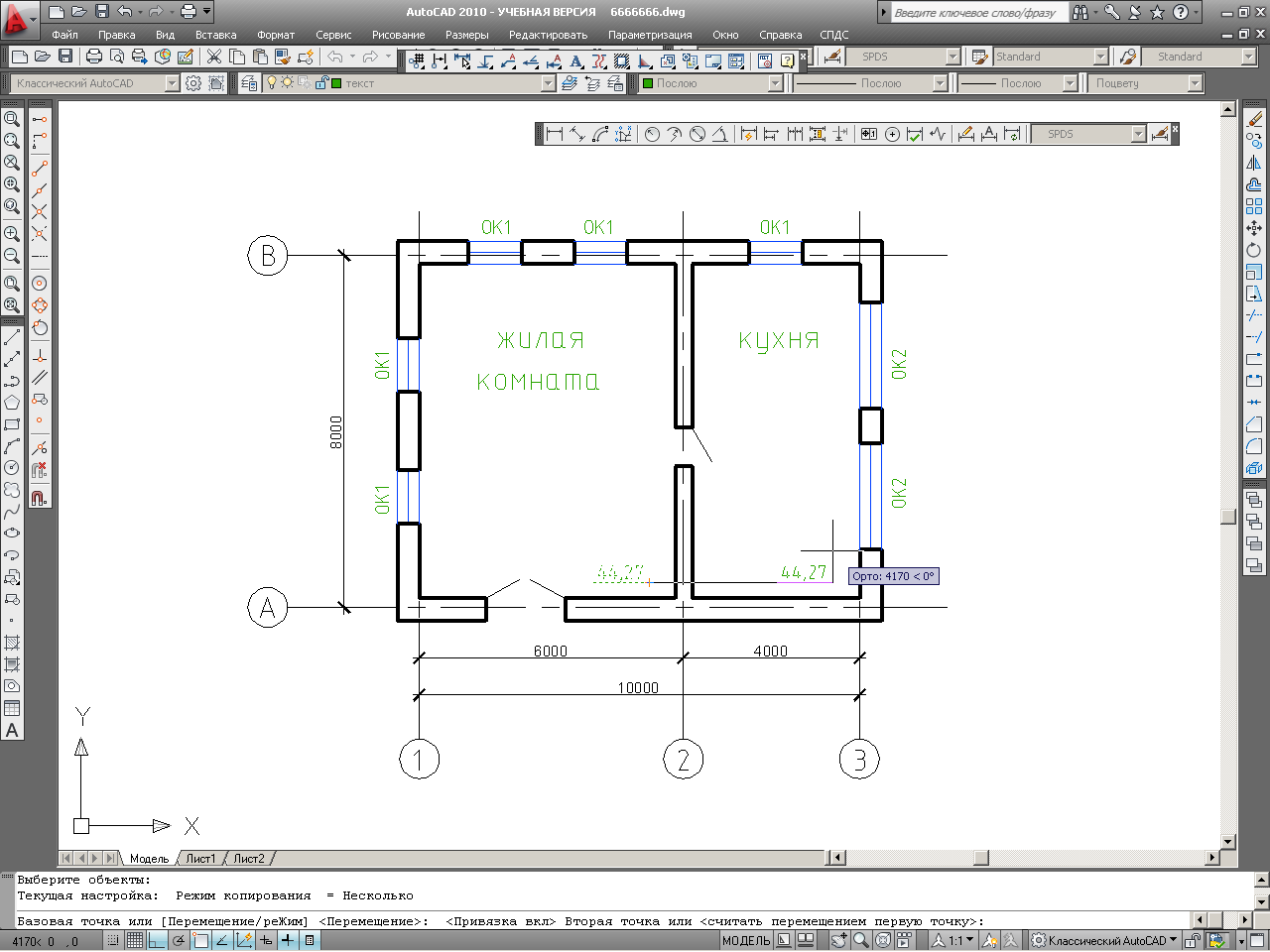
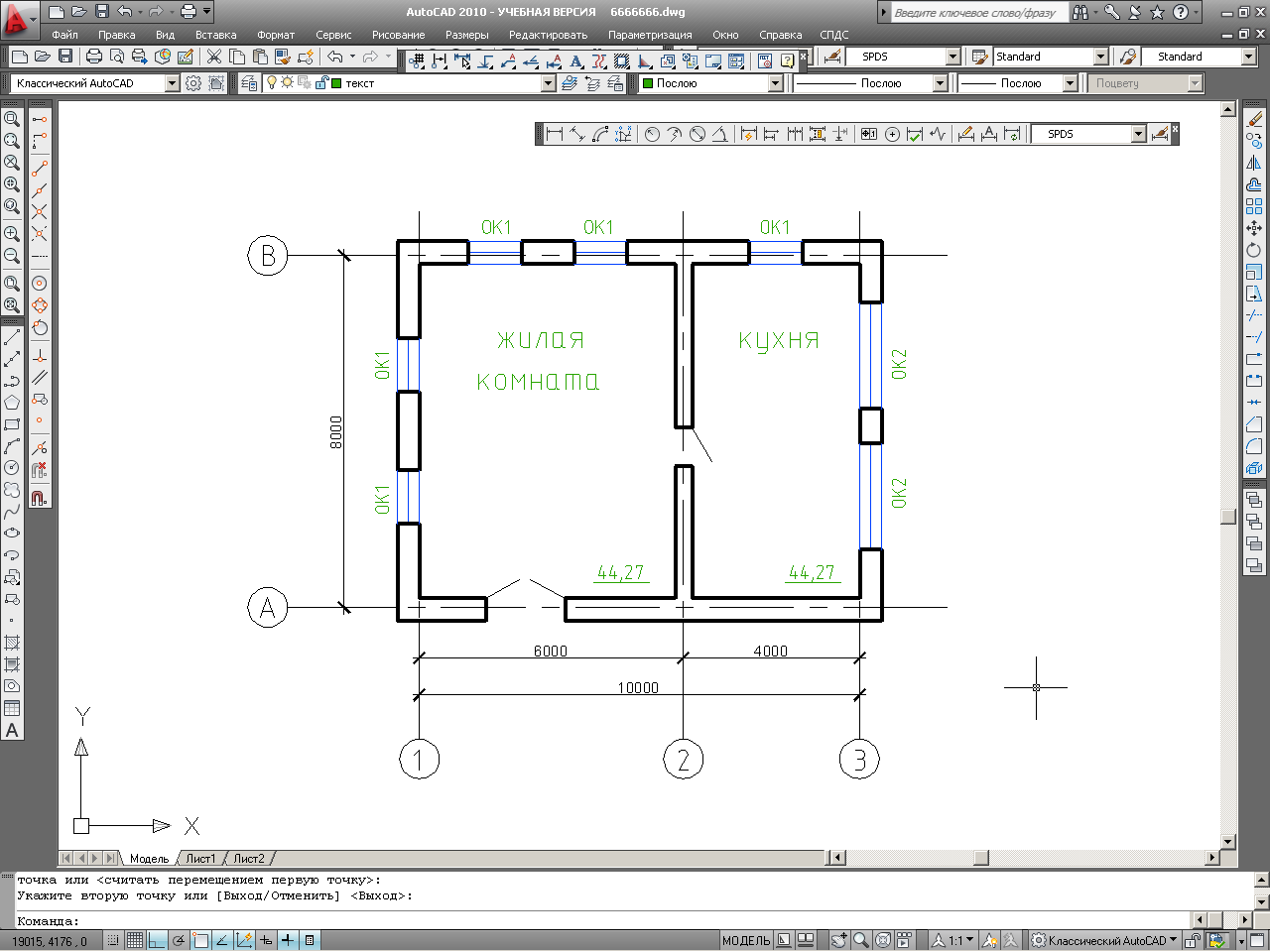
и измените значение площади:
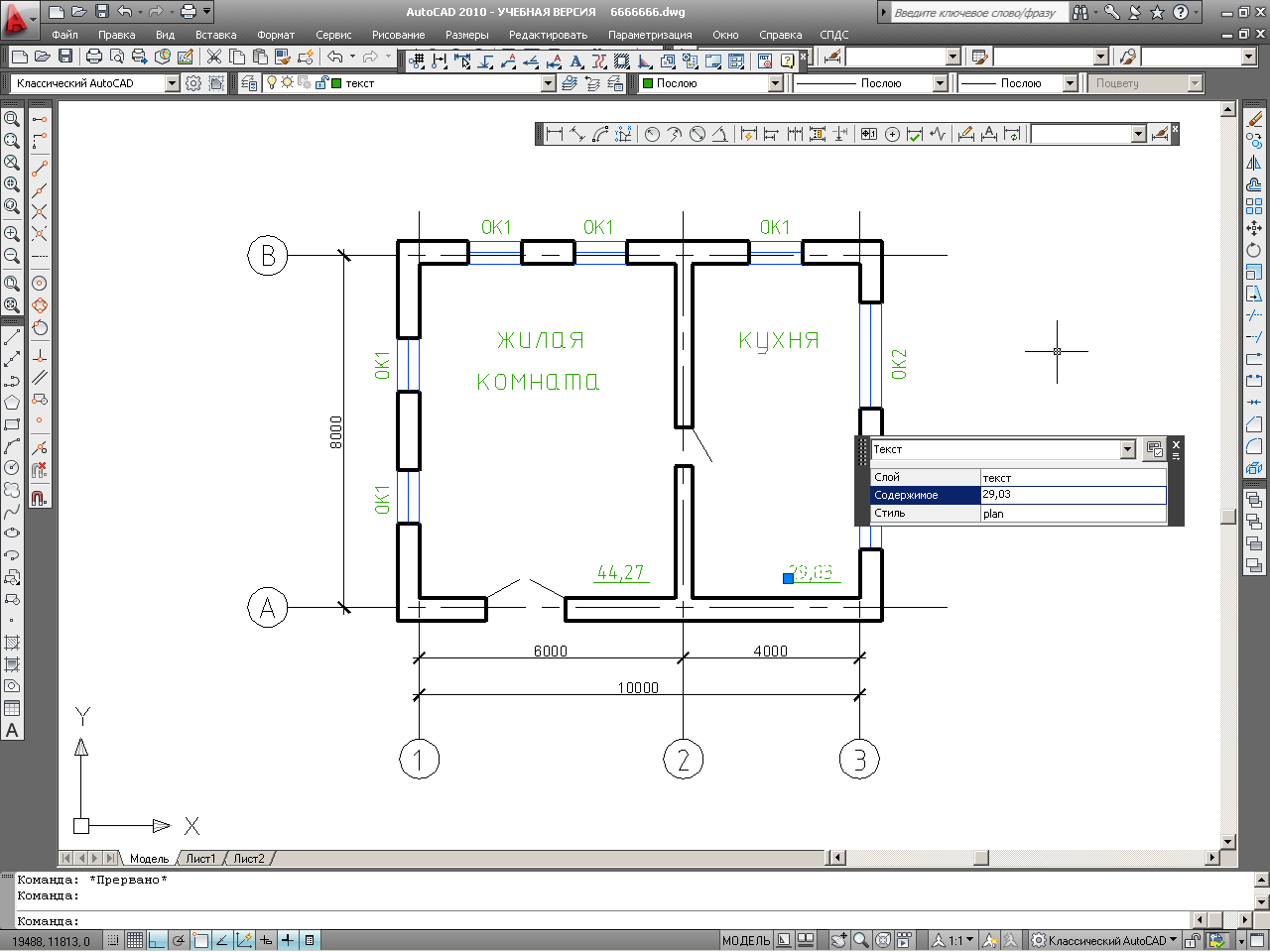
Полученный рисунок должен выглядеть подобно изображенному ниже:
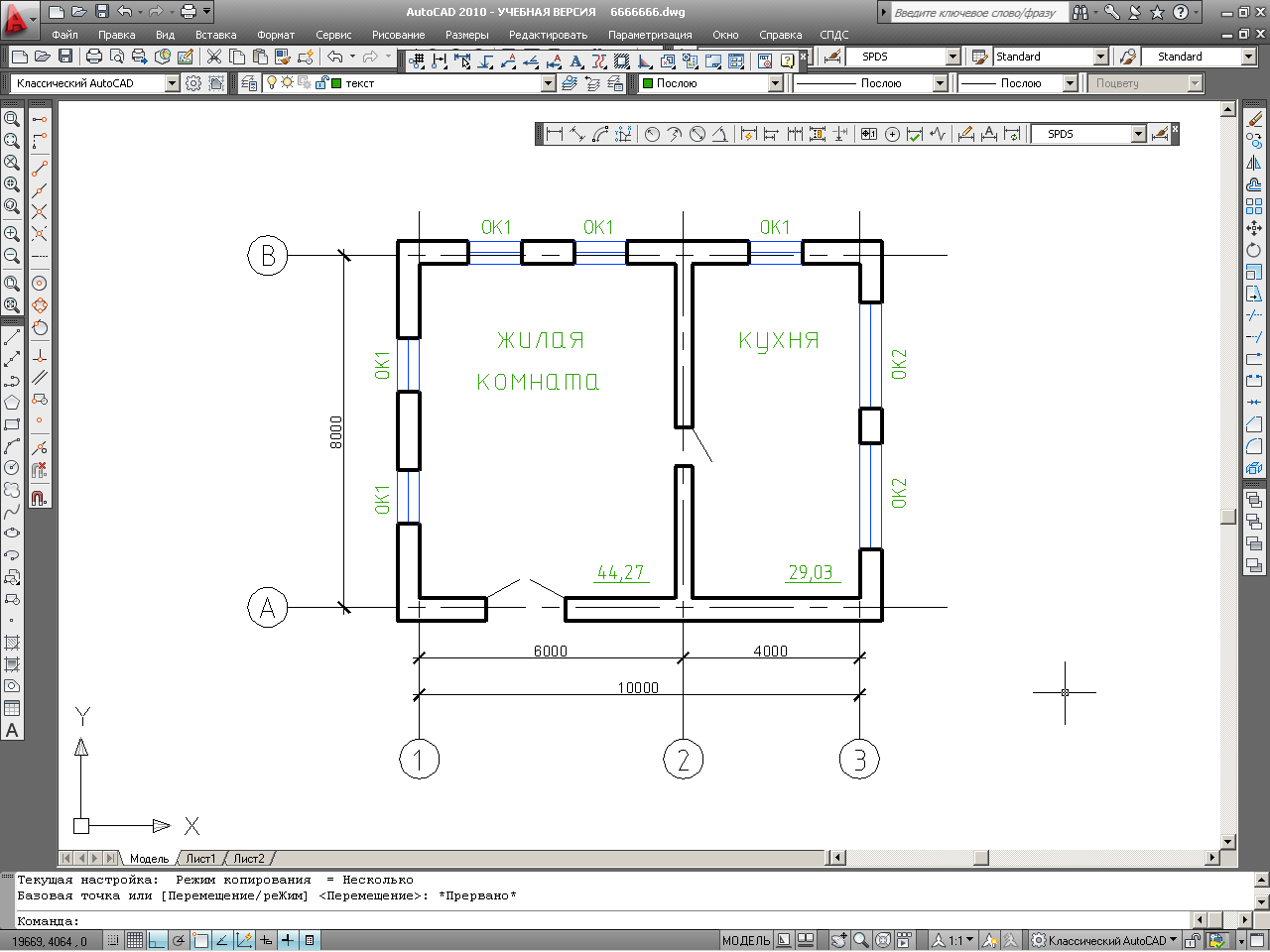
Управление видимостью слоев
Откройте раскрывающийся список слоев и отключите индикатор включение/отключение слоя для слоя Текст
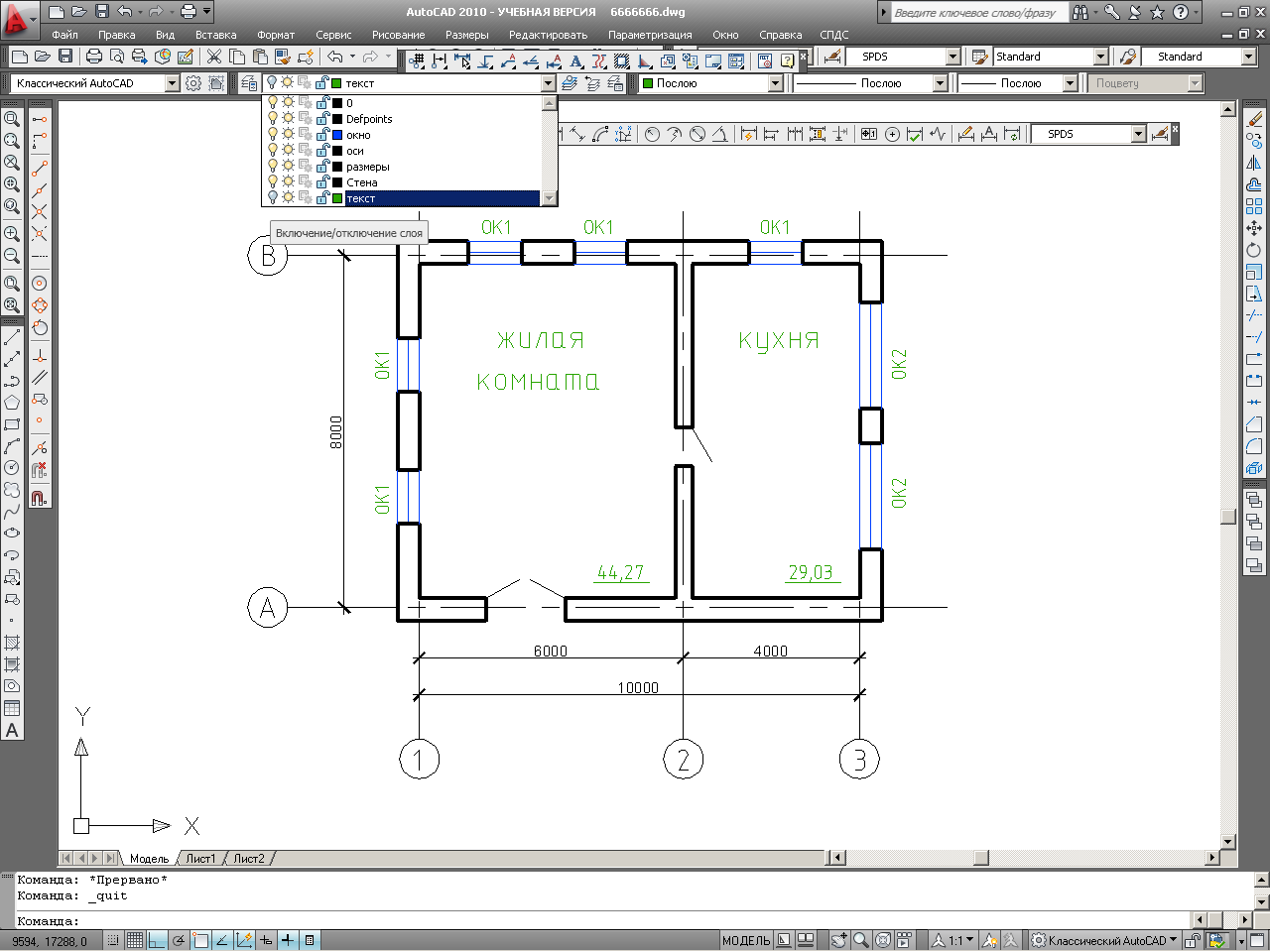
На чертеже останется тот же рисунок, но без нанесенных надписей. В любое время вы можете включить отображение элементов созданных в этом слое.