
- •Практическая работа № 1
- •Порядок работы
- •Образец задания
- •Образец задания
- •Дополнительные задания
- •Образец задания
- •Образец задания
- •Образец задания
- •Практическая работа № 2
- •Порядок работы
- •Дополнительные задания
- •Структура и штатная численность оао «Прогресс» на 2003 г.
- •Практическая работа № 3
- •Образец задания
- •Дополнительные задания
- •Практическая работа № 4
- •Порядок работы
- •Дополнительные задания
- •Образец задания
- •Образец задания
- •Образец задания
- •Образец задания
- •Шрифты в редакторе представлены в большом разнообразии!
- •Практическая работа № 6
- •Дополнительные задания
- •Практическая работа № 7
- •Дополнительные задания
- •Практическая работа № 8
- •Дополнительные задания
- •Практическая работа № 9
- •Практическая работа № 10
- •Практическая работа № 11
- •Дополнительные задания
- •Практическая работа № 12
- •Практическая работа № 13
- •Порядок работы
- •Практическая работа № 14,15
- •Описание практической работы
- •I Общие теоретические сведения
- •II Задание
- •III Отчет по данной работе представляется в электронной форме, в виде файла с готовой презентацией, с ее последующей защитой. Практическая работа № 16
- •Дополнительные задания
- •Практическая работа № 17
- •Дополнительные задания
- •Практическая работа № 18
- •Задания
- •1. Построение окружности с использованием координат центра и диаметра
- •2. Построение окружности по двум точкам при помощи контекстного меню
- •3. Создание и отмена группы команды
- •4. Построение замкнутого контура
- •5. Построение отрезка из последней, ранее введенной точки
- •6. Редактирование значения системной переменной
- •7. Установка лимитов рисунка
- •Практическая работа № 19
- •1. Использование декартовой системы координат
- •2. Использование полярной системы координат
- •3. Использование относительных декартовых координат
- •4. Использование комбинированного метода
- •5. Использование метода «направление-расстояние»
- •6. Использование полярной привязки
- •7. Работа с режимами объектной привязки
- •8. Использование режима отслеживания
- •9. Масштабирование изображения командой Zoom с параметром Window
- •Практическая работа № 20
- •Задания
- •1. Построение луча-биссектрисы угла и луча, параллельного составляющему угол отрезку
- •2. Построение окружности с заданным радиусом касательно к другой окружности и отрезку
- •3. Построение дуги по трем точкам
- •4. Построение дуги по точкам ее начала, конца и центру окружности
- •5. Построение дуги по граничным точкам и центральному углу
- •6. Построение дуги по граничным точкам и положению направляющей
- •8. Построение дуги по углам начальной и конечной секущих линий
- •9. Построение полосы
- •10. Построение сплайна
- •Практическая работа № 21
- •1. Нанесение штриховки
- •2. Создание блока
- •3. Редактирование нескольких объектов
- •Практическая работа № 22
- •1. Создание простейшей Web-страницы
- •2. Изучение приемов форматирования абзацев
- •3. Создание гиперссылок
- •4. Создание изображения и использование его на Web-странице
- •5. Приемы форматирования текста
- •6. Приемы создания списков
- •7. Создание таблиц
- •8. Создание описания фреймов
- •9. Создание Web-документа с помощью редактора FrontPage Express
- •Практическая работа № 23-25
- •Литература
Дополнительные задания
Задание 3. Оформить схемы по образцу.
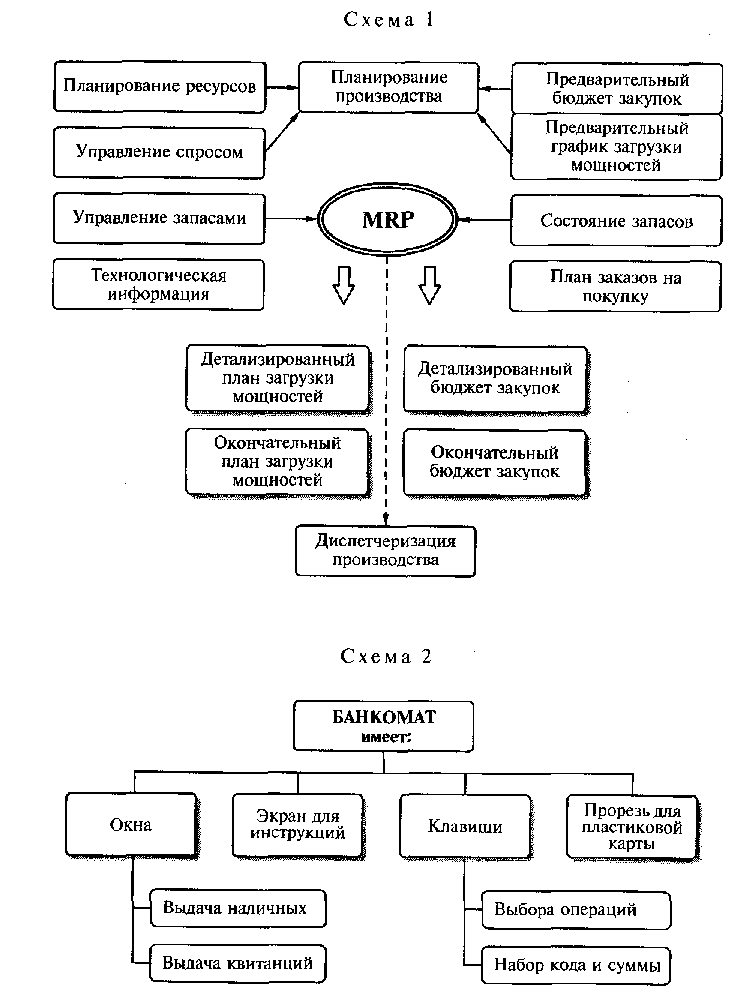
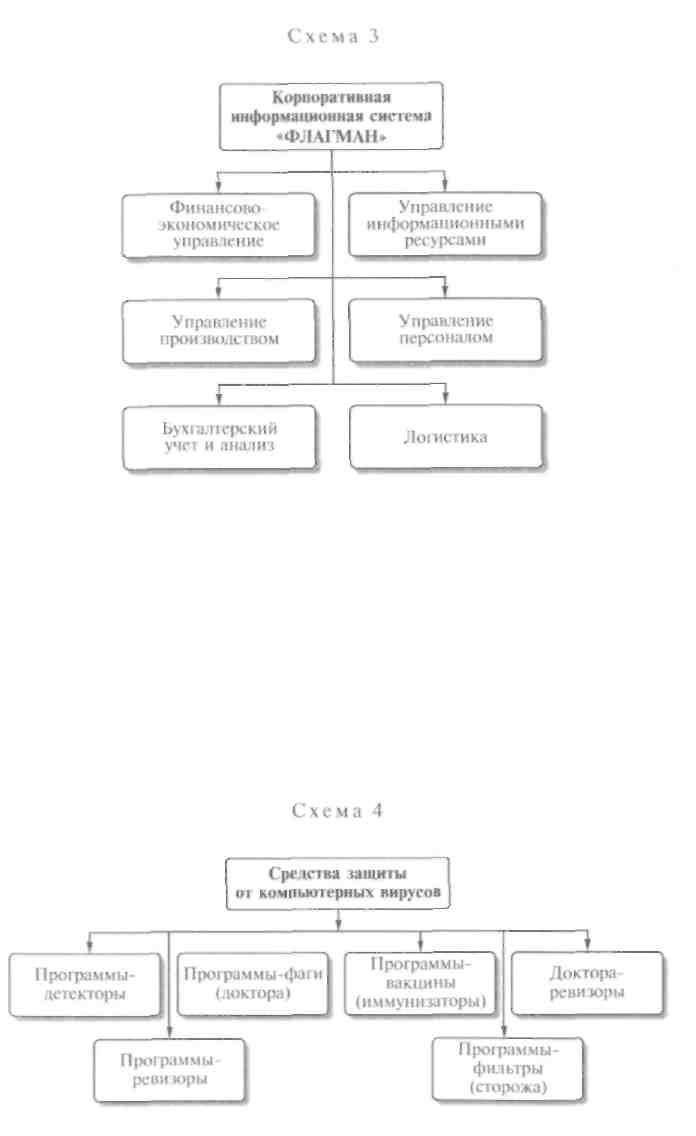
Задание 4. Оформить документ по образцу.

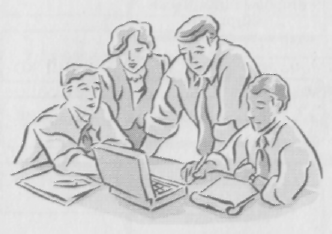
Элементарные операции информационного процесса включают:
сбор, преобразование информации, ввод в компьютер;
передачу информации;
хранение и обработку информации;
• предоставление информации пользователю.
Все персональные компьютеры (ПК) можно разделить на несколько категорий:
мобильные компьютеры — карманные (ручные) и блокнотные, или планшетные ПК (ноутбук), а также надеваемые компьютеры и телефоны-компьютеры;
базовые настольные ПК — универсальные компьютеры и ПК для «цифрового дома»;
специализированные ПК — сетевые компьютеры, рабочие станции и серверы высокого уровня;
суперкомпьютерные системы.
Пути развития традиционной индустрии информационных технологий намечают корпорации Microsoft и Intel. Некий усредненный компьютер согласно стандарту PC 2001 имеет следующие параметры:

Практическая работа № 4
Тема: Оформление формул редактором MS EQUATION
Цель работы: научиться создавать документы, содержащие формулы
Оборудование и программное обеспечение: персональные компьютеры, текстовый редактор Microsoft Word
Порядок работы
Запустите программу Microsoft Word.
С помощью команд создайте верхний колонтитул следующего содержания: «Формулы для финансово-экономических расчетов» (шрифт 12, Times New Roman Cyr, полужирный, курсив).
3. Загрузите редактор формул.
На экран выводится панель Equation Editor (Редактор формул) (рисунок 4.1).
Краткая справка. На верхней панели (математических символов) расположены кнопки для вставки в формулу более 150 математических символов, большая часть которых недоступна в стандартном шрифте Symbol. Для вставки символов в формулу нажмите кнопку в верхнем ряду панели инструментов, а затем выберите определенный символ из палитры, появляющейся над кнопкой.
На нижней панели (шаблонов) расположены кнопки, предназначенные для вставки шаблонов или структур, включающих символы типа дробей, радикалов, сумм, интегралов, произведений, матриц и различных скобок или соответствующих пар символов типа круглых и квадратных скобок. Во многих шаблонах содержатся специальные места, в которые можно вводить текст и вставлять символы. В редакторе формул содержится около 120 шаблонов, сгруппированных в палитры. Шаблоны можно вкладывать один в другой для построения многоступенчатых формул.
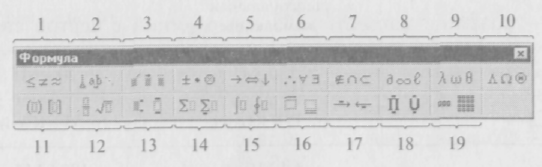
Рисунок 4.1 - Панель Equation Editor
 Назначение
нижних и верхних кнопок панели «Редактора
формул»
Назначение
нижних и верхних кнопок панели «Редактора
формул»
(согласно нумерации кнопок панели на рисунке 4.1)
— вставка символов отношений;
— вставка пробелов и многоточий;
— надсимвольные элементы, позволяющие добавлять к математическим переменным примы, крышки, черту или точку;
— вставка операторов;
— вставка стрелок;
— вставка логических символов;
— вставка символов теории множеств;
— вставка разных символов (символы дифференциального исчисления, символы градуса, угла, перпендикуляра и др.);
— вставка строчных букв греческого алфавита;
— вставка прописных букв греческого алфавита;
— вставка шаблонов разделителей:
![]()
— вставка шаблонов дробей и радикалов:

13 — создание верхних и нижних индексов:
![]()
14 — создание сумм:

![]()
![]()
— вставка интегралов:
![]()
— создание математических выражений с чертой сверху и снизу:
![]()
![]()
— создание стрелок с текстом:
— вставка произведений и шаблонов теории множеств;
— вставка шаблонов матриц. Шаблоны этой палитры позволяют создавать векторные столбцы, определители, матрицы и другие макеты типа таблиц:
Функция |
Производная |
|
|
|
|
|
|
Создайте последовательно все формулы, приведенные в п. 3 Практической работы.
Создайте формулу следующего вида:
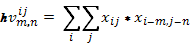 ,
пользуясь
кнопками:
,
пользуясь
кнопками:
кнопка 13, положение 12 (для ввода левой части формулы);
знак «равно» и символ «л» ввести с клавиатуры;
кнопка 14, положение 5 (знак суммы);
кнопка 13, положение 2 (ввод нижних индексов);
ввести символ «*» с клавиатуры (или кнопка 4, положение 5);
кнопка 13, положение 2 (ввод нижних индексов).
6. Создайте формулу для вычисления суммы платежей:
![]()
Вставьте первую созданную формулу в колонтитул путем копирования формулы.
Сохраните созданный файл в папке группы.
