
- •Практическая работа № 1
- •Порядок работы
- •Образец задания
- •Образец задания
- •Дополнительные задания
- •Образец задания
- •Образец задания
- •Образец задания
- •Практическая работа № 2
- •Порядок работы
- •Дополнительные задания
- •Структура и штатная численность оао «Прогресс» на 2003 г.
- •Практическая работа № 3
- •Образец задания
- •Дополнительные задания
- •Практическая работа № 4
- •Порядок работы
- •Дополнительные задания
- •Образец задания
- •Образец задания
- •Образец задания
- •Образец задания
- •Шрифты в редакторе представлены в большом разнообразии!
- •Практическая работа № 6
- •Дополнительные задания
- •Практическая работа № 7
- •Дополнительные задания
- •Практическая работа № 8
- •Дополнительные задания
- •Практическая работа № 9
- •Практическая работа № 10
- •Практическая работа № 11
- •Дополнительные задания
- •Практическая работа № 12
- •Практическая работа № 13
- •Порядок работы
- •Практическая работа № 14,15
- •Описание практической работы
- •I Общие теоретические сведения
- •II Задание
- •III Отчет по данной работе представляется в электронной форме, в виде файла с готовой презентацией, с ее последующей защитой. Практическая работа № 16
- •Дополнительные задания
- •Практическая работа № 17
- •Дополнительные задания
- •Практическая работа № 18
- •Задания
- •1. Построение окружности с использованием координат центра и диаметра
- •2. Построение окружности по двум точкам при помощи контекстного меню
- •3. Создание и отмена группы команды
- •4. Построение замкнутого контура
- •5. Построение отрезка из последней, ранее введенной точки
- •6. Редактирование значения системной переменной
- •7. Установка лимитов рисунка
- •Практическая работа № 19
- •1. Использование декартовой системы координат
- •2. Использование полярной системы координат
- •3. Использование относительных декартовых координат
- •4. Использование комбинированного метода
- •5. Использование метода «направление-расстояние»
- •6. Использование полярной привязки
- •7. Работа с режимами объектной привязки
- •8. Использование режима отслеживания
- •9. Масштабирование изображения командой Zoom с параметром Window
- •Практическая работа № 20
- •Задания
- •1. Построение луча-биссектрисы угла и луча, параллельного составляющему угол отрезку
- •2. Построение окружности с заданным радиусом касательно к другой окружности и отрезку
- •3. Построение дуги по трем точкам
- •4. Построение дуги по точкам ее начала, конца и центру окружности
- •5. Построение дуги по граничным точкам и центральному углу
- •6. Построение дуги по граничным точкам и положению направляющей
- •8. Построение дуги по углам начальной и конечной секущих линий
- •9. Построение полосы
- •10. Построение сплайна
- •Практическая работа № 21
- •1. Нанесение штриховки
- •2. Создание блока
- •3. Редактирование нескольких объектов
- •Практическая работа № 22
- •1. Создание простейшей Web-страницы
- •2. Изучение приемов форматирования абзацев
- •3. Создание гиперссылок
- •4. Создание изображения и использование его на Web-странице
- •5. Приемы форматирования текста
- •6. Приемы создания списков
- •7. Создание таблиц
- •8. Создание описания фреймов
- •9. Создание Web-документа с помощью редактора FrontPage Express
- •Практическая работа № 23-25
- •Литература
Практическая работа № 13
Тема: Работа в программе MS PowerPoint
Цель работы: Научиться создавать презентации, выполнять основные операции в программе MS PowerPoint
Оборудование и программное обеспечение: персональные компьютеры, MS PowerPoint, мультимедийный проектор
Порядок работы
1. Запустить PowerPoint. Щелкнув кнопку Отмена, закрыть диалоговое окно создания/открытия презентации.
2. Выбрать в меню Справка команду Справка по Microsoft PowerPoint. В раскрывшемся затем окне Справка Microsoft PowerPoint выбрать вкладку Содержание и изучить тему Приступая к работе, раздел Новое в PowerPoint. Открыв тему Работа со справкой, изучить разделы справочной информации о способах получения справочной информации во время работы. В теме Создание, открытие и сохранение презентаций изучить справку о быстром создании презентаций.
Выбрав вкладку Мастер ответов, задать вопрос «создание презентаций» и щелкнуть кнопку Найти. В списке найденных разделов выбрать Создание презентации PowerPoint из структуры Word.
Выбрав вкладку Указатель, ввести ключевое слово «шаблон», затем, выбрав в списке ключевых слов шаблон, щелкнуть в списке найденных разделов на разделе Способы достижения единообразия в оформлении презентации. Изучить справочную информацию об использовании шаблонов, образцов, цветовых схем и макетов слайдов для управления внешним видом слайдов. Закрыть окно справки.
Создать презентацию на тему Виды компьютерных программ.
Для создания презентации выбрать команду Новый в меню Файл, а затем в окне Создать презентацию выбрать вкладку Общие и вариант Новая презентация или на Стандартной панели инструментов нажмите кнопку Создать. В окне Создание слайда выбрать автомакет Титульный слайд и щелкнуть кнопку ОК.
Щелкнув мышью в области заголовка слайда, ввести заголовок презентации «Виды компьютерных программ». В подзаголовок слайда ввести текст «Программным обеспечением называют организованную совокупность программ постоянного употребления, ориентирующую ЭВМ на тот или иной класс применений».
Используя инструменты панели Форматирования, установите нужные параметры текстам заголовка и подзаголовка, как показано на рисунке 13.1.
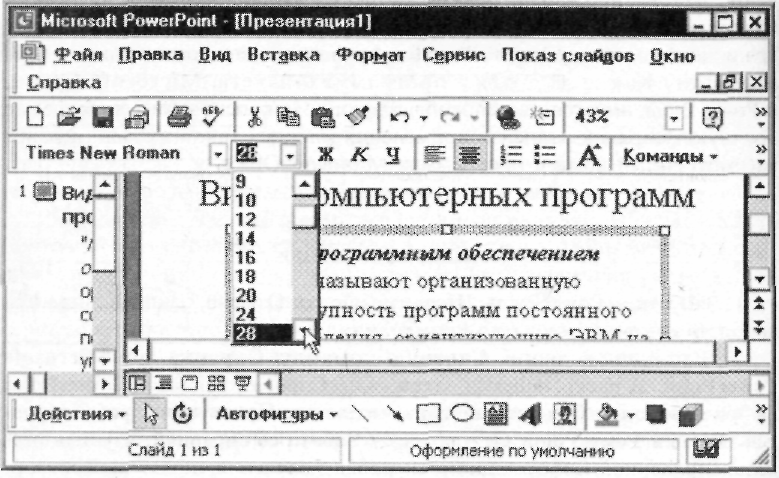
Рисунок 13.1 - Определение параметров текста
5. Для вставки нового слайда выбрать в меню Вставка команду Новый слайд. В списке макетов выберите подходящий макет Организационная диаграмма для создаваемого слайда (чтобы просмотреть все макеты, воспользуйтесь полосой прокрутки). Щелкнув кнопку ОК, вставьте новый слайд.
Ввести в заголовок слайда текст «Компьютер сам по себе («Hardware» - «жесткий товар» - аппаратные средства, аппаратура) без разработанных человеком для него программ («Software» - «мягкий товар» - программные средства, программное обеспечение) не может выполнить какой-либо работы».
Щелкнуть мышью по рамке организационной диаграммы для редактирования диаграммы. В окне Microsoft Organization Chart, щелкнув кнопку ? и выбрав пункт Указатель, просмотреть справку о создании и обновлении диаграмм, о работе с рамками и линиями. Закрыть окно справки. Ввести заголовок диаграммы Типы программного обеспечения. Ввести в диаграмму название и элементы диаграммы, как показано на рисунке 13.2.
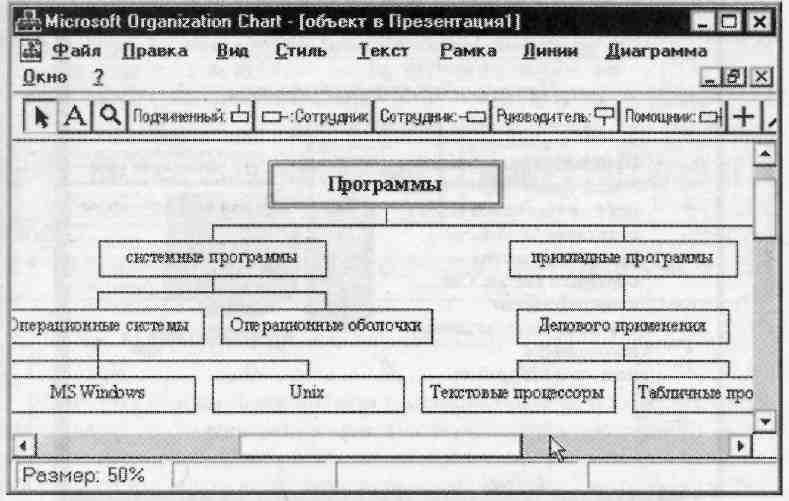
Рисунок 13.2 - Диаграмма Типы программного обеспечения
Для определения параметров текста можно использовать команды меню Текст. Для определения параметров рамок применять команды меню Рамка или команды контекстного меню.
Завершить создание организационной диаграммы, выбрав в меню Файл команду Выход и возврат в презентацию и щелкнув кнопку Да для обновления изменений в объекте Организационная диаграмма на слайде. Установить нужный размер вставленной диаграммы, используя маркеры объекта.
6. Вставить новый слайд, выбрав макет Текст и графика. В область заголовка ввести текст «Прикладные программы». В область текстовой рамки слайда ввести текст о назначении прикладных программ, например, «Прикладное программное обеспечение - программы для решения класса задач в определенной области применения систем обработки данных. Они непосредственно обеспечивают выполнение необходимых пользователям работ». В область графики вставить картинку, для чего дважды щелкнуть кнопку Вставка картинки, а затем в раскрывшемся окне Microsoft Clip Gallery выбрать нужный рисунок. Можно вставить рисунок из файла, для чего, указав область рисунка на слайде, выбрать в меню Вставка команду Рисунок, а затем - опцию Из файла. В окне Добавить рисунок найти нужную папку и файл. Щелкнув кнопку Вставка, завершить вставку рисунка и задать нужную позицию и размеры вставленному рисунку, как показано на рисунке 13.3.

Рисунок 13.3 - Изменение параметров рисунка на слайде
Действуя аналогично, добавить слайды и ввести текстовую и графическую информацию об остальных типах программного обеспечения.
Оформить презентацию с использованием готовых шаблонов оформления, для чего выбрать в меню Формат команду Применить шаблон оформления. В окне Применить шаблон оформления, просматривая варианты оформления презентации, выбрать подходящий и щелкнуть кнопку Применить. После этого выполнится настройка цветовой схемы и все слайды презентации будут переоформлены в соответствии с выбранным шаблоном.
Щелкнув кнопку Режим сортировщика слайдов, переключить PowerPoint в режим сортировщика слайдов и настроить анимацию каждого слайда. Как показано на рисунке 13.4, указав слайд и выбирая в списке эффектов на панели инструментов, установить визуальный эффект вывода на экран каждого объекта слайда.
Щелкая кнопку Просмотр анимации, просмотреть заданный для слайда визуальный и звуковой эффект.
Щелкнув кнопку Настройка времени, запустить режим хронометража презентации. При этом PowerPoint автоматически перейдет в режим полноэкранной демонстрации слайдов презентации. В нижнем левом углу экрана выводится таймер, который производит отсчет времени вашего выступления для каждого слайда. После этого время выступления (в секундах) будет указано в нижнем левом углу каждого слайда.
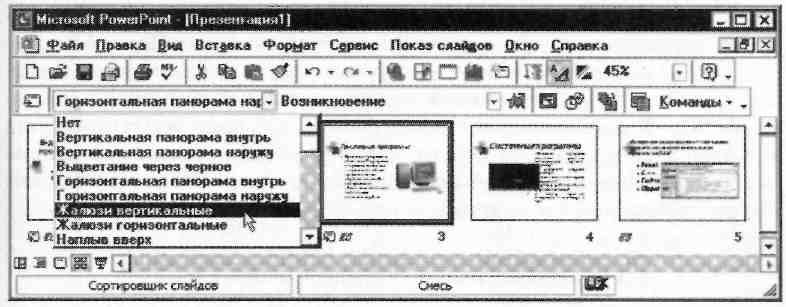
Рисунок 13.4 - Настройка анимации в режиме сортировщика слайдов
Используя кнопки Далее и Пауза на панели таймера, определить время показа каждого слайда презентации. После окончания презентации на экран выводится сообщение об общей продолжительности показа слайдов. Если вы решите задать иное время показа, то нужно щелкнуть кнопку Да и повторить репетицию презентации, изменяя время. Если время показа вас устраивает, то, щелкнув кнопку Нет, зафиксировать время показа.
Указав слайд, щелкнуть кнопку Заметки докладчика на панели инструментов и ввести текст заметок.
Закончив работу над презентацией, выбрать в меню Файл команду Сохранить. Открыв нужную папку, присвойте презентации имя, например, Виды компьютерных программ и нажмите кнопку Сохранить.
Для демонстрации презентации щелкнуть кнопку Показ слайдов на панели инструментов. По окончании просмотра презентации закрыть окно PowerPoint.
