
- •Практическая работа № 1
- •Порядок работы
- •Образец задания
- •Образец задания
- •Дополнительные задания
- •Образец задания
- •Образец задания
- •Образец задания
- •Практическая работа № 2
- •Порядок работы
- •Дополнительные задания
- •Структура и штатная численность оао «Прогресс» на 2003 г.
- •Практическая работа № 3
- •Образец задания
- •Дополнительные задания
- •Практическая работа № 4
- •Порядок работы
- •Дополнительные задания
- •Образец задания
- •Образец задания
- •Образец задания
- •Образец задания
- •Шрифты в редакторе представлены в большом разнообразии!
- •Практическая работа № 6
- •Дополнительные задания
- •Практическая работа № 7
- •Дополнительные задания
- •Практическая работа № 8
- •Дополнительные задания
- •Практическая работа № 9
- •Практическая работа № 10
- •Практическая работа № 11
- •Дополнительные задания
- •Практическая работа № 12
- •Практическая работа № 13
- •Порядок работы
- •Практическая работа № 14,15
- •Описание практической работы
- •I Общие теоретические сведения
- •II Задание
- •III Отчет по данной работе представляется в электронной форме, в виде файла с готовой презентацией, с ее последующей защитой. Практическая работа № 16
- •Дополнительные задания
- •Практическая работа № 17
- •Дополнительные задания
- •Практическая работа № 18
- •Задания
- •1. Построение окружности с использованием координат центра и диаметра
- •2. Построение окружности по двум точкам при помощи контекстного меню
- •3. Создание и отмена группы команды
- •4. Построение замкнутого контура
- •5. Построение отрезка из последней, ранее введенной точки
- •6. Редактирование значения системной переменной
- •7. Установка лимитов рисунка
- •Практическая работа № 19
- •1. Использование декартовой системы координат
- •2. Использование полярной системы координат
- •3. Использование относительных декартовых координат
- •4. Использование комбинированного метода
- •5. Использование метода «направление-расстояние»
- •6. Использование полярной привязки
- •7. Работа с режимами объектной привязки
- •8. Использование режима отслеживания
- •9. Масштабирование изображения командой Zoom с параметром Window
- •Практическая работа № 20
- •Задания
- •1. Построение луча-биссектрисы угла и луча, параллельного составляющему угол отрезку
- •2. Построение окружности с заданным радиусом касательно к другой окружности и отрезку
- •3. Построение дуги по трем точкам
- •4. Построение дуги по точкам ее начала, конца и центру окружности
- •5. Построение дуги по граничным точкам и центральному углу
- •6. Построение дуги по граничным точкам и положению направляющей
- •8. Построение дуги по углам начальной и конечной секущих линий
- •9. Построение полосы
- •10. Построение сплайна
- •Практическая работа № 21
- •1. Нанесение штриховки
- •2. Создание блока
- •3. Редактирование нескольких объектов
- •Практическая работа № 22
- •1. Создание простейшей Web-страницы
- •2. Изучение приемов форматирования абзацев
- •3. Создание гиперссылок
- •4. Создание изображения и использование его на Web-странице
- •5. Приемы форматирования текста
- •6. Приемы создания списков
- •7. Создание таблиц
- •8. Создание описания фреймов
- •9. Создание Web-документа с помощью редактора FrontPage Express
- •Практическая работа № 23-25
- •Литература
2. Создание блока
В примере следует вычертить фигуру, изображенную на рисунке 21.2, а затем преобразовать ее в блок. Фигура состоит из трех объектов: треугольника, окружности и области со штриховкой.
Порядок выполнения задания следующий.
1. Сначала необходимо построить саму фигуру, используя при этом произвольную методику.
2. Теперь следует ввести в командную строку команду Block или нажать кнопкуMake Block (Создать блок), расположенную на панели инструментов Draw (Рисование).
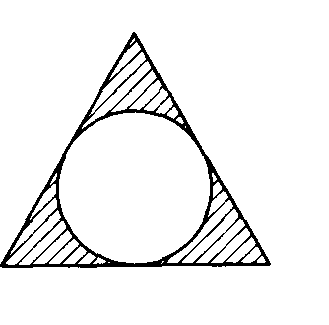
Рисунок 21.2 - Объект для преобразования в блок
3. Затем в появившемся диалоговом окне Block Definition (Описание блока) нужно ввести в поле Name (Имя) имя блока (например, My Block), после чего нажать кнопку Select objects (Выделение объектов), расположенную в разделе Objects (Объекты).
4. Далее следует выделить весь объект, используя рамку выделения, и нажать Enter.
На этом этапе, вернувшись в главное окно, можно увидеть (рисунок 21.3), что строка No objects selected (Объекты не выбраны) в разделе Objects (Объекты) сменилась на 3 objects selected (Выделено три объекта). Это означает, что AutoCAD включил в описание блока две фигуры (окружность и треугольник) и контур штриховки. Кроме того, в разделе Preview icon (Образец для просмотра) в правой его части появился образец блока (режим Create icon from block geometry (Создать образец по объектам блока) включен).
5. Далее нужно нажать кнопку Pick point (Указать точку) (главное окно временно закроется) и указать перекрестием курсора положение базовой точки (например, в центре окружности). Следует отметить, что пользоваться кнопкой Pick point (Указать точку) имеет смысл только вместе с режимом объектной привязки (в нашем случае - режим обозначение центра Center).

Рисунок 21.3 - Пример описания блока
6. Выбрав положение базовой точки, следует нажать Enter либо правую кнопку мыши. Вернувшись в главное окно, можно заметить (см. рисунок 21.3), что в полях X и Y появились значения, отсчитываемые относительно текущей ПСК чертежа.
7. В заключение следует выбрать в раскрывающемся списке Drag-and-drop units (Единицы вставки) отличную от установленной по умолчанию единицу измерения блока, а в поле Description (Пояснение) - ввести его описание. По завершении набора достаточно нажать ОК.
3. Редактирование нескольких объектов
В задании следует выполнить одновременно две операции: растянуть прямоугольник и переместить окружность в новое положение, связанное с положением перемещаемой стороны прямоугольника.
Порядок выполнения задания следующий.
1. Сначала необходимо построить прямоугольник и окружность с произвольными размерами.
2. Далее следует выделить обе фигуры, после чего у них должны появиться ручки.
3. Затем, удерживая клавишу Shift, нужно указать три ручки (рисунок 21.4а).
4. После этого необходимо отпустить клавишу Shift и выбрать положение базовой точки, которое может совпадать с положением любой из выделенных ручек прямоугольника.
5. После того как базовая точка будет отмечена, можно выбирать для нее новое положение. В данном случае базовая точка была смещена вдоль горизонтальной оси, в результате чего прямоугольник растянулся, а окружность сместилась (рисунок 21.4б). Следует подчеркнуть, что в случае выбора ручки окружности на ее контуре после выполнения подобного смещения окружность не будет перенесена в новое место - она изменит свой радиус, оставаясь в прежнем положении.
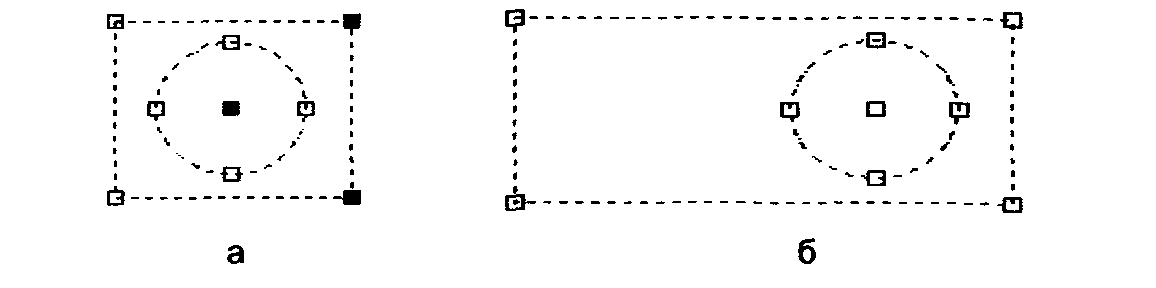
Рисунок 21.4 - Редактирование нескольких объектов с помощью ручек
