
- •Билет 6
- •Билет 10
- •Билет 11
- •Билет 12
- •Билет 13
- •Билет 14
- •Билет 15
- •Билет 16
- •Билет 17
- •Билет 18
- •Билет 19
- •Билет 20
- •Билет 21
- •Билет 22
- •Билет 23
- •Билет 24
- •Билет 25
- •Билет 26
- •Билет 31
- •Билет 32
- •Билет 33
- •Билет 36
- •Билет 37
- •Билет 38
- •Билет 39
- •Билет 40
- •Билет 41
- •Вопрос 42
- •Вопрос 43
- •Билет 44
- •Билет 45
- •Билет 46
- •Билет 47
- •Билет 48
- •Билет 49
- •Билет 50
- •Билет 51
- •Билет 52
- •Билет 53
- •Билет 54
- •Билет 55
- •Билет 57
- •Билет 58
- •Билет 60
- •Билет 61
Билет 40
Текстовый редактор Word: создание, форматирование и удаление таблиц. Обтекание таблиц текстом.
Форматирование текста
Основные команды для форматирования текста находятся в диалоговом окне, которое открывается при выборе пункта меню Формат - Абзац. Из множества команд отметим следующие:
изменить отступ текста слева и справа от установленных границ строки;
изменить интервал между строками;
установить отступ или выступ для первой строки абзаца;
установить интервал перед началом и после конца абзаца.
Величину отступа и размер строк можно также изменять с помощью движков, расположенных на линейке в верхней части окна.
Для установки режима автоматического переноса слов нужно с помощью команд меню Сервис - Язык - Расстановка переносов открыть диалоговое окно и в этом окне отметить команду: Автоматическая расстановка переносов.
Проверка ошибок
Редактор WORD по умолчанию проверяет грамматические и синтаксические ошибки, подчеркивая слова с ошибками красной волнистой линией, а ошибочные фразы – зеленой линией. В случае необходимости с помощью команд меню Сервис – Правописание (F7) можно открыть диалоговое окно с пояснениями и вариантами замены, предварительно выделив сомнительный отрезок текста.
Обтекание рисунка текстом
Д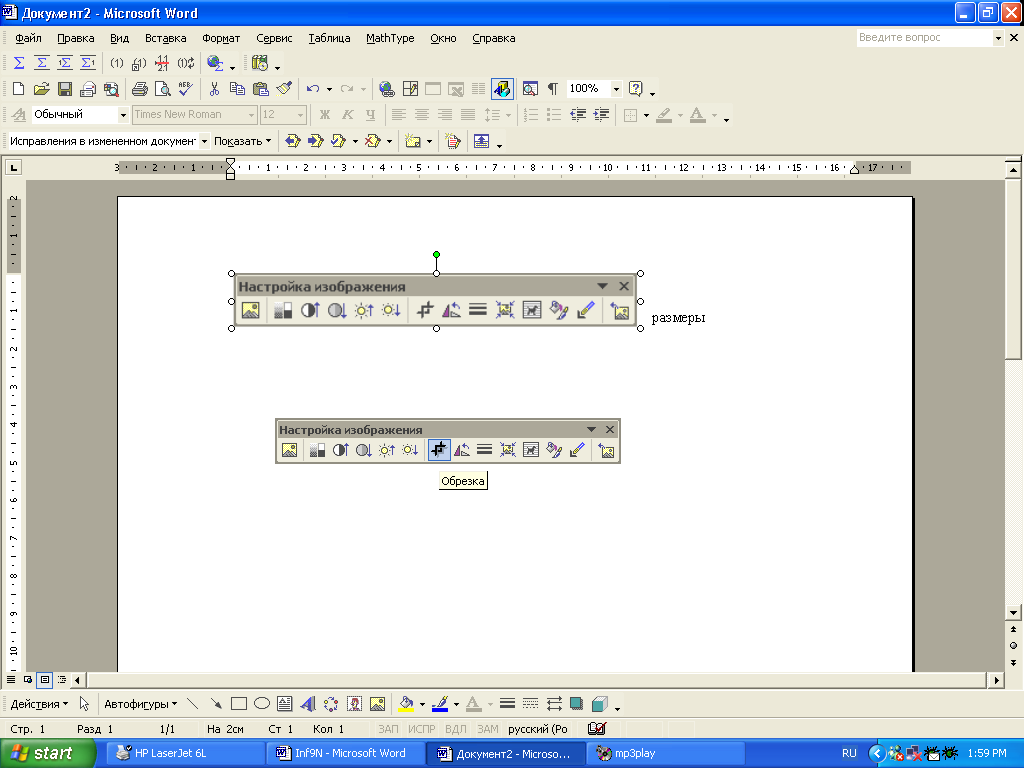
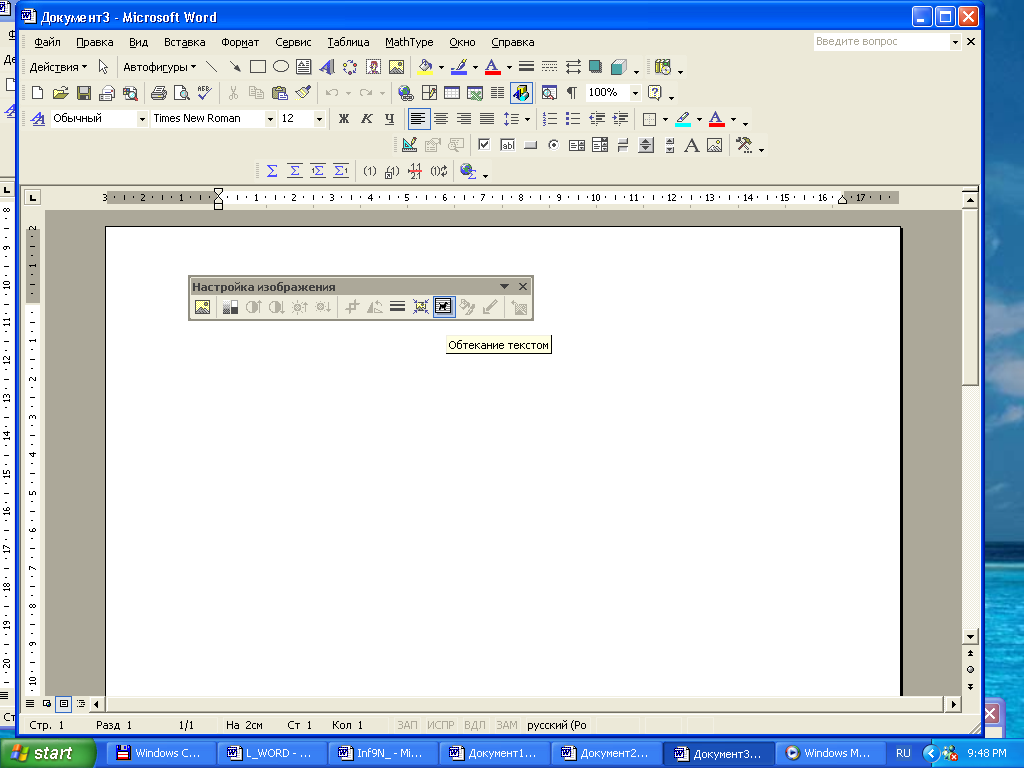 ля
получения эффекта обтекания нужно
открыть окно Настройка изображения,
показанное на рисунке. В окне выделена
кнопка “Обтекание текстом”. “Нажав”
мышкой на кнопку, получим возможность
выбрать обтекание “вокруг рамки”,
“сверху и снизу” и т.д.
ля
получения эффекта обтекания нужно
открыть окно Настройка изображения,
показанное на рисунке. В окне выделена
кнопка “Обтекание текстом”. “Нажав”
мышкой на кнопку, получим возможность
выбрать обтекание “вокруг рамки”,
“сверху и снизу” и т.д.
Окно вызывается с помощью команд меню: Вид – Панели инструментов – Настройка изображения. Получить доступ к командам обтекания текстом можно также, открыв диалоговое окно “Формат рисунка”; для вызова окна нужно выделить рисунок и выбрать команды меню Формат – Рисунок. Перед установкой обтекания можно обрезать рисунок с помощью ножниц “Обрезка”.
Таблицы
Создание и форматирование таблиц осуществляется с помощью команд раздела меню Таблица.
Обтекания таблицы текстом можно добиться с помощью следующей последовательности действий.
К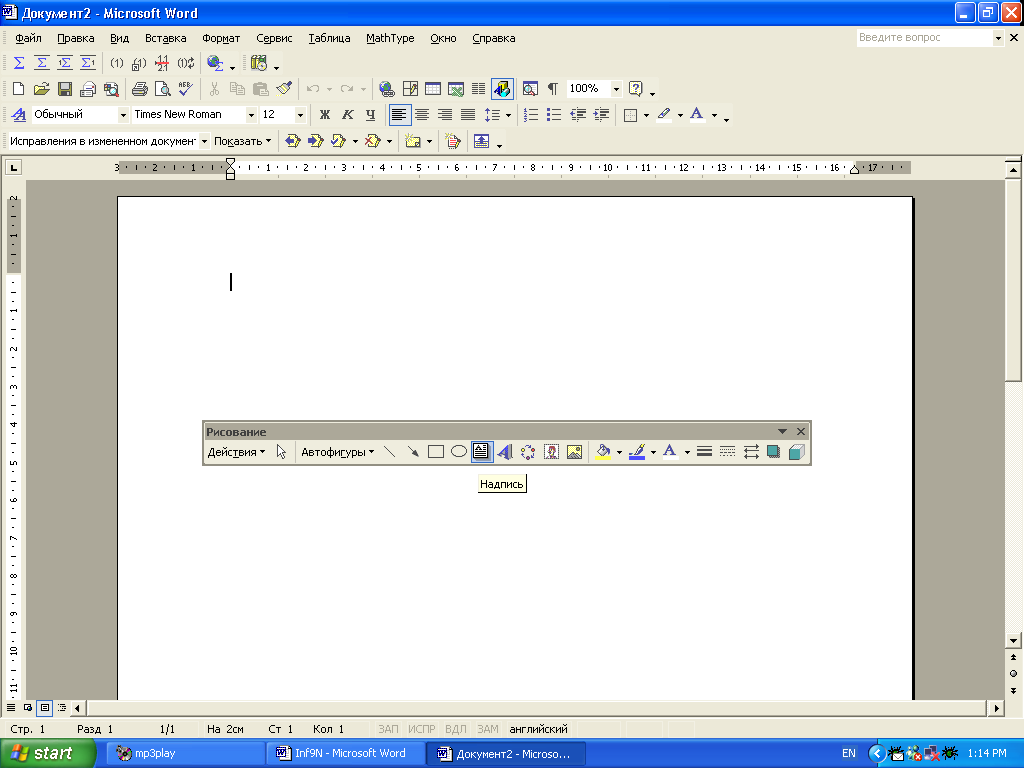 нопкой
на панели инструментов открываем палитру
Рисование. Иначе эта палитра открывается
из меню Вид выбором пунктов: Панели
инструментов – Рисование.
нопкой
на панели инструментов открываем палитру
Рисование. Иначе эта палитра открывается
из меню Вид выбором пунктов: Панели
инструментов – Рисование.
Рисуем прямоугольник достаточного размера, так, чтобы поместилась нужная таблица. Щелкаем мышкой вне прямоугольника. Щелкаем на кнопке палитры Надпись. Щелкаем внутри прямоугольника – появляется обрамляющая полоса с косой штриховкой. Копируем в прямоугольник нужную таблицу (или рисуем заново). Теперь таблица встроена в рисунок и для нее доступна команда обтекание.
Вызываем палитру Настройка изображения и устанавливаем обтекание вокруг рамки. Теперь можно с помощью мышки передвинуть таблицу (в рамке) в нужное место.
Осталось сделать невидимой рамку. Для этого в палитре Рисование выбираем цвет линий – белый.
Билет 41
Математические формулы
Чтобы написать математическую формулу, нужно в разделе меню Вставка выбрать команду Объект и в открывшемся окне - команду Microsoft Equation 3.0. Появляется поле объекта - будущей формулы и палитра с большим набором символов, собранных в разделах с раскрывающимися подсказками: шаблоны дробей и радикалов, шаблоны сумм, интегралов, матриц и т.д. Набор символов позволяет "собрать" любую формулу. После того, как формула написана, закрыть объект можно, щелкнув мышкой на свободном поле вне объекта.
Для изменения размеров формулы следует щелкнуть мышкой в поле формулы: затем подвести курсор к границе объекта и, удерживая кнопку мышки, растянуть или сжать формулу.
Двойной щелчок мышкой открывает объект для редактирования. При этом в меню появляется новый раздел - Размеры, с помощью команд которого можно независимо изменять размеры символов сумм и интегралов, показателей степени и т.д.
Щелчок правой кнопкой в поле формулы открывает контекстное меню. Это меню содержит, с частности, пункт Формат объекта, открывающий диалоговое окно, которое позволяет выбрать заливку для формулы.
Отметим полезные команды, позволяющие писать простые формулы, не обращаясь к аппарату объектов:
<Ctrl>+<=> - переход в регистр нижнего индекса,
<Alt>+<Ctrl>+<Shift>+<X> - переход в регистр верхнего индекса.
Возврат в нормальный регистр производится повторным нажатием тех же сочетаний клавиш. С помощью этих команд можно написать, например, следующие формулы: (a2 - b2)/(a - b) = a + b, (a1)2.
