
Описание хода выполнения практического задания
1. Подготовим к работе СЭД Alfresco.

Рис.1. Общий вид Alfresco
2. Выполним следующие действия от имени администратора системы:
2.1. Создаем свою группу пользователей.
Для управления группами пользователей следует перейти в консоль администратора.
![]()
Рис.2. Консоль администратора
Для
создания новой группы необходимо
щелкнуть по иконке
![]()

Рис.3. Создание новой группы
Откроется страница, на которой необходимо указать свойства новой группы. Данные свойства включают идентификатор группы и отображаемое имя группы.

Рис.4. Создание новой группы
После того, как необходимая информация введена, следует нажать на кнопку Создать группу. Созданная группа будет отражена в списке групп слева.

Рис.5. Перечень групп
2.2. В созданной группе создаем пользователя под собственным именем.

Рис.6. Создание нового пользователя. Информационные поля

Рис.7. Отображение пользователя

Рис.8. Отображение пользователя в группе
2.3. В своей группе создаем дочернюю группу пользователей.

Рис.9. Создание дочерней группы

Рис.10. Отображение дочерней группы
2.4. В дочерней группе создаем нового пользователя.

Рис.11. Создание нового пользователя. Информационные поля

Рис.12. Создание нового пользователя

Рис.13. Отображение нового пользователя.
3. Выполним следующие действия от созданного под собственным именем пользователя:

Рис.14. Мой профиль
3.1. Настроим персональную приборную панель.
В системе Alfresco Share имеется возможность настроить персональную панель инструментов под персональные нужды, в соответствие с выполняемыми задачами. Возможны следующие манипуляции:
Изменение представление приборной панели – отображение в режиме одной, двух, трех или четырех колонок;
Добавление и удаление персональных дашлетов.
Для продолжения необходимо нажать на баннер Настроить Приборную панель.
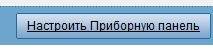
Рис.15. Приборная панель

Рис.16.Изменение макета

Рис.17. Выбор макета
На появившейся странице следует нажать Изменить макет. Система отобразит перечень пяти типов макетов:
Один столбец;
Два столбца: узкий слева, широкий справа;
Два столбца: широкий слева, узкий справа;
Три столбца: широкий в центре (по умолчанию);
Четыре столбца;
Необходимо нажать на кнопку выбора для смены макета. В данном случае, изменение макета не требуется.
В системе доступны следующие дашлеты:
Сеть Alfresco
Лента CMIS
Активность на моих сайтах
Редактируемые мною документы
My Documents
Мой краткий профиль
Мои Сайты
Мои задачи
Мои Рабочие области
Мой Календарь
Введение

Рис.18. Выбор дашлетов
Для добавления дашлета необходимо перетащить его в один из столбцов. Для удаления дашлета следует перетащить его в корзину. Для изменения расположения дашлетов также перетаскивайте дашлеты внутри макета столбцов.

Рис.19. Добавление дашлета

Рис.20. Приборная панель с учетом изменений
3.2. Настроим персональный профиль.

Рис.21. Профиль пользователя
Для этого следует перейти в компонент Мой профиль, расположенный вверху страницы. Откроется профиль пользователя. Следует нажать на кнопку Изменить профиль. Можно ввести или отредактировать ранее введенную информацию, а также изменить пароль.
3.3. Создаем персональный сайт.
Для начала, необходимо перейти в персональную приборную панель, нажав на Моя Приборная Панель вверху страницы. На дашлете Мои Сайты следует нажимаем ссылку Создать сайт.

Рис.22. Создание сайта
Во всплывшем окне необходимо указать следующую информацию:
Имя: Название сайта, которое будет представлять собой заголовок. Обязательно для заполнения.
URL имя: Короткое название, подходящее для использование в URL запросе, не может содержать специальных символов или пробелов. Обязательно для заполнения.
Описание: Информация, которая позволит отличить сайт от других в
списке Мои сайты.
Тип: Для данной версии программы доступен один тип - Коллективная работа.
Видимость: Устанавливает доступность сайта для пользователей.

Рис.23. Форма создания сайта
3.4. Настроим персональную приборную панель сайт.
Приборная панель сайта отображает всю связанную с ним информацию.

Рис.24. Приборная панель созданного сайта
3.6. Создаем описание сайта с помощью компонента ВиКи.
Для того чтобы добавить описание сайта, необходимо создать страницу в компоненте ВиКи.

Рис.25. Компонент ВиКи
Когда страница будет создана, ее содержание отобразится в дашлете ВиКи сайта.
Для создания страницы в компоненте Вики необходимо выбрать Новая страница. Откроется страница, на которой необходимо заполнить соответствующие информационные поля.

Рис. 26. Создание страницы ВиКи
Следует указать заголовок, текст (непосредственно содержание страницы), а также метки по которым будет осуществляться поиск. После вышеприведенных действий в настройка дашлета ВиКи сайта отобразится созданная страница.

Рис. 27. Выбор страницы ВиКи
3.7. Загрузим несколько файлов в систему с помощью компонента Библиотека документов.
Для загрузки контента на сайт следует воспользоваться компонентом Библиотека документов.
![]()
Рис.28. Компонент библиотека документов
Система позволяет загружать различные типы файлов. Для загрузки следует выбрать соответствующую ссылку и на появившейся форме нажать на значок выбора файлов. После того, как выбор сделан, следует нажать на кнопку загрузки файлов.

Рис.29. Загрузка файлов

Рис.30.Загруженные файлы
3.8. Отредактируем файл и отразим произведенные манипуляции.
Загруженные или созданные в системе фалы можно редактировать. При этом редактирование может происходить в автономном режиме (на компьютере пользователя). В меню дополнительных действий необходимо выбрать пункт Автономное редактирование.

Рис.31. Библиотека документов. Выбор автономного редактирования
После вышеприведенных действий файл будет заблокирован во избежание одновременного редактирования несколькими пользователями.

Рис.32. Библиотека документов. Блокировка документа
После того, как файл отредактирован на компьютере пользователя, в меню дополнительных действий выбирается пункт Загрузить новую версию.
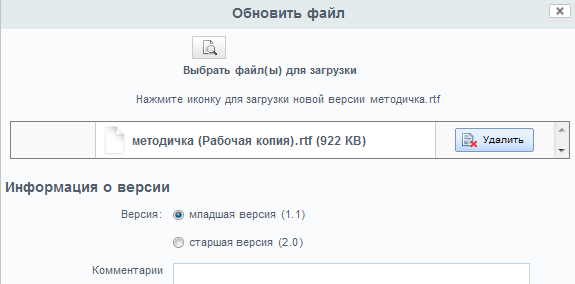
Рис.33. Обновление файла
3.9. Создаем событие с помощью компонента Календарь
Для планирования различных мероприятий существует компонент Календарь. Отображение можно настроить по дням, неделям и месяцам.

Рис.34. Открытие календаря

Рис.35. Календарь
Необходимо нажать на кнопку Добавить событие для размещения ин-
формации о мероприятии.

Рис.36. Добавление события
В форму добавления события следует занести описание события, включающую следующие поля:
Что (название события);
Где (место проведения);
Описание;
Также указывается время проведения события, заполняются метки.

Рис.37. Созданное событие
