
- •Основы создания графического интерфейса пользователя
- •Создание формы и размещение в ней элементов управления
- •Использование команд меню Format при создании форм
- •Команда Align
- •Команда Make Same Size
- •Команда Size To Fit
- •Команда Size To Grid
- •Команда Horizontal Spacing
- •Команда Vertical Spacing
- •Команда Center in Form
- •Команда Arrange Buttons
- •Команда Group
- •Команда Ungroup
- •Команда Order
- •Использование панели инструментов UserForm
- •Объектная модель библиотеки объектов ms Forms
- •События форм и элементов управления
- •Событие AfterUpdate
- •Событие BeforeUpdate
- •Событие Change
- •Событие Click
- •Событие DblClick
- •События Enter и Exit
- •События KeyDown и KeyUp
- •Событие KeyPress
- •События MouseDown и MouseUp
- •Свойства формы
- •Основные элементы управления Элемент управления Label
- •Элемент управления TextВох
- •Элемент управления ComboBox
- •Элемент управления CommandButton
- •Элемент управления Scroll Bar
- •Элемент управления SpinButton
- •Элемент управления Image
- •Элемент управления MultiPage
- •Элемент управления Tab Strip
- •Свойства элементов управления
- •Категория Appearance
- •Категория Behaviour
- •Категория Font
- •Категория Miscellaneous
- •Категория Position
- •Категория Data
- •Категория Scrolling
- •Присоединенные элементы управления
- •Коллекция Controls
- •Объект Font
Основы создания графического интерфейса пользователя
Интегрированная среда разработки VBА является визуальной, что позволяет создавать большую часть приложения без написания большого количества строк кода. Рассмотрим, как создаются формы и элементы управления в интегрированной среде разработки.
Создание формы и размещение в ней элементов управления
Добавление формы: щелкните правой кнопкой мыши на соответствующем проекте. Затем выберите в раскрывающемся контекстном меню команду Insert → UserForm (Вставка → UserForm). После этого появится изображение формы, приведенное на рис. 3.1.
В режиме конструирования мы можем изменять размеры формы, размещать на ней элементы управления и т. п.
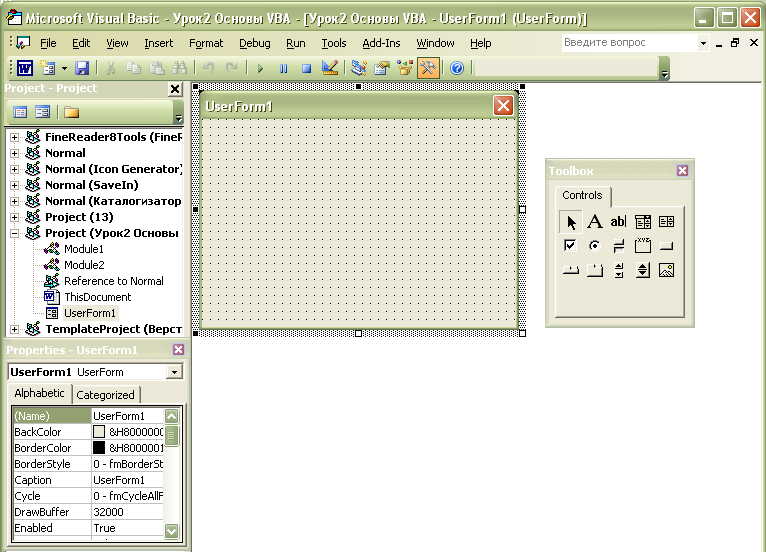
Рис. 3.1. Создание формы
Размер формы можно изменить несколькими способами:
с помощью мыши, нажав на одном из маркеров и перетащив его по диагонали;
с помощью ввода соответствующих значений в окне свойств;
определяя в программном коде значения свойств Width (ширина) и Height (высота).
Размещение в форме элемента управления:
Выберите на панели элементов элемент управления. Если теперь подвести указатель к области формы, то он примет вид крестика со значком выбранного элемента управления (крестик указывает позицию левого верхнего угла элемента управления).
Установите указатель в нужную область формы, щелкните левой кнопкой мыши и, удерживая ее, перетащите указатель в позицию правого нижнего угла элемента управления.
После этого на форме появится элемент управления, размеры и положение которого можно изменить.
Когда мы размещаем элементы управления на форме, они устанавливаются в разных слоях. Элемент управления, который был размещен раньше всех, находится на самом нижнем слое, а последний из размещенных элементов управления - на самом верхнем.
Выделение нескольких элементов управления
Чтобы переместить или изменить размер сразу нескольких элементов управления, их необходимо сначала выделить. Это можно сделать двумя способами:
С помощью рамки. Для этого щелкните кнопкой мыши в области формы и, удерживая кнопку, перетащите по диагонали воображаемого прямоугольника выделения. Задайте размеры рамки таким образом, чтобы она охватывала элементы управления, которые нужно выделить.
Путем последовательного нажатия кнопкой мыши элементов управления, удерживая при этом клавиши Shift или Ctrl.
Удерживание клавиши Shift приводит к выбору всех элементов управления, находящихся между первым выбранным элементом управления и тем, который выбран следующим.
В случае удерживания клавиши Ctrl выделяются только те элементы управления, на которых щелкнули кнопкой мыши.
Обратите внимание, что один из выделенных элементов имеет маркеры белого цвета, а остальные — черного, как показано на рис. 3.2. Это важно при использовании некоторых команд меню Format (Формат).
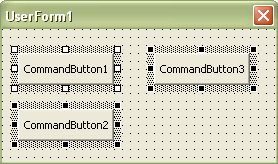 Рис.
3.2. Выделение нескольких элементов
управления
Рис.
3.2. Выделение нескольких элементов
управления
Удаление элементов управления
Выделите один или несколько элементов управления и нажмите клавишу Del или воспользуйтесь командой Edit → Delete (Правка → Удалить).
Использование сетки
При конструировании формы удобно использовать сетку, находящуюся на всей поверхности формы. По умолчанию сетка является включенной, хотя ее можно отключить. Для того чтобы отключить сетку (или, наоборот, включить ее), а также задать некоторые параметры сетки, необходимо вызвать окно диалога Options (Параметры) с помощью команды Tools → Options (Сервис → Параметры).
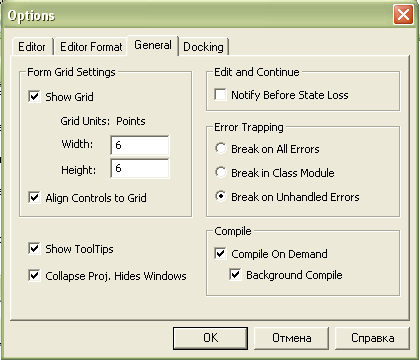
Рис. 3.3. Вкладка General окна диалога Options
Перейдите на вкладку General (Общие), изображенную на рис. 3.3. Для отображения сетки установите в разделе Form Grid Settings (Параметры сетки в форме) флажок Show Grid (Показать сетку). Здесь также можно задать размеры сетки, используя два текстовых поля Width (по ширине) и Height (по высоте), определяющих соответственно ширину и высоту сетки в твипах.
Второй флажок этой группы (Align Controls to Grid (Привязка элементов к сетке)) позволяет установить выравнивание элементов управления по сетке. Если этот флажок установлен, то при создании элемента управления, изменении его размеров или перемещении с помощью мыши высота и ширина элемента управления изменяются с шагом, равным соответственно высоте и ширине сетки. Чтобы избежать такого дискретного изменения размеров элемента управления (или положения при его перемещении), выполняя операции изменения размеров или перемещения, удерживайте клавишу Ctrl.
ПРИМЕЧАНИЕ: Независимо от того, включено отображение сетки или нет, установка флажка Align Controls to Grid (Привязка элементов к сетке) приведет к выполнению процедуры выравнивания по сетке.
Копирование и вставка элементов управления
Существует несколько вариантов копирования элементов управления в буфер обмена:
С помощью кнопки Сору (Копировать) на панели инструментов.
С помощью нажатия комбинаций клавиш Ctrl+C или Ctrl+Ins.
С помощью команды Edit → Сору (Правка → Копировать).
С помощью команды Сору (Копировать) контекстного меню, появляющегося при щелчке правой кнопкой мыши на элементе управления.
Вставить (копировать из буфера обмена на форму) элемент управления можно также несколькими способами:
Используя кнопку Paste (Вставить) на панели инструментов.
С помощью нажатия комбинаций клавиш Ctrl+V или Shift+Ins.
С помощью команды Edit → Paste (Правка → Вставить).
С помощью команды Paste (Вставить) контекстного меню, появляющегося при щелчке правой кнопкой мыши на элементе управления или форме.
При вставке элемента управления в форму он будет расположен по центру формы.
Порядок перехода по элементам управления в форме
При работе с формой переход от одного элемента управления к другому осуществляется с помощью мыши или клавиатуры. Чтобы перейти к следующему элементу управления, можно щелкнуть на нем левой кнопкой мыши или нажать клавишу Tab. Чтобы перейти к предыдущему элементу управления, можно нажать комбинацию клавиш Shift+Tab.
Задать последовательность перехода по элементам управления в форме можно в окне диалога Tab Order (Последовательность перехода), для отображения которого необходимо выбрать команду View → Tab Order (Вид → Последовательность перехода). В представленном в этом окне диалога списке Tab Order (Последовательность перехода) присутствуют все элементы управления, которые могут получать управление (получать фокус).
ВНИМАНИЕ: Элементы управления, объединенные в группу с помощью рамки, не выводятся в списке Tab Order (Последовательность перехода), так как они не могут получить фокус. Фокус может получить только сама рамка.
В самом верху списка Tab Order (Последовательность перехода) находится элемент управления, который получит фокус первым, а в конце списка — элемент управления, который получит фокус последним.
Чтобы изменить порядок перехода по элементам управления, выделите один или несколько элементов управления (удерживая клавишу Shift или Ctrl) и нажмите кнопку Move Up (Вверх) или Move Down (Вниз), которые передвигают выбранные элементы соответственно на один уровень вверх или вниз.
Задание свойств элементов управления в режиме конструктора форм
Свойства форм и элементов управления можно задать как во время выполнения программы, так и в режиме конструктора форм. Чтобы задать значения свойствам форм и элементов управления в режиме конструктора форм, следует вывести на экран окно Properties (Свойства) с помощью команды View → Properties Window (Вид → Окно свойств).
Объединение элементов управления в группу:
С помощью элемента управления Frame (Рамка).
Позволяет объединить элементы управления в группу как визуально, так и функционально. На рис. 3.4 показан пример объединения в группу трех переключателей.
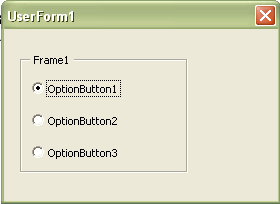
Рис. 3.4. Объединение переключателей в группу
С помощью свойства GroupName.
Позволяет объединить в группу некоторые типы элементов управления (флажки и переключатели) без использования рамки. Этот вариант обеспечивает следующие преимущества:
Возможность не создавать рамку для каждой группы. В результате можно уменьшить количество элементов управления, что увеличивает быстродействие и позволяет уменьшить размер формы.
Возможность располагать переключатели группы не в одной рамке, а в любом месте формы.
Возможность создавать переключатели с прозрачным фоном, что невозможно при использовании рамки, так как она не может быть прозрачной.
