
Минский государственный машиностроительный колледж
Цикловая комиссия вычислительной техники
Тема: «Текстовый редактор Word. Структура окна. Операции с документами. Ввод и редактирование текста. Вставка и замена символов.
Цель: Сформировать знания о назначении, принципах работы, возможностях текстового редактора Word. Изучить структуру окна редактора и назначение основных элементов, выработать навыки по настройке необходимых параметров окна Word. Научиться создавать и сохранять документ с его последующей загрузкой для редактирования. Уметь вводить текст и исправлять ошибки в тексте.
Оборудование: ПЭВМ.
Порядок выполнения работы:
Подготовить ПЭВМ к работе.
Ознакомиться с инструкцией к практическому занятию.
Выполнить упражнения.
Для подготовки документов применяются различные программные средства: текстовые редакторы (другие названия: текстовые процессоры, редакторы документов, системы подготовки текстов и т.д.) и графические редакторы (графические процессоры, редакторы изображений, системы подготовки рисунков и т.д.). Эти программы могут быть однофункциональными или входить в состав интегрированных пакетов (систем).
Редакторы подготовки текстов можно разделить на обычные (для подготовки писем и простых документов) и сложные (для оформления документов с разными шрифтами, с наличием графиков, рисунков и т.д.)
Возможности обычных текстовых редакторов
ввод текста с клавиатуры
корректировка текста
операции с фрагментами текста
форматирование текста (определение ширины текстовой колонки, абзаца, полей, расстояния между строками, выравнивание краев строк и т.д.)
автоматическая разбивка текста на страницы с заданным числом строк и нумерация страниц
выделение текста жирным, наклонным или подчеркнутым шрифтом
распечатка текста или отдельных частей на принтере.
Дополнительные возможности более сложных редакторов:
возможность наблюдать текст на дисплее в том виде, как он будет распечатан на принтере по принципу «что вижу, то и получаю»
работа с манипулятором «мышь»
широкий выбор шрифтов
возможность вставки в текст формул, таблиц, рисунков
автоматический перенос частей слов из одной строки в другую по правилам грамматики
автоматический поиск и исправление орфографических и синтаксических ошибок.
Текстовый редактор WORD для WINDOWS
Microsoft Word позволяет вводить, редактировать, форматировать и оформлять текст и грамотно размещать его на странице. С помощью этой программы можно вставлять в документ графику, таблицы и диаграммы, а также автоматически исправлять орфографические и грамматические ошибки. Корме того, Word поддерживает OLE, что делает его полноправным Windows-приложением, полностью использующим возможности системы, и позволяющим сделать работу над создаваемым документом наиболее удобной и естественной. Возможность импорта многих графических форматов, использование Редактора формул, программ деловой графики и возможность многоколонной вёрстки приближают Word к многофункциональным издательским системам. Также существует возможность вычислений в таблицах, что позволяет оформлять различную бухгалтерскую и финансовую документацию, не пользуясь электронными таблицами. Текстовый редактор Word обладает и многими другими возможностями, значительно облегчающими создание и редактирование документов.
Запуск текстового редактора Microsoft Word.
З![]() начок
текстового редактора Microsoft
Word
располагается в подменю команды
Программы.
Для запуска текстового редактора
выполните команду Пуск \ Программы \
Microsoft Word.
начок
текстового редактора Microsoft
Word
располагается в подменю команды
Программы.
Для запуска текстового редактора
выполните команду Пуск \ Программы \
Microsoft Word.
Элементы окна редактора.
П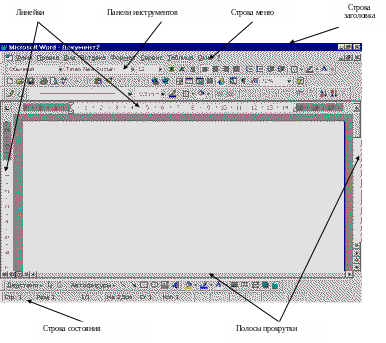 осле
того как программа Word
запускается, на экране появляется окно
программы:
осле
того как программа Word
запускается, на экране появляется окно
программы:
Строка заголовка содержит стандартные элементы окна – приложения: системное меню, название программы и кнопки регулирования размеров окна. При первом запуске редактора элемент «название программы» содержит Документ 1, где число 1 говорит, что редактор может обрабатывать одновременно несколько документов, переключаясь с одного на другой, а название «Документ» присваивается автоматически каждому новому тексту, пока этот текст не сохранят под другим именем.
Строка меню – это важнейшая часть окна, из нее выбираются необходимые команды.
Системное меню приложения управляет окном программы.
Панели инструментов. Под строкой меню находятся различные панели инструментов, которые содержат многочисленные кнопки и комбинированные поля. Простым щелчком мыши на кнопке того или иного инструмента можно задать команду для редактора. Для включения и отключения вывода на экран панелей инструментов предназначена команда меню Вид – Панели инструментов. Для настройки панелей используется окно диалога Настройка (Вид – Панели инструментов – Настройка).
В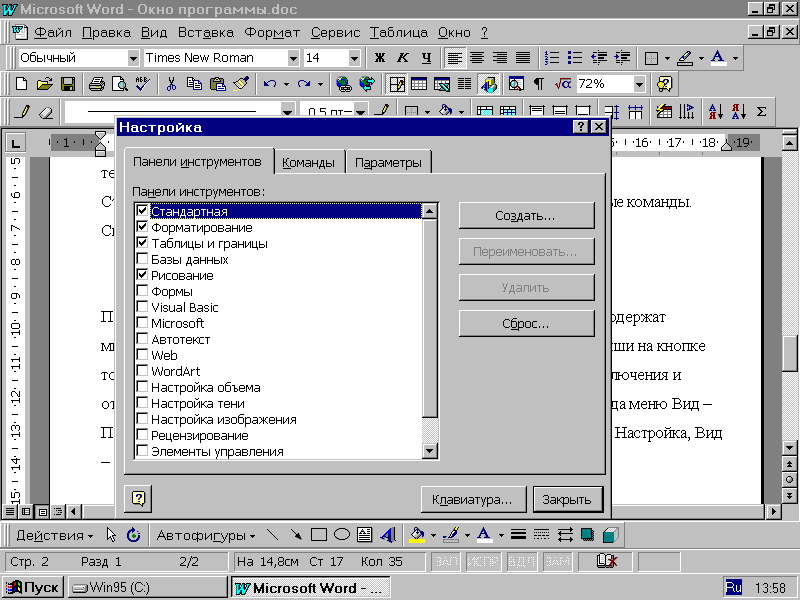 этом диалоговом окне находится список
возможных панелей инструментов.
Рекомендуется включать панели Стандартная
и Форматирование,
а также на вкладке Параметры режим:
Отображать подсказки для кнопок, который
служит для оперативного получения
подсказки о назначении инструмента
прямо под указателем мыши.
этом диалоговом окне находится список
возможных панелей инструментов.
Рекомендуется включать панели Стандартная
и Форматирование,
а также на вкладке Параметры режим:
Отображать подсказки для кнопок, который
служит для оперативного получения
подсказки о назначении инструмента
прямо под указателем мыши.
Полосы прокрутки. Справа и снизу от документа находятся полосы вертикальной и горизонтальной прокрутки текста. Они применяются в тех случаях, когда весь текст не помещается на экране и требует сдвига (прокрутки). Перетаскивая мышью бегунок, можно быстро передвигаться по всему тексту. Включить или выключить полосы прокрутки можно с помощью команды меню Сервис – Параметры, используя вкладку Вид.
Линейки. Линейки находятся сверху и слева. С помощью горизонтальной линейки можно выполнять ряд действий (изменять абзацный отступ., устанавливать позиции табуляции и т.д.). Включать или выключать изображение линеек можно с помощью команды Вид – Линейка. Вертикальную линейку можно также включить с помощью команды Сервис – Параметры, используя вкладку Вид.
Строка состояния: В нижней части окна редактора находится строка состояния, на которую выводится информация о текущем положении текстового курсора в документе и на странице, а также о режимах редактирования.
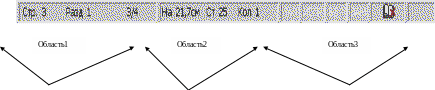
Область 1 – положение текстового курсора в документе, которое определяется номером страницы, раздела и общим количеством страниц в документе.
Область 2 - положение текстового курсора на текущей странице, которое определяется номерами строки и колонки и расстоянием от верхнего края листа бумаги.
Область 3 – режимы редактирования, которые имеют следующие обозначения:
ЗАП – означает, что идет запись макрокоманды. Макрокоманда – это длинная последовательность отдельных команд, записанных один раз и назначенных на комбинацию определенных клавиш;
ИСПР – указывает на то, что активна маркировка исправлений. Маркировка исправлений очень удобна, когда над одним документом работает несколько человек;
ВДЛ – сигнализирует, что включен режим выделения (отметки или маркирования) текста с помощью клавиш F8 и Shift + F8;
ЗАМ – указывает на то, что включен режим замены символов;
 Указывает
на включенный режим проверки правописания.
Указывает
на включенный режим проверки правописания.
Все режимы строки состояния включают или выключают двойным щелчком мыши. Включать или выключать изображение строки состояния можно с помощью команды Сервис – Параметры, используя вкладку Вид.
