
Лабораторная работа № 3
Создание образовательной компьютерной презентации (2 ч.)
Цель работы: научить обоснованному использованию многообразных возможностей компьютерных средств для создания презентаций.
Справочно-информационный блок
Компьютерная презентация представляет собой набор слайдов (электронных страниц), последовательность показа которых может меняться в процессе демонстрации презентации, т.е. презентация является интерактивным документом.
Презентация является мультимедийным документом, т.к. каждый слайд может включать в себя различные формы представления информации (текст, таблицы, диаграммы, изображения, звук, анимацию и др.).
Основные приемы создания и оформления презентации
Поставленная задача |
Требуемые действия |
Создать новую презентацию без помощи мастера и применения шаблона |
Запустите Power Point. В окне диалога Power Point в группе полей выбора Создание презентации выберите Новая презентация. |
Выбрать разметку слайда |
В окне диалога Создать слайд выберите мышью требуемый вариант разметки. После
выбора Новая
презентация
окно диалога Разметка
слайда
появляется автоматически. Если Вы
хотите сменить разметку имеющегося
слайда, то выполните команду
Формат/Разметка
слайда или воспользуйтесь пиктограммой,
размещенной в панели Форматирование |
Применить шаблон дизайна |
В
меню Формат
выберите команду Оформление
слайда
или воспользуйтесь пиктограммой,
размещенной в панели Форматирование |
Вставить новый слайд |
Откройте
тот слайд, после которого Вы хотите
вставить новый, и выполните команду
Вставка/Создать
слайд
(Ctrl + M)
или воспользуйтесь пиктограммой,
размещенной в панели Форматирование |
Переместиться между слайдами |
Воспользуйтесь бегунком или кнопками вертикальной полосы прокрутки или клавишами Page Down, Page Up. Перемещая бегунок можно по всплывающей подсказке определить, на каком слайде остановиться. |
Активизировать панель Рисование |
Выполните команду Вид /Панели инструментов/Рисование |
Ввести текст в произвольное место слайда |
Выберите
на панели Рисование
инструмент Надпись |
Отредактировать имеющийся текст |
Щелкните по тексту, установите текстовый курсор в нужное место и внесите исправления или добавления. |
Удалить текст вместе с рамкой |
Щелкните по тексту, затем щелкните непосредственно по рамке и нажмите клавишу Delete. |
Изменить шрифт или размер шрифта |
Воспользуйтесь
командой Формат/Шрифт
или раскрывающимся списком
шрифтов/размеров панели инструментов |
Изменить цвет шрифта |
Выполните
команду Формат/Шрифт
или выберите кнопку Цвет
текста |
Выбрать стиль оформления шрифта |
Воспользуйтесь
командой Формат/Шрифт
или кнопками панели инструментов |
Выровнять набранный текст относительно рамки |
Воспользуйтесь
командой Формат/Выравнивание/По
левому краю (Ctrl
+ L);
По центру (Ctrl
+ E);
По правому краю (Ctrl
+ R);
По ширине или
кнопками панели инструментов
|
Выбрать цвет и тип линии для рамки, подобрать заливку |
Выделите
рамку (или установите курсор в текст,
введенный в рамку) и выполните команду
Формат/ Также можно воспользоваться кнопками панели Рисование:
|
Активизировать панель Автофигуры |
Выберите
команду Вставка/Рисунок/Автофигуры
или воспользуйтесь кнопкой панели
Рисование |
Нарисовать объект |
Активизируйте панель Рисование, выберите соответствующий инструмент (линия, овал, прямоугольник и т.д.) и «растяните» фигуру на слайде, протаскивая курсор. |
Изменить цвет объекта |
Выделите объект и выполните команду Формат/ … или воспользуйтесь кнопкой панели Рисование: – цвет линии. |
Настроить тень объекта |
Выделите объект и воспользуйтесь кнопкой панели Рисование:
|
Настроить объем объекта |
Выделите объект и воспользуйтесь кнопкой панели Рисование:
|
Повернуть объект на какой-либо угол |
Выделите объект и воспользуйтесь кнопкой панели Рисование Действия/Повернуть/отразить/Свободное вращение, а затем переместите мышью угол объекта в направлении вращения. |
Сгруппировать объекты |
Выделите все объекты, подлежащие группировке и выполните команду Группировка/Группировать контекстного меню выделенных объектов. |
Художественная надпись |
Воспользуйтесь кнопкой панели Рисование:
|
Вставить звук |
Выберите команду меню Вставка/Фильмы и звук/Звук из коллекции картинок; Звук из файла. |
Настроить анимацию |
В режиме слайдов щелкните объект, который хотите анимировать. В
меню Показ
слайдов
выберите команду
|
Установить масштаб рабочего слайда в среде Power Point |
На
панели Стандартная
среды Power Point установить необходимый
масштаб просмотра из раскрывающегося
списка
|
Способ представления документа (т.е. презентации .ppt) в окне приложения Power Point |
Документ Power Point может отображаться в окне приложения тремя способами: в виде слайдов, в режиме структуры, в режиме сортировщика слайдов. Для изменения способа представления достаточно выбрать соответствующую команду в меню Вид или щелкнуть по одной из трех кнопок в левой части горизонтальной полосы прокрутки:
|
Провести демонстрацию |
Выполните
команду Вид/Показ
слайдов
(F5)
или воспользуйтесь кнопкой
|
Перейти к следующему слайду в процессе демонстрации |
Воспользуйтесь щелчком мыши, клавишами Enter, Пробел; Page Down, Page Up или клавиши навигации курсора (): переход вперед/назад по галерее слайдов; Home – переход к самому первому слайду; End – переход к самому последнему слайду. |
Провести демонстрацию, не запуская Power Point |
Найдите свой файл, выделите и вызовите контекстное меню нажатием правой кнопки мыши. В контекстном меню выберите команду Показать. |
Советы по оформлению слайдов
Стиль
соблюдайте единый стиль оформления;
избегайте стилей, которые будут отвлекать от самой презентации;
вспомогательная информация (управляющие кнопки) не должны преобладать над основной информацией (текст, рисунки).
Фон
для фона выбирайте более холодные тона (синий, зеленый).
Использование цвета
на одном слайде рекомендуется использовать не более трех цветов: один для фона, один для заголовков, один для текста;
для фона и текста используйте контрастные цвета;
обратите особое внимание на цвет гиперссылок (до и после использования).
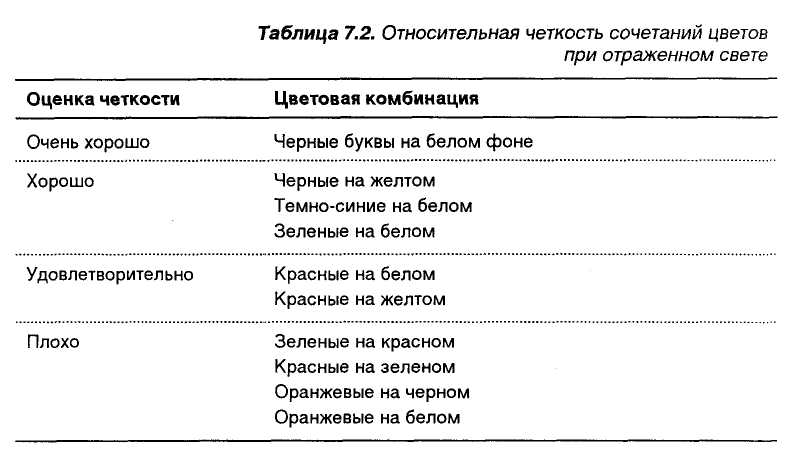
Анимационные эффекты
используйте возможности компьютерной анимации для представления информации на слайде;
не стоит злоупотреблять различными анимационными эффектами, они не должны отвлекать внимание от содержания информации на слайде
Содержание информации
используйте короткие слова и предложения;
минимизируйте количество предлогов, наречий, прилагательных;
заголовки должны привлекать внимание аудитории.
Расположение информации
предпочтительно горизонтальное расположение информации;
наиболее важная информация должна располагаться в центре экрана;
если на слайде располагается картинка, надпись должна располагаться под ней.
Шрифты
для заголовков – не менее 24;
для информации – не менее 18;
шрифты без засечек легче читать с большого расстояния;
нельзя смешивать различные типы шрифтов в одной презентации;
для выделения информации следует использовать жирный шрифт, курсив или подчеркивание;
нельзя злоупотреблять прописными буквами (они читаются хуже строчных).
Способы выделения информации
следует использовать:
рамки, границы, заливку;
разные цвета шрифтов, штриховку, стрелки;
рисунки, диаграммы, схемы для иллюстрации наиболее важных фактов.
Объем информации
не стоит заполнять один слайд слишком большим объемом информации: люди могут единовременно запомнить не более трех фактов, выводов, определений;
наибольшая эффективность достигается тогда, когда ключевые пункты отображаются по одному на каждом отдельном слайде.
Виды слайдов
для обеспечения разнообразия следует использовать различные виды слайдов:
с текстом;
с таблицами;
с диаграммами.
Порядок выполнения работы и задания
1. Разработайте сценарий компьютерной презентации.
Используя лист планирования презентации, разработайте структуру и содержание презентации. Создавая сценарий презентации, определите конкретное количество слайдов, назначение каждого их них и определите основные объекты, которые должны быть размещены на слайдах. Не планируйте большое количество (достаточно 8-9) слайдов и компьютерных эффектов, так как основная задача – донести информацию до учеников для получения прогнозируемого положительного результата учебной работы, а не максимально использовать эффекты программы Microsoft Power Point.

2. Создайте презентацию (Power Point)
Создайте структуру презентации.
Примените шаблон оформления.
Вставьте необходимые изображения.
Добавьте эффекты анимации.
Добавьте гиперссылки.
