
федеральное агентство по образованию
государственное образовательное учреждение высшего профессионального образования «санкт-петербургский государственный университет экономики и финансов»
кафедра информатики
методические указания и задания для выполнения лабораторных работ по дисциплине «информатика» по теме:
«Технология создания отчетов» в субд Microsoft Access
для студентов всех форм обучения
Издательство Санкт-Петербургского государственного университета экономики и Финансов 2005
Рекомендовано научно-методическим советом университета.
Методические
указания и задания для выполнения
лабораторных работ по теме «Технология
создания отчетов» в СУБД Microsoft Access для
всех форм обучения. - СПб.: Изд-во
СПбГУЭФ.2005. -
Авторы:
ст. преп. Н.Г. Жданова ст. преп. Л.Е. Кузьмина канд. техн. наук, доц. В.С. Кондратьев
Рецензент:
канд. техн. наук, проф. А.М. Власовец
© Издательство СПбГУЭФ, 2005
Введение
Назначение отчетов
Отчёты предназначены для документирования информации (в электронном и печатном виде), полученной в результате обработки данных. Постоянно сохраняется только конструкция (макет) отчёта, информация в отчёте обновляется при его просмотре и печати. Отчёты выводятся на экран, принтер, в файл для передачи по каналам связи, размещаются на Web-серверах.
Источником данных для них служат таблицы, запросы, внешние (связанные) таблицы других баз данных различных форматов. Запросы являются основой для алгоритмической обработки данных, основным источником данных отчётов. Access обеспечивает поддержку пустых значений; когда запрашиваемые данные отсутствуют, отчёт выводится без данных.
Этапы разработки отчета.
Проектирование отчётов следует начинать с наброска его эскиза от руки на бумаге, или используя текстовый редактор. В эскизе определяется структура отчета, расположение и назначение элементов управления. Перечисляются поля с указанием имен источников данных, из которых они будут взяты. Определяются - математические операции, принцип отбора, наличие сортировки, группирование данных.
Затем следует конструирование и редактирование отчётов средствами Access, просмотр результатов.
При проектировании отчета следует учитывать тип принтера, размер бумаги и параметры страницы.
Схема используемой базы данных.
Для изучения в качестве рабочей базы данных предлагается база SALE.mdb (отдел продаж). Методика разработки комплекса таблиц и запросов, на основе которых рассматривается построение ряда отчетов, изложена в методических указаниях [1], [2]. Схема базы данных приведена на Рис. 1.
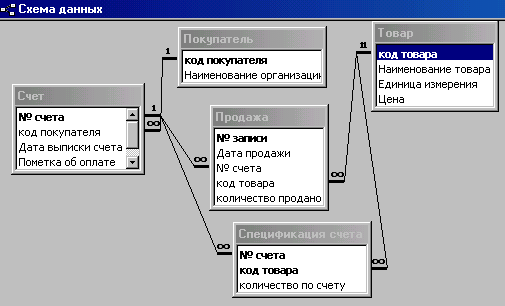
Рис. 1 Схема данных базы данных SALE.MDB
В данном пособии символ: () используется в перечислении вариантов, () в пошаговой последовательности действий.
Способы создания отчетов.
Однотабличные отчеты строятся на основе одной таблицы или запроса, многотабличные на основе нескольких таблиц и запросов.
По степени автоматизации новый отчет можно создавать:
полностью автоматизированным способом АВТООТЧЕТ;
под управлением МАСТЕРА ОТЧЕТОВ;
под управлением МАСТЕРА ДИАГРАММ;
под управлением МАСТЕРА ПОЧТОВЫХ НАКЛЕЕК;
в режиме КОНСТРУКТОРА, без элементов автоматизации, «с нуля».
Выбрать способ создания нового отчета предлагается в окне НОВЫЙ ОТЧЕТ; окно открывается после выполнения команды СОЗДАТЬ (в окне базы данных вкладка отчёты).
В окне НОВЫЙ ОТЧЕТ задается единственный или первый источник записей ‑ одна из базовых таблиц или запросов.
АВТООТЧЕТ - это полностью автоматизированный способ создания простого отчета. В окне НОВЫЙ ОТЧЕТ необходимо лишь выбрать формат АВТООТЧЕТ в столбец или АВТООТЧЕТ ленточный и задать источник данных. Источник данных ‑ одна базовая таблица или запрос, в отчет помещаются все имеющиеся поля. После завершения создания новый отчет автоматически открывается для просмотра.
Формат в столбец — поля расположены в один или несколько столбцов по одной записи; формат ленточный — поля записей расположены в строках.
МАСТЕР ОТЧЕТОВ работает в диалоговом режиме. По выбранному пользователем варианту определяет содержание, структуру, оформление отчета. Возможность некорректных действий исключается. Мастер обеспечивает получение в отчет данных из нескольких взаимосвязанных базовых таблиц и запросов, создавая автоматически инструкцию SQL в качестве источника записей. Поля в макете размещаются в порядке их отбора из источников. С помощью мастера несложно создать отчет, включающий подчиненные отчеты, задать группирование данных, вычисление итогов. При построении многотабличных отчетов мастер определяет связи между исходными таблицами по схеме данных.
МАСТЕР НАКЛЕЕК создает отчет с почтовыми и другими наклейками для печати. Наклейки размещаются в столбцах рядами на печатной странице. На размещение влияют установки полей отступа для всей страницы и параметры столбцов. Отчет, который используется для создания наклеек, должен содержать информацию только в области данных.
МАСТЕР ДИАГРАММ служит для создания нового отчета с диаграммой и добавления диаграммы в существующий отчет. В зависимости от указанных данных мастер отобразит данные всех полей на одной общей диаграмме или создаст диаграмму, связанную с записью. Для построения диаграммы необходимо хотя бы одно числовое поле. Для работы мастера диаграмм должна быть установлена программа Microsoft Graph.
КОНСТРУКТОР используется для построения отчета вручную. Создается пустой отчет, задаются источники данных, управляющие элементы и компоненты оформления, сортировка и группировка данных.
Для получения данных из нескольких источников используется инструкция SQL.
В режиме КОНСТРУКТОР вызвать окно свойств отчета. На вкладке ДАННЫЕ задать Источник записей, для этого нажатием на знак … активизировать ПОСТРОИТЕЛЬ ЗАПРОСОВ. В окне ДОБАВИТЬ ТАБЛИЦУ выбрать источники записей, задать все поля, необходимые в отчете, а также поля для связи, сортировки и вычислений. Закрыть построитель, сохранив изменения, при этом создается инструкция SQL, которая становится значением свойства Источник записей. Доступные поля отображаются в СПИСКЕ ПОЛЕЙ. Инструкцию SQL можно корректировать. Источники и поля исходных данных и условия отбора можно заменить, добавить недостающие.
Внимание! Этим способом можно воспользоваться для корректировки источника записей отчета, созданного любым способом.
Создание отчета с помощью АВТООТЧЕТА.
Задание 1. Полностью автоматизированным способом в формате в столбец создать отчет на основе таблицы ТОВАР.
Откройте базу данных ОТДЕЛ ПРОДАЖ.
В окне базы данных перейдите на вкладку ОТЧЕТЫ и с помощью кнопки СОЗДАТЬ откройте диалоговое окно НОВЫЙ ОТЧЕТ (Рис. 2).
Выделите вариант Автоотчет: в столбец.
В нижней части окна имеется поле со списком, в котором содержатся имена всех доступных таблиц и запросов, выберите – ТОВАР. Нажмите кнопку ОК.
Сохраните отчет, выбрав команду ФАЙЛ, СОХРАНИТЬ. В текстовом поле диалогового окна СОХРАНЕНИЕ введите имя нового отчета ТОВАР. Нажмите кнопку OK.
Вид полученного отчета приведен на Рис. 3. Закройте отчет.

Рис. 2 Окно выбор способа создания отчета.
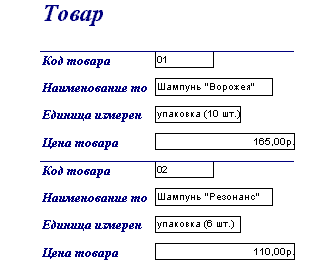
Рис. 3 Отчет ТОВАР, созданный командой Автоотчет: в столбец.
Задание 2 (самостоятельно). Создать отчет командой Автоотчет: ленточный.
Источник данных, как и в предыдущем задании, – таблица ТОВАР. Новому отчету дайте имя – ПРАЙС-ЛИСТ. Вид полученного отчета приведен на Рис. 4.

Рис. 4 Отчет ПРАЙС-ЛИСТ, созданный командой Автоотчет: ленточный
Режимы работы с отчетами
Режим конструктор
Режим КОНСТРУКТОР служит для создания и изменения макета отчета. Основа отчета может быть получена с помощью мастера. Добавление удаление элементов, изменение свойств и внешнего вида отчета доступно только в этом режиме.
Режимы просмотра
Существуют два режима просмотра ПРЕДВАРИТЕЛЬНЫЙ ПРОСМОТР и ОБРАЗЕЦ.
Режим ПРЕДВАРИТЕЛЬНОГО ПРОСМОТРА отображает отчет так, как он будет выведен на печать, обеспечивая просмотр всех страниц отчёта со всеми отобранными для него данными. Проверять выводящиеся в отчете данные следует именно в режиме предварительного просмотра.
Режим ОБРАЗЕЦ ограничивается отображением одной страницы и данными, которые необходимы в качестве примера для заполнения элементов макета отчета. В отчете демонстрируются все разделы, сортировка и группировка данных, но игнорируются любые параметры и условия отбора. При большом объеме данных просмотр ОБРАЗЦА является удобным средством отладки макета, так как сокращается время на переход из режима в режим.
Существующий отчет можно открыть в режиме КОНСТРУКТОР или ПРЕДВАРИТЕЛЬНЫЙ ПРОСМОТР. Для этого в окне БД (вкладка отчеты) выделить имя отчета и активизировать кнопку КОНСТРУКТОР или ПРОСМОТР. Если отчет открыт, то переключение производится с помощью команды меню ВИД, либо панели инструментов КОНСТРУКТОР ОТЧЕТОВ. Переход в режим просмотра ОБРАЗЕЦ доступен только из режима КОНСТРУКТОРА.
.

Рис. 5 Отчет, созданный командой Автоотчет: в столбец, в режиме КОНСТРУКТОР.
.
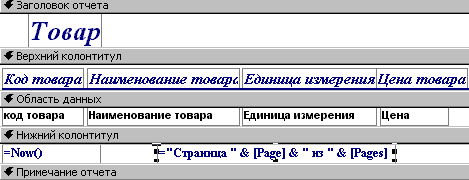
Рис. 6 Отчет, созданный командой Автоотчет: ленточный, в режиме КОНСТРУКТОР.
Упражнение.
Выделите в окне БД любой из созданных отчетов. Откройте в режиме ПРЕДВАРИТЕЛЬНЫЙ ПРОСМОТР, переключитесь в режим КОНСТРУКТОР, затем в режим ОБРАЗЕЦ.
Сравните созданные отчеты в режимах конструктор и предварительный просмотр. Обратите внимание на различия в размещении элементов управления в макетах отчетов. Вид структуры ранее созданных отчетов в режиме КОНСТРУКТОР приведен на Рис. 5 и Рис. 6.
Структура отчета
Макет отчета состоит из горизонтальных областей, которые называются РАЗДЕЛАМИ (Рис. 7), а всё, что располагается в них, называется ЭЛЕМЕНТАМИ УПРАВЛЕНИЯ.

Рис. 7 Разделы отчета и Список доступных полей.
Назначение и некоторые особенности разделов
ЗАГОЛОВОК ОТЧЕТА – размещается название отчета и другая информация. Появляется только на первой странице перед верхним колонтитулом. При соответствующей настройке свойств его можно оформить как титульный лист отчета, например, увеличив высоту колонтитула.
ОБЛАСТЬ ДАННЫХ – размещается детальная строка отчета. Содержит поля из источника исходных данных и присоединенные к полям источника элементы управления. Наличие раздела обязательно.
ПРИМЕЧАНИЕ ОТЧЕТА – размещаются общие итоги всего отчета и другая информация. Появляется в конце отчета перед нижним колонтитулом на последней странице.
ВЕРХНИЙ И НИЖНИЙ КОЛОНТИТУЛЫ – размещается постоянная информация («шапка таблицы», номер страницы, дата, какой-либо текст). Присутствуют на каждой странице.
ЗАГОЛОВОК ГРУППЫ и ПРИМЕЧАНИЕ ГРУППЫ – появление разделов связано с группировкой данных в отчете; заголовок - в начале, примечание - в конце новой группы (Рис. 8).
Упражнение.
Откройте в режиме КОНСТРУКТОР отчет ПРАЙС-ЛИСТ и на примере этого макета изучите СТРУКТУРУ отчетов.
О группировании данных.
Группа записей определяется общностью значений в группирующем поле или выражении. Параметры группирующего поля – это уровень и интервал группирования, наличие заголовка и примечания (Рис. 8). Параметры группы задают:
создавая отчет с помощью МАСТЕРА ОТЧЕТОВ;
в режиме КОНСТРУКТОР с помощью команды меню ВИД/СОРТИРОВКА и ГРУППИРОВКА.
В окне СОРТИРОВКА и ГРУППИРОВКА выбирается имя поля в графе Поле/выражение или вводится выражение (Рис. 8). Первая строка определяет верхний уровень сортировки и группировки (наибольшая группа). Следующая строка задает следующий уровень. После ввода поля определяется порядок сортировки и вывод разделов группы.
Допускается 10 уровней группирования, но рекомендуется не более 3, мастер отчетов создает не более 4. Чтобы изменить уровень, достаточно изменить последовательность строк, перетащив строку на новую позицию. Удаление строки приведет к удалению сортировки и группировки записей, объединенных этой строкой.
Группа будет создана, если для поля, определяющего группу, в окне СОРТИРОВКА и ГРУППИРОВКА одно или оба свойства ЗАГОЛОВОК ГРУППЫ и/или ПРИМЕЧАНИЕ ГРУППЫ установить в значение «Да». Группа будет удалена, если оба свойства установить в значение «Нет».
Внимание! Если для поля не задавать установку заголовка и примечания группы, то по этому полю будет проводиться только сортировка (не группировка).
Доступный вариант группировки зависит от типа поля, выбирается из списка в свойстве ГРУППИРОВКА.
Для числовых полей предлагается задать группировку ПО ДЕСЯТКАМ, СОТНЯМ и т.д.
Для текстовых полей, кроме ОБЫЧНОЙ группировки по алфавиту можно указать группировку ПО 1-ОЙ БУКВЕ, ПО 2 ПЕРВЫМ БУКВАМ, и т.д. Это может быть актуально, например, если эти различия заложены в структуре кода; при группировке по алфавиту.
Рис. 8 Окно «Сортировка и группировка».

Для полей даты/времени предлагается задать группировку ПО ДАТАМ, принадлежащим к одному году кварталу месяцу неделе, ЧАСАМ и МИНУТАМ ‑ значениям времени с совпадающими часами и минутами.
Для вычисляемого выражения выводится полный список вариантов группировок.
Позиция ИНТЕРВАЛ определяет любой допустимый интервал значений поля или выражения, по которому проводится группировка.
Позиция НЕ РАЗРЫВАТЬ задает или отменяет обязательную печать группы на одной странице.
Примечание: Различие в способах группировки информации с последующим подведением итогов по группам позволяет на одном и том же исходном материале получить разнообразные отчеты.
Рис. 9 Макет отчета с группированными
данными.

Как правило, надписи и определяющие группу поля или выражения размещают в разделе ЗАГОЛОВОК ГРУППЫ. Результаты вычислений (агрегированные данные) по группе – в разделе ПРИМЕЧАНИЕ ГРУППЫ. Пример представлен на Рис. 9. В частном случае определяющие группу поля или выражения могут находиться в разделе ОБЛАСТЬ ДАННЫХ вместе с данными.
Задание 3. В отчете ПРАЙС-ЛИСТ сгруппировать товары, цена которых превышает 200. В группе цены сортировать в порядке убывания.
Отчет ПРАЙС-ЛИСТ откройте в режиме конструктор.
Вызовите окно Сортировка и группировка.
Введите в первой строке формулу: =[Цена]>200. Выберите порядок сортировки: По убыванию.
Свойства группы: Заголовок «Да»; Примечание «Да».
Выполните просмотр отчета.
Рис. 10
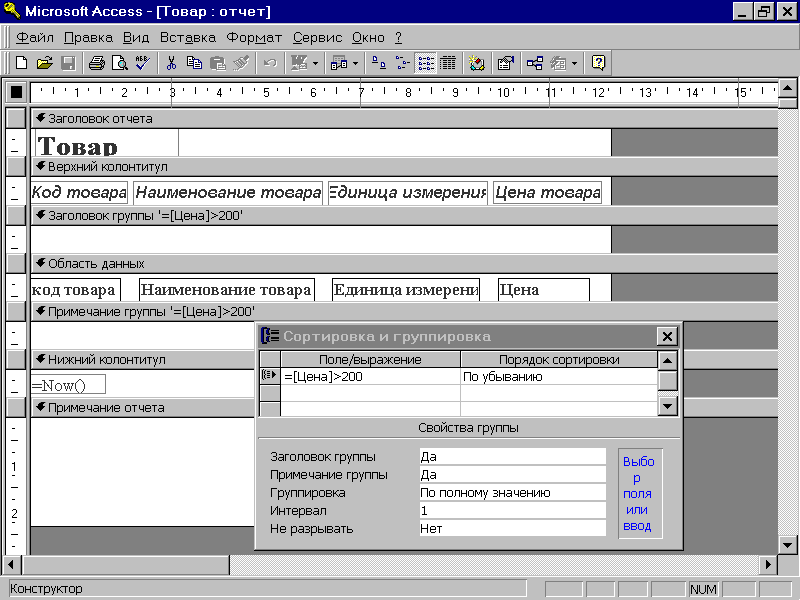 .
Создание группирующего выражения.
.
Создание группирующего выражения.
Задайте сортировку для остальных товаров, для этого во второй строке выберите поле Цена, порядок сортировки ‑ по убыванию.
Заголовок и Примечание группы оставьте «Нет».
Выполните просмотр отчета.
Измените порядок сортировки. Задайте всем данным отчета сортировку по возрастанию.
Выполните просмотр отчета.
Сохраните версию отчета под именем ТОВАРНЫЕ ГРУППЫ (команда меню ФАЙЛ/СОХРАНИТЬ КАК…)
Подсчёт итогов.
Итоги вычисляют отдельно по сгруппированным записям и по всем данным отчёта, выводить итоги можно без детальных данных (Рис. 9). Итоги по группе помещают в заголовок или в примечание группы. Как правило, общие итоговые значения помещают в области примечания.
Для вычислений доли элемента относительно общей суммы или относительно суммарного значения по группе поле элемента помещают в область данных.
Если поле подсчёта итогов формируется в режиме КОНСТРУКТОР, специально должно быть создано свободное поле и в его свойство ДАННЫЕ встроена формула итогов.
МАСТЕР ОТЧЕТОВ формирует поля итогов по шаблону. В окне ИТОГИ мастера отчетов выводятся все числовые поля отчета, не являющиеся счетчиками. Для них можно установить флажки агрегатных функций: SUM, AVG, MIN, MAX. Мастер добавит указанные итоговые поля в отчет. Установка Флажка ВЫЧИСЛИТЬ ПРОЦЕНТЫ позволяет выводить долю группы в процентах от общего итога всех групп.
Изменение состояния разделов
Вывод на экран содержимого разделов отчета и разделов групп можно назначить или отменить в окне команды меню ВИД/ СВОЙСТВА или контекстного меню.
Установить или удалить разделы заголовок и примечание можно с помощью соответствующих команд меню ВИД.
Для отчета – это команда ЗАГОЛОВОК/ПРИМЕЧАНИЕ; для групп данных – СОРТИРОВКА/ГРУППИРОВКА.
Предусмотрены варианты вывода содержимого области ВЕРХНИЙ/НИЖНИЙ КОЛОНТИТУЛ: на первой, последней странице или всех страницах отчета. Настройку можно выполнить в окне свойства отчета на вкладке макет. Все страницы – колонтитулы отображаются на всех страницах; Без заголовка (Без примечания) ‑ колонтитулы печатаются на страницах, в которых эти области не заданы.
Внимание! При работе над дизайном отчета обращайте внимание на высоту разделов. Установка некоторых разделов производится попарно и, если используется только один из этих разделов, высоту другого установите равной нулю.
Чтобы изменить вертикальный размер раздела отчета, поместите указатель мыши на нижнюю границу области раздела так, чтобы он принял форму черты с двумя вертикальными стрелками, и перетащите его вверх или вниз.
Чтобы уменьшить высоту раздела «до нуля», из него придется удалить все элементы управления.
Свойства отчета и элементов
Отчет, его разделы и элементы управления обладают набором свойств, установленных по умолчанию. Состояние объекта определяется значениями всех его свойств в конкретный момент времени. Большая часть характеристик доступна для изменения в специальном ОКНЕ СВОЙСТВА в режиме конструктор.
ОКНО СВОЙСТВА отображает свойства выделенных объектов (отчет, один или несколько его элементов или разделов). Область выделения всего отчета - это квадрат в пересечении горизонтальной и вертикальной линейки.
Вызвать ОКНО СВОЙСТВ можно следующими приемами:
Нажать кнопку СВОЙСТВА на панели инструментов КОНСТРУКТОР ОТЧЕТОВ;
Выбрать команду меню ВИД/СВОЙСТВА;
Выбрать команду СВОЙСТВА в контекстном меню.
Другой способ. Нажатием функциональной клавиши F4 вызвать окно СВОЙСТВ, затем выбрать требуемый объект из раскрывающегося списка в верхней части окна СВОЙСТВ.
ОКНО СВОЙСТВ (см. Рис. 11) содержит пять вкладок: Макет, Данные, События, Другие, Все. Каждая из вкладок объединяет однотипные свойства элемента или отчета. На последней представлены все свойства.
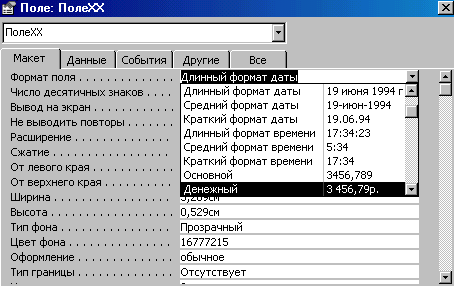
Рис. 11. Диалоговое окно свойств поля. Выбор формата поля.
Значения свойств устанавливаются либо с помощью текстовых полей, либо с помощью раскрывающихся списков. Значение некоторых свойств задаются с помощью ПОСТРОИТЕЛЯ.
На вкладке МАКЕТ также можно установить параметры оформления поля, тип, цвет, ширину границы, фон, точную высоту и ширину, вывод на экран при просмотре и т.п.
Скрытие повторяющихся данных в отчете
Скрыть повторяющиеся данные можно в отчете, в котором записи либо отсортированы, либо сгруппированы.
Поле, имеющее повторяющиеся значения, должно находиться в области данных, а свойство «Не выводить повторы» установлено в значение «Да». При совпадении значения поля с предыдущей записью Access выведет значение в первой из повторяющихся записей. Если значение повторяется на нескольких страницах, то выведет значение в начале страниц.
Упражнение.
Откройте в режиме КОНСТРУКТОР отчет ТОВАРНЫЕ ГРУППЫ.
Выведите окно свойств каждого раздела; Выведите ОКНО СВОЙСТВ какого-либо поля и надписи. Переходите к следующему объекту, не закрывая окно свойств. Окно обновляется и отображает характеристики активного объекта.
Свойство области КОНЕЦ СТРАНИЦЫ для Заголовка группы «=[Цена]>200» измените, выберите значение: «До раздела». Выполните просмотр отчета. Для группы добавлен отдельный лист.
Измените высоту какой-либо области отчета. Выполните просмотр отчета.
Закройте отчет, не сохраняя изменения.
Инструментальные Средства
Элементы управления могут быть связанными, свободными или вычисляемыми. Для свободного элемента управления источник данных отсутствует. Свободные элементы управления используются для вывода на экран линий, прямоугольников, рисунков и вывода на экран данных. Свободное поле присоединяется к полю для отображения данных (связанное) или используется для создания выражений, вычисляющих или управляющих значениями (вычисляемое).
Для создания элементов управления используется СПИСОК ПОЛЕЙ или специальная панель – ПАНЕЛЬ ЭЛЕМЕНТОВ.
Панель элементов
ПАНЕЛЬ ЭЛЕМЕНТОВ (Рис. 12) отображается только в режиме КОНСТРУКТОР. Некоторые из элементов управления можно создать с помощью МАСТЕРА элементов, осуществляющего пошаговое руководство созданием элемента.
![]()
Рис. 12. Панель элементов
Ниже перечислены функции кнопок ПАНЕЛИ ЭЛЕМЕНТОВ.
В ыбор объекта – используется для выделения объектов, по умолчанию активен.
Курсор мыши в это время имеет вид, который установлен для основного режима мыши в Windows, вид стрелки на Рис. 12. При позиционировании на горизонтальной или вертикальной линейке принимает вид черной стрелки .
М астера – включение или отключение мастеров для создания элементов управления.
Н адпись – создание текстов, не связанных с другими элементами управления.
П оле – создание поля «Свободный», используется для приема и отображения данных и результатов вычислений.
Р исунок – отображение не редактируемого рисунка, не являющегося объектом OLE.
С вободная рамка объекта – отображение свободного объекта OLE, который остается неизменным при переходе по записям.
П рисоединенная рамка объекта – отображение объектов OLE, сохраненных в поле таблицы – в базовом источнике записей отчета; при переходе по записям выводятся разные объекты.
П одчиненная форма/отчет – вывод данных из нескольких таблиц, связанных с источником основной части отчета.
Л иния – создание линий при оформлении.
П рямоугольник – создание рамок при оформлении.
Д ругие элементы управления.
Примечание. OLE – аббревиатура Object Linking and Embedding (связывание и внедрение объектов). Технология OLE позволяет использовать в одном документе объекты разных программ. При внедрении копия исходного объекта становится частью документа. При связывании в документе хранится только указатель на исходный объект.
Список полей
Выбранные из источников данных поля доступны в режиме КОНСТРУКТОР и отражаются в окне СПИСОК ПОЛЕЙ.
СПИСОК ПОЛЕЙ можно вывести/убрать с экрана с помощью команды меню ВИД ‑ СПИСОК ПОЛЕЙ или аналогичной кнопки панели инструментов. Если при создании отчёта источник данных не был указан, то список будет пустым. Если задан другой источник данных или был изменен набор полей, список доступных полей обновляется.
примеры Создания элементов отчета
В режиме конструктор предлагается сформировать пустой макет отчёта и далее различными приемами создать в нем несколько элементов управления.
Задание 4. Создать отчет «Список покупателей», вид которого представлен на Рис. 13.
Перейдите на вкладку ОТЧЕТЫ, активизируйте кнопку СОЗДАТЬ.
Выберите вариант – КОНСТРУКТОР.
Укажите источник данных – таблица ПОКУПАТЕЛЬ.
Нажмите кнопку ОК.
Сохраните макет ‑ имя «СПИСОК ПОКУПАТЕЛЕЙ».
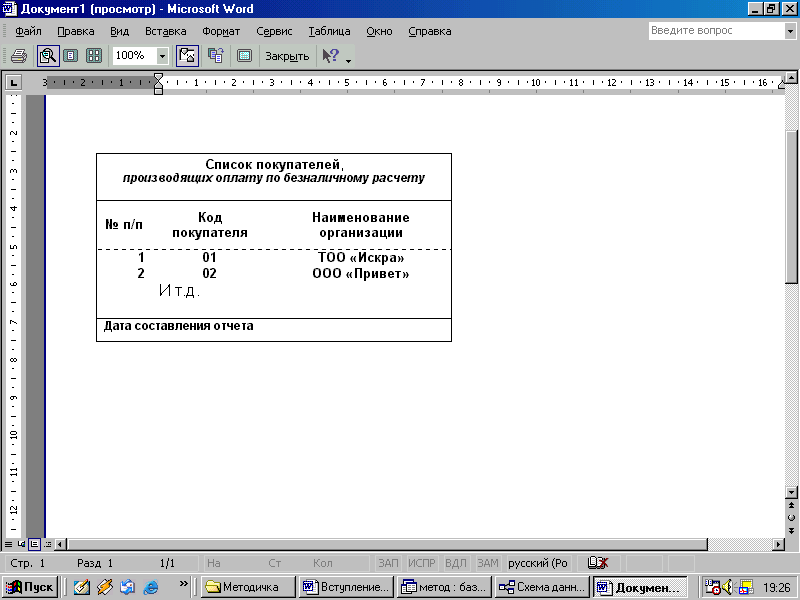
Рис. 13 Проект отчета ‑ Задание 4.
Создание элементов управления с помощью СПИСКА ПОЛЕЙ
Элемент управления можно создать перетаскиванием поля из списка полей. Элемент управления наследует все свойства поля. Изменение значений унаследованных свойств не влияет на значения свойств поля базовой таблицы или запроса.
Создать поле «Код покупателя».
Окно макета отчета «СПИСОК ПОКУПАТЕЛЕЙ» разверните. Если не установлен, установите вывод разделов: Заголовок, Примечания, Колонтитулы (команды меню ВИД).
Активизируйте команду меню ВИД/СПИСОК ПОЛЕЙ или аналогичную кнопку на панели инструментов КОНСТРУКТОР ОТЧЕТОВ.
В появившемся окошке, содержащем поля таблицы ПОКУПАТЕЛЬ, выделите поле КОД ПОКУПАТЕЛЯ и перетащите в область данных (см. Рис. 14).

Рис. 14. Создание элементов с помощью Списка полей
ПОЛЕ и его МЕТКУ (надпись) можно перемещать и форматировать стандартными методами. Вырежьте МЕТКУ поля и вставьте ее в область ВЕРХНЕГО КОЛОНТИТУЛА.
Создание элементов управления с помощью ПАНЕЛИ ЭЛЕМЕНТОВ
Создание элемента управления НАДПИСЬ
В отчете всегда присутствуют заголовки, подписи, пояснения, текст которых не поступает из какого-либо источника. Такой текст создается в макете с помощью элемента НАДПИСЬ.
Две строки заголовка отчета согласно проекту имеют разное форматирование, поэтому формируются отдельно (Рис. 13).
Сформировать 1-ую строку заголовка отчета.
На панели инструментов активизируйте кнопку Аа – элемент НАДПИСЬ.
Когда указатель мыши попадет в активную область отчета, он примет вид крестика. Теперь позиционируйте его том месте, где будет помещена надпись «Список покупателей», по проекту в разделе ЗАГОЛОВОК ОТЧЕТА.
Введите надпись «Список покупателей».
Выполните форматирование надписи.
Внимание! Параметры форматирования (шрифт, размер шрифта, начертание, и т.д.) устанавливаются едиными для надписи.
Сформировать 2-ую строку заголовка отчета.
Проделайте те же операции со второй частью заголовка «производящих оплату по безналичному расчету».
Создать надпись «№ п/п».
Используя элемент НАДПИСЬ, создайте подпись поля «№ п/п», расположите ее в разделе ВЕРХНИЙ КОЛОНТИТУЛ.
Создание элемента управления ПОЛЕ
Создать поле «Наименование организации».
На панели элементов активизируйте кнопку ПОЛЕ ab| .
Поместите указатель мыши в ОБЛАСТЬ ДАННЫХ и растяните рамку до нужного размера. Значение созданного поля не определено («Свободный»), слева от поля появится его метка («ПолеХХ»).
Откройте окно свойств созданного поля, вкладку ДАННЫЕ, свойство ДАННЫЕ (Рис. 15). Из открывающегося списка полей выберите – Наименование организации.
Вырежьте метку (подпись) поля и вставьте в область ВЕРХНЕГО КОЛОНТИТУЛА, отредактируйте текст внутри метки в соответствии с проектом отчета (Рис. 13).

Рис. 15 Выбор источника данных в окне свойства поля.
Создание и применение ВЫЧИСЛЯЕМЫХ ПОЛЕЙ
ВЫЧИСЛЯЕМОЕ ПОЛЕ содержит формулу, по которой значение формируется и отображается при просмотре и печати отчета. Значение таких полей в БД не хранится. Формула вводится в свойство поля ДАННЫЕ.
Создание полей, содержащих СУММУ С НАКОПЛЕНИЕМ
При печати и просмотре отчета значение этого поля для каждой последующей записи будет суммироваться со значением поля в предыдущей записи. В данном примере значение будет увеличиваться на единицу для каждой новой записи.
Для нумерации строк в отчете в ОБЛАСТИ ДАННЫХ создайте свободное поле, поместите под ранее сформированной надписью «№ п/п». (Лишнюю метку созданного поля удалите).
В окне СВОЙСТВ поля перейдите на вкладку ДАННЫЕ
в свойстве ДАННЫЕ впишите выражение: =1 .
свойство СУММА С НАКОПЛЕНИЕМ установите равным ДЛЯ ВСЕГО (Рис. 16).

Рис. 16 Установка свойств поля
Создание в отчете поля ДАТЫ
Создайте свободное поле в ОБЛАСТИ ПРИМЕЧАНИЯ.
Выделите МЕТКУ поля, вызовите ОКНО СВОЙСТВ, на вкладке МАКЕТ в текстовом поле свойства ПОДПИСЬ введите текст: «Дата составления отчета» (см. Рис. 13).
Выделите свободное ПОЛЕ. В окне СВОЙСТВА поля на вкладке ДАННЫЕ свойство ДАННЫЕ вызовите ПОСТРОИТЕЛЬ ВЫРАЖЕНИЙ.
в левом окне ПОСТРОИТЕЛЯ выражений выберите: ФУНКЦИИ / ВСТРОЕННЫЕ ФУНКЦИИ;
в среднем окне выберите категорию ДАТА/ВРЕМЯ;
в правом окне выберите функцию Now();
нажмите кнопку ВСТАВИТЬ, выбранная функция появится в верхнем окне ПОСТРОИТЕЛЯ выражений;
нажмите кнопку ОК, в окне свойств появится выражение = Now().
Внимание! Это выражение можно просто ввести с клавиатуры или непосредственно в поле, или в соответствующую строку свойств поля, не прибегая к помощи построителя выражений. Также для ввода даты можно воспользоваться командой меню Вставка/Дата и время.
На вкладке МАКЕТ (Рис. 11) для свойства ФОРМАТ ПОЛЯ выберите в раскрывающемся списке вариант Длинный формат даты (если указанного формата нет, то любой из имеющихся форматов).
Сформированный отчет приведен в режиме конструктора и в режиме просмотра в Рис. 17 и Рис. 18.
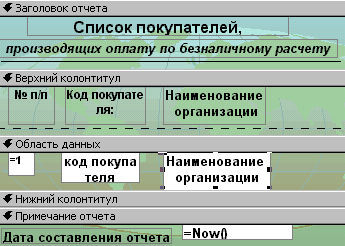
Рис. 17 Макет отчета Список покупателей
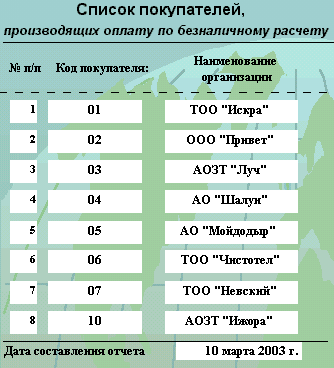
Рис. 18. Отчет «Список покупателей» в режиме просмотра.
Примеры Создания Элементов оформления
Создание элемента управления ЛИНИЯ
Активизируйте соответствующую кнопку панели элементов.
Расположите линии в соответствии с проектом (Рис. 13).
Параметры элемента (тип цвет ширину границы, ширину и высоту, точное расположение) установите в окне свойств элемента. Если линия получилась не ровной, в окне свойств установите ее высоту равной 0.
Создание фонового рисунка в отчете
Чтобы добавить ФОНОВЫЙ РИСУНОК (подложку) сначала нужно выделить весь макет отчёта, затем в окне свойств на вкладке МАКЕТ найти свойство РИСУНОК. В свойстве прописать или задать с помощью ПОСТРОИТЕЛЯ спецификацию файла рисунка (Рис. 19).
Настройка отображения фонового рисунка производится установкой свойств: масштабы рисунка, выравнивание рисунка, способ заполнения.

Рис. 19 Окно свойств отчета. Выбор и установка свойств рисунка фона
Упражнение.
В отчёт СПИСОК ПОКУПАТЕЛЕЙ добавьте какой-либо фоновый рисунок. Поочередно задайте три варианта (см. ниже таблицу) параметров одного рисунка, выполняя просмотр отчета в масштабе ОКНО.
|
Тип |
Масштабы |
Выравнивание |
Мозаичное заполнение |
1 |
Любое |
Фрагмент |
Любое |
Нет |
2 |
То же |
Фрагмент |
То же |
Да |
3 |
То же |
Вписать в рамку (до размера страницы) |
То же |
Нет |
Примеры рисунков: C:\Windows\Облака.bmp или C:\Program Files\…\ШаблоныWebСтраниц\Styles\КирпичнаяСтена.gif.
Создание элемента управления РИСУНОК
Для размещения в отчете рисунка можно использовать два типа элементов управления: РИСУНОК и СВОБОДНАЯ РАМКА ОБЪЕКТА.
Задание 5. Вставить рисунок в отчет ПРАЙС-ЛИСТ.
Откройте отчет в режиме конструктора.
Активизируйте кнопку панели элементов (рисунок или свободная рамка объекта).
Расположите выбранный элемент в разделе заголовка в соответствии с требуемым видом отчета.
Откройте окно СВОЙСТВА элемента, выберите файл, из которого будет вставлен рисунок (см. Рис. 21).
Доработайте отчет в соответствии с Рис. 20.

Рис. 20 Требуемый вид отчета ПРАЙС-ЛИСТ.
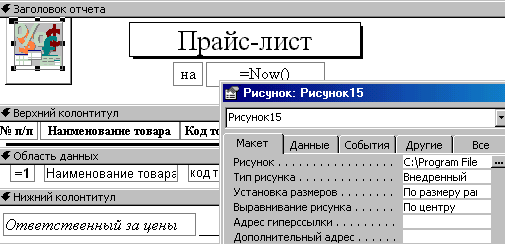
Рис. 21 Пример окна свойства рисунка.
Упражнение.
Настройте поочерёдно два варианта свойств рисунка. Отследите изменения.
Установка размера - фрагмент рисунка; Выравнивание - Сверху слева, затем - По центру.
Установка размера - По размеру рамки, затем - Вписать в рамку.
Копирование формата элемента
Допустим, вы отформатировали какой-то элемент и хотите точно также отформатировать еще один или несколько элементов. Выполните следующие шаги:
Выделите элемент управления, который вы уже отформатировали (образец).
Активизируйте кнопку ФОРМАТ ПО ОБРАЗЦУ (изображение малярной кисти) на панели инструментов КОНСТРУКТОР ОТЧЕТА.
Поместите указатель мыши, который примет вид инструмента копирования формата, над элементом, который нужно отформатировать.
Щелкните левой кнопкой мыши.
Произойдет автоматическое копирование формата. Скопированы будут только те элементы форматирования, применение которых возможно для данного элемента управления.
Если, после выделения элемента-образца, произвести двойной щелчок по кнопке ФОРМАТ ПО ОБРАЗЦУ, включится режим копирования формата. После этого можно щелкать подряд по всем элементам, которые должны быть отформатированы подобно образцу.
Для завершения и отмены действия снова нажмите на кнопку ФОРМАТ ПО ОБРАЗЦУ или нажмите клавишу <Esc>.
Применение встроенных форматов
ACCESS 2002 предоставляет шесть встроенных стандартных стилей автоматического форматирования ‑ АВТОФОРМАТ. Стиль можно применить к отдельным элементам, выделенной области, всему отчёту в режиме КОНСТРУКТОР.
Примечание. Автоформат устанавливает фоновый рисунок для отчета и шрифт для элемента.
В диалоговом окне команды Формат/Автоформат:
Кнопка Параметры ‑ отображает атрибуты стиля. Возможна отмена отдельных атрибутов (шрифт, цвет, тип границы). Кнопка Настройка ‑ позволяет создать стиль на основе открытого отчета; удалить собственный стиль; дополнить стили.
Меню ФОРМАТ содержит дополнительные услуги форматирования, например:
Задать стандартные свойства ‑ запоминает свойства выделенного элемента как стандартные для этого типа элементов.
Интервал по горизонтали или вертикали ‑ равномерно изменяет интервал между выделенными элементами.
Размер ‑ задает размер по указанному элементу или размеру данных выделенным элементам.
примеры Использования вычисляемых элементов управления
Задание 6. Создать отчет «ПРОДАЖА ТОВАРОВ».
Отчет создать на основе полей таблицы ПРОДАЖА. В таблице ПРОДАЖА фиксируется каждая отдельная продажа.
В отчете вывести данные, сгруппированные по товарам и, вычисляя объем продаж за месяц и за весь период в целом. Макет отчета приведен на Рис. 22.
Порядок работы: Создать макет отчета (каркас) в режиме конструктор, источник данных таблица ПРОДАЖА. Задать уровни группировки. Создать вычисляемые поля.
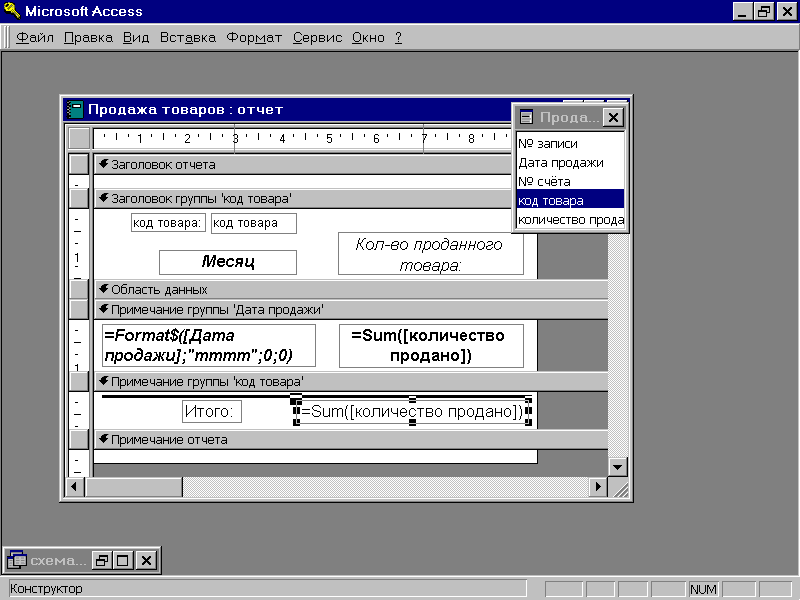
Рис. 22. Макет отчета ПРОДАЖА ТОВАРОВ в режиме конструктор.
Создание уровней группировки.
С помощью команды меню ВИД/ СОРТИРОВКА И ГРУППИРОВКА вызовите одноименное окно (Рис. 8). В окне команды:
В первой строке из раскрывающегося списка доступных полей выберите поле Код товара.
Задайте порядок сортировки ‑ по возрастанию. Свойства группы Код товара ‑ заголовок и примечание группы выберите значение «Да».
Во второй строке добавьте группировку по полю «Дата продажи».
Задайте группировка – «По месяцам». Примечание группы выберите значение «Да», Заголовок группы «Нет».
В структуру отчета добавлены соответствующие разделы.
Добавить поле Код товара в область заголовка группы.
Создание вычисляемых полей
Добавьте свободные поля для построения формул в область примечания группы «Код товара» и «Дата продажи».
Формулы создавайте с помощью ПОСТРОИТЕЛЯ выражений в свойстве Данные элементов управления СВОБОДНОЕ поле.
В окне построителя для вставки поля в качестве аргумента функции выбирайте категорию Список полей активного в данный момент отчета.
Отчет содержит следующие ВЫЧИСЛЯЕМЫЕ ПОЛЯ.
«Месяц»: =Format$([Дата продажи];“mmmm”;0;0) или =Format$([Дата продажи];“mmmm”), где аргумент “mmmm” (4 буквы m) указывает, что функция вернет от даты полное название месяца (январь, февраль и т.д.). Поле – в области «Примечание группы Дата продажи».
«Кол-во проданного товара» =Sum([количество продано]) – вычисляется количество товара проданного за месяц. Поле ‑ в области «Примечание группы Дата продажи».
«Итого»: =Sum([количество продано]) – вычисляется количество товара проданного за весь период. Поле и надпись – в разделе «Примечание группы Код товара».
Оформите надписи. Закончив формирование отчета, сохраните его под именем ПРОДАЖА ТОВАРОВ.
Условия отбора в отчете
Когда параметрический запрос используется в качестве источника записей, отчет открывается с отобранными записями, попадающими в интервал возможных значений. При обращении к отчету новое введенное с клавиатуры значение параметра доступно и может быть отражено в отчете.
Для отображения значения параметра в отчет нужно добавить свободное поле. В его свойстве ДАННЫЕ построить выражение с параметром условия отбора, либо ввести имя параметра. Имя параметра можно ввести непосредственно в свободное поле.
Имя параметра (текст внутри квадратных скобок) нужно ввести точно так, как он прописан в бланке запроса. Тексты должны быть идентичны. При несовпадении текстов в запросах и отчете появится многократно окно: ВВЕДИТЕ ЗНАЧЕНИЕ ПАРАМЕТРА.
Условие отбора с параметром можно создать в инструкции SQL отчета.
Упражнение.
В отчете ПРОДАЖА ТОВАРОВ создать и отобразить условие отбора товара по введенному коду.
Вызовите ПОСТРОИТЕЛЬ запросов в строке свойства Источник записей построения инструкции SQL отчета.
В окне запроса установите свойство ВЫВОД ВСЕХ ПОЛЕЙ в значение «Да» (либо вручную выведите все поля).
Выведите поле КОД ТОВАРА и задайте условие отбора: [Укажите код]. Закройте окно запроса, сохранив как инструкцию SQL.
Создайте свободное поле в области заголовка, в свойстве поля ДАННЫЕ пропишите имя параметра: Укажите код.
Выполните просмотр отчета.
Вернитесь в режим конструктор. В строке свойства Источник записей замените инструкцию SQL вновь таблицей Продажа.
Пример выражения для вывода условия отбора
Для вывода в отчете условия отбора записей – ЗАДАННОГО МЕСЯЦА ‑ следует применить вычисляемое поле.
Поле может содержащее комбинацию текста и параметра отбора, например: =”на конец ”& [ввести № месяца] &“ месяца”. Образуется общая строка. Части строки постоянный текст и переменная объединены оператором конкатенации «&». Части постоянного текста заключены в кавычки.
Внимание! Аналогично можно написать выражение, которое будет ссылаться на значения полей открытой формы, используемой для частого ввода критериев отбора записей.
МАСТЕР отчетов. создание ОДНОТАБЛИЧНОГО отчета
Задание 7. Создать отчет «ОБЪЕМ ПРОДАЖ ПО МЕСЯЦАМ» (по стоимости) с помощью Мастера отчетов.
Отчет строится на основе полей запроса 9_ИТОГ ПРОДАЖ ПО ДАТАМ. Этот конечный запрос из серии запросов, направленных на вычисление объемов продаж товаров по дням в стоимостном выражении. Результат выполнения запроса приведен на Рис. 23.
Вид отчета представлен на Рис. 24. Данные в отчете необходимо сгруппировать, чтобы суммировать объемы продаж по месяцам и вывести итоги этого суммирования.
Определение полей отчета
Поле МЕСЯЦ ПРОДАЖИ – производится группировка дней по месяцам с суммированием объемов продаж;
Поле ОБЪЕМ ПРОДАЖ – выводятся итоговые суммы по месяцам;
Поле ИТОГО – выводится общий итог;
Поле ОБЪЕМ ПРОДАЖ ‑ создается для расчета суммы с накоплением от начала года НАРАСТАЮЩИМ ИТОГОМ;
Выводится дата составления отчета, номер текущей страницы и общее количество страниц в отчете;
Формируются надписи ‑ заголовок отчета и другие.
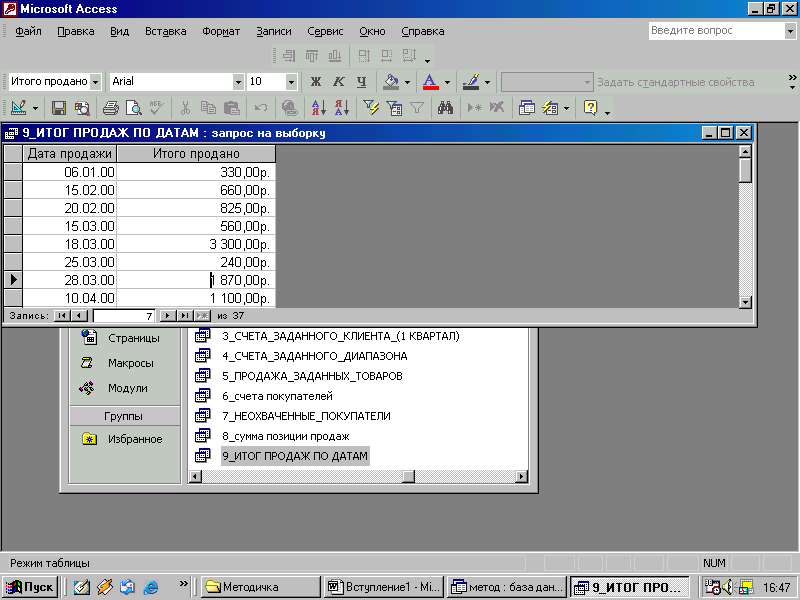
Рис. 23. Результат выполнения запроса по объему продаж по дням.
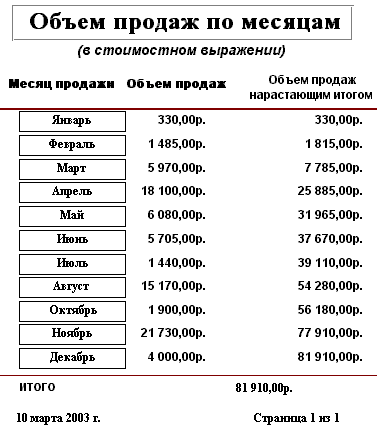
Рис. 24 Требуемый вид отчета, Задание 7.
Создание отчета с помощью Мастера
На вкладке ОТЧЕТЫ активизировать команду СОЗДАТЬ.
Выбрать способ создания отчета – МАСТЕР ОТЧЕТОВ.
Указать источник данных – запрос 9_ИТОГ ПРОДАЖ ПО ДАТАМ. Источник данных можно указать на первом шаге Мастера отчетов.
Нажать клавишу ОК.
1-ый шаг Мастера отчетов. Подбор полей.

Рис. 25. Отбор полей для формирования отчета
С помощью кнопки > или >> перенесите оба поля указанного запроса из списка ДОСТУПНЫЕ ПОЛЯ в список ВЫБРАННЫЕ ПОЛЯ (Рис. 25).
В отчете поля появляются слева направо, в соответствии с последовательностью их расположения в списке ВЫБРАННЫЕ ПОЛЯ.
Нажмите кнопку ДАЛЕЕ.
2-ой шаг Мастера отчетов. Группирование данных.
Задать поля, определяющие группы записей, уровни группировки.
Для добавления уровня группировки выделяется соответствующее поле в левом окне и нажимается кнопка > или производится двойной щелчок по соответствующему полю. Для отмены уровня группировки ‑ кнопка < .
Для изменения уровня (иерархии) группировки служат кнопки с изображением стрелок и .
Возможно добавление нескольких уровней группировки.
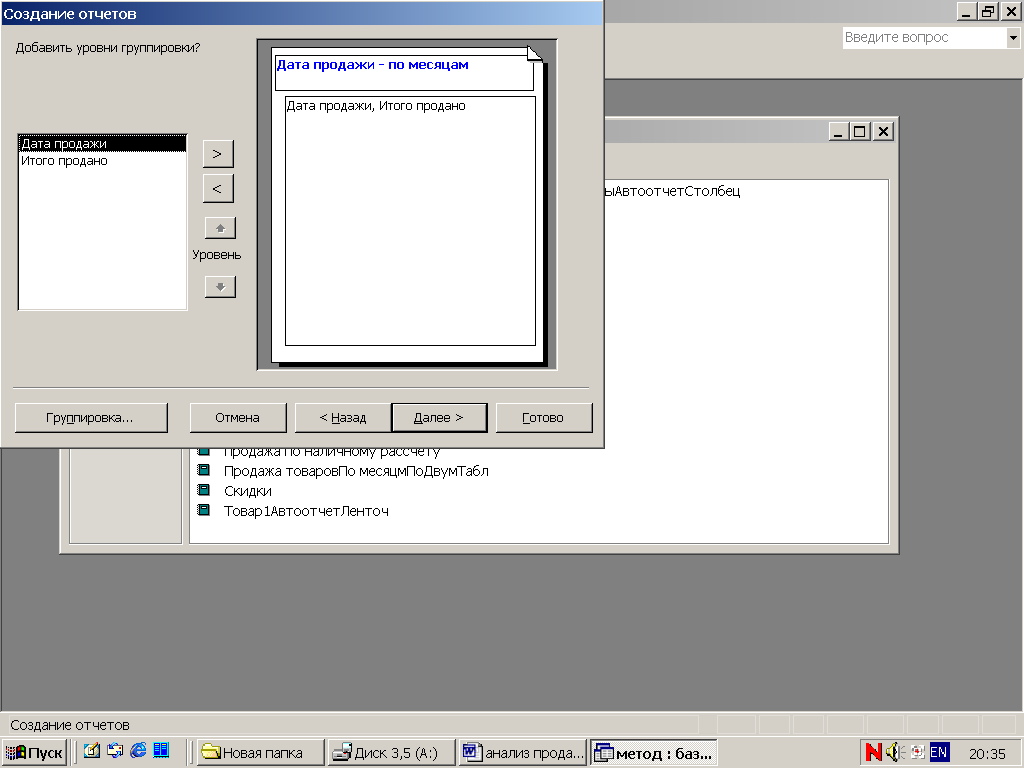
Рис. 26 Задание уровней группировки.
Добавьте УРОВЕНЬ ГРУППИРОВКИ по полю ДАТА ПРОДАЖ. Выделите это поле в списке полей, нажмите кнопку > (Рис. 26). Автоматически будет установлен интервал группировки ПО МЕСЯЦАМ.
Для выбора иного интервала группировки активизируют кнопку ГРУППИРОВКА. В экране появится диалоговое окно ИНТЕРВАЛЫ ГРУППИРОВКИ (Рис. 27). Произведите выбор.
Внимание! Все кнопки манипулируют активным (выделенным) полем.
Нажмите кнопку ДАЛЕЕ.
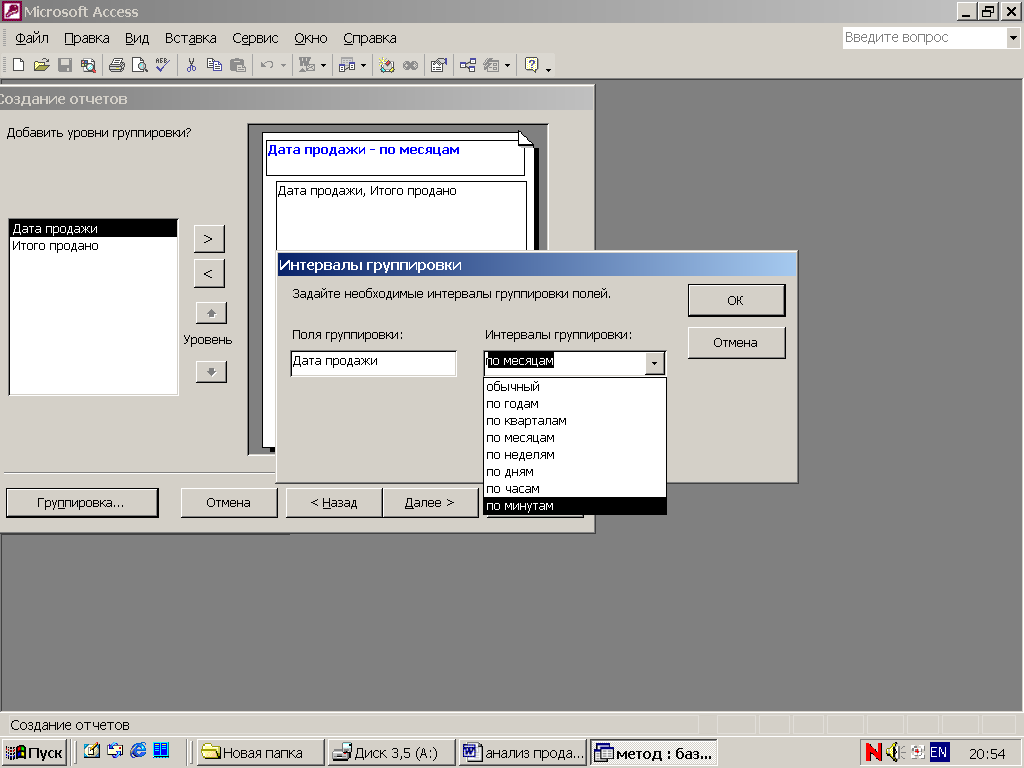
Рис. 27 Выбор интервала группировки
3-ий шаг Мастера отчетов Сортировка и Итоги для групп данных.
Указать порядок сортировки данных и итоговые вычисления, выполняемые для сгруппированных записей данных.
В данном отчете указывать поля сортировки не требуется, записи будут отсортированы по полю, по которому произведена группировка ‑ по месяцам продаж.
Для вывода итоговых значений нажмите кнопку ИТОГИ.
Внимание! Кнопка ИТОГИ появляется, только если в предыдущем шаге были заданы уровни группировки, а соответствующие поля имеют числовой тип данных.
Группа переключателей ПОКАЗАТЬ позволяет выбрать ‑ следует выдать ТОЛЬКО ИТОГИ или полный отчет ДАННЫЕ И ИТОГИ, добавляя поля промежуточные итоги в конце каждой группы и полные итоги в конце отчета (Рис. 28) и (Рис. 29).

Рис. 28 Задание сортировки записей.
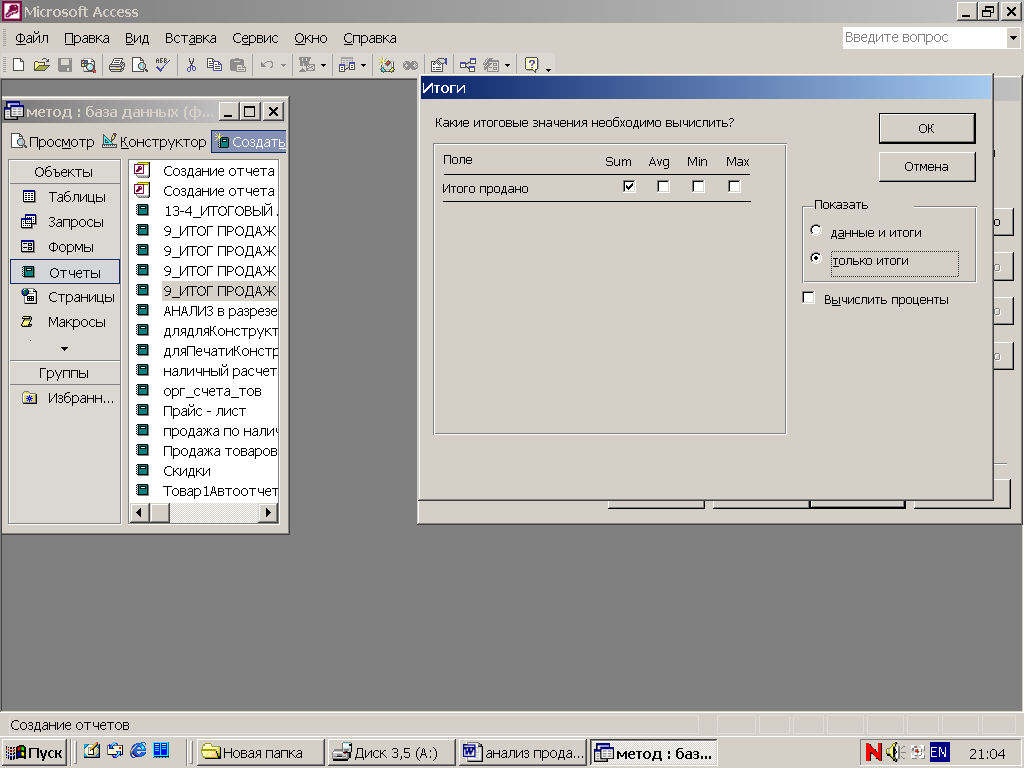
Рис. 29 Задание итоговых значений
Для создаваемого отчета в единственном выведенном поле ИТОГО ПРОДАНО установите флажок SUM.
Переключатель ПОКАЗАТЬ поставьте в положение ТОЛЬКО ИТОГИ.
Нажатием кнопки ОК возвратитесь в окно Мастера.
Нажмите кнопку ДАЛЕЕ.
4-ый шаг Мастера отчетов. Вид отчета.
Задать вид макета отчета, предлагается выбор (Рис. 30):
6 вариантов оформления макета отчета;
Выбор ориентации страницы;
Автоматически устанавливается флажок НАСТРОИТЬ ШИРИНУ ПОЛЕЙ ДЛЯ РАЗМЕЩЕНИЯ НА ОДНОЙ СТРАНИЦЕ.
Выберите в группе МАКЕТ переключатель СТУПЕНЧАТЫЙ.
Оставьте выбранным переключатель – КНИЖНАЯ ориентация.
Нажмите кнопку ДАЛЕЕ.
5-ый шаг Мастера отчетов. Стиль отчета.
Задать стиль макета, предлагается выбор из шести стандартных стилей оформления отчета.
выберите стиль оформления отчета ‑ СТРОГИЙ.
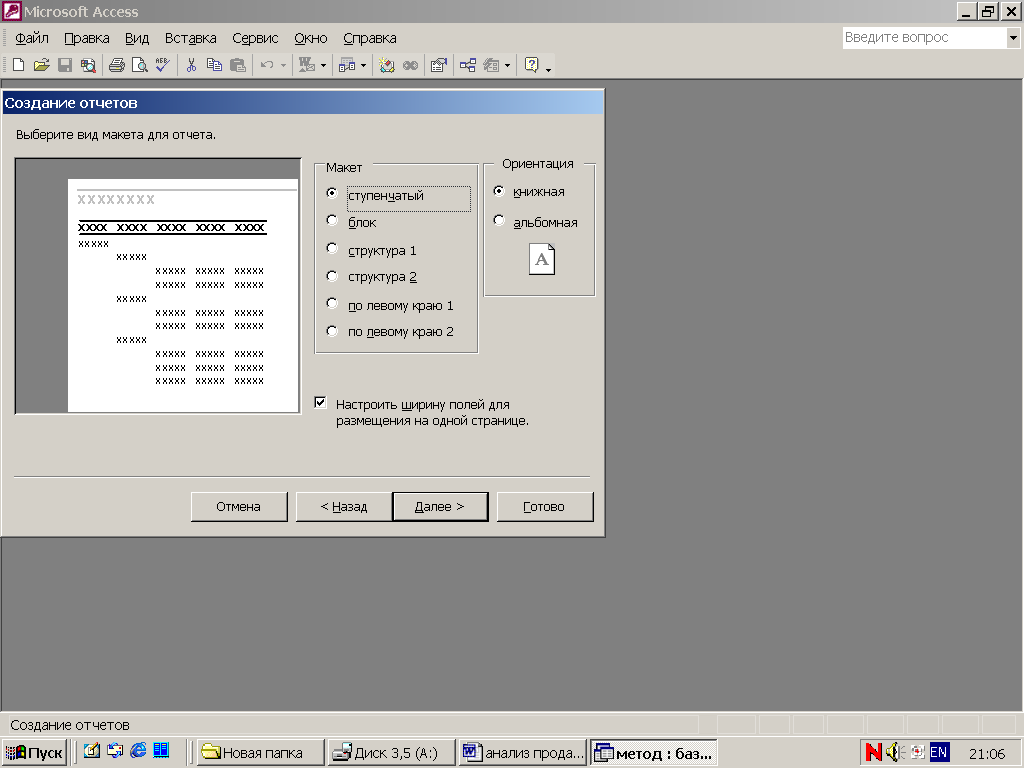
Рис. 30. Выбор вида макета
6-ой шаг Мастера отчетов. Сохранение отчета.
Задайте имя отчета: ОБЪЕМ ПРОДАЖ ПО МЕСЯЦАМ.
Выберите переключатель ПРОСМОТРЕТЬ ОТЧЕТ, тогда после создания отчет будет отображен в режиме ПРЕДВАРИТЕЛЬНОГО ПРОСМОТРА. Если необходимо вывести справку по работе с отчетом, установите соответствующий флажок.
Нажмите на кнопку ГОТОВО.
Создание поля ОБЪЕМ ПРОДАЖ НАРАСТАЮЩИМ ИТОГОМ
В данном примере создается копия поля ИТОГО ПРОДАНО, которому задается новое значение свойства поля (Задание 7).
Перейдите в режим КОНСТРУКТОР.
Скопируйте поле Итого продано и вставьте его копию в этом же разделе. Задайте свойство формат ‑ денежный.
Выделите вставленное поле, вызовите с помощью контекстного меню СВОЙСТВА ПОЛЯ. Перейдите на вкладку ДАННЫЕ.
В строке СУММА С НАКОПЛЕНИЕМ в раскрывающемся списке выберите вариант ‑ ДЛЯ ГРУППЫ.
Скопируйте метку поля и вставьте его копию в этом же разделе в область ВЕРХНЕГО КОЛОНТИТУЛА, введите текст: «Объем продаж нарастающим итогом» (Рис. 24).
Формирование названия МЕСЯЦА соответствующего дате
В данном примере в поле ДАТА ПРОДАЖ корректируется формула ‑ с целью вывести только название месяца. Внесите изменения в аргументы функции Format$().
=Format$([Дата продажи];“mmmm”)
Доработка отчета в соответствии с проектом (Рис. 24).
Поля «Дата продажи», «Итого продано» в режиме просмотра не видны, поскольку при создании отчета мы отказались от вывода данных, оставив только ИТОГИ.
Вызовите окно свойств области данных и убедитесь, что свойство ВЫВОДИТЬ НА ЭКРАН, установлено НЕТ.
Из раздела «Примечание группы» удалите все поля и надписи, созданные мастером.
Переместите группирующее поле =Format$ из области заголовка в область примечание группы «Дата продажи».
Переместите оба поля Итого продано из области данных в область примечание этой же группы «Дата продажи».
Удалите поле Дата продажи из области данных и уменьшите до минимума высоту области данных.
Измените надписи. Вид отчета в режиме Конструктор после произведенной доработки представлен на Рис. 31.
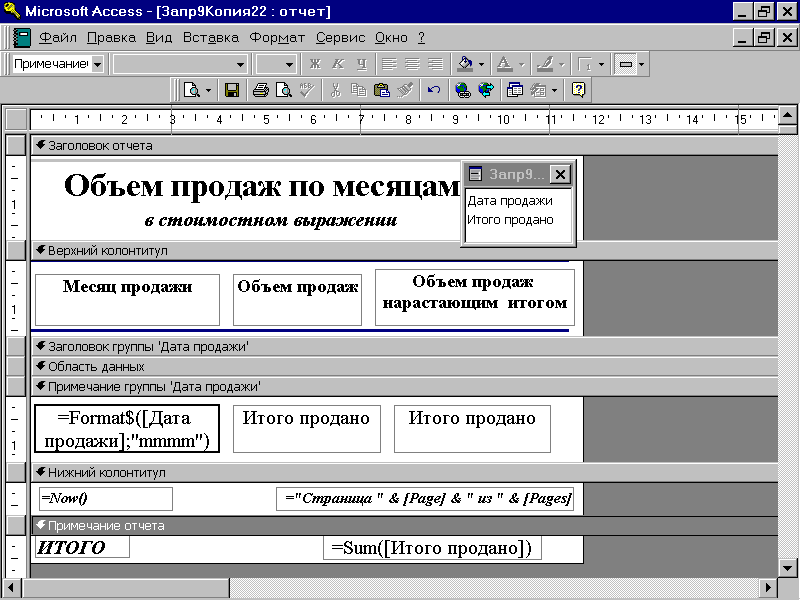 Рис.
31 Вид макета отчета после доработки.
Задание 7.
Рис.
31 Вид макета отчета после доработки.
Задание 7.
мастер Отчетов. Создание многотабличного отчета
Работа мастера аналогична созданию однотабличного отчета. Отличие только в количестве источников записей.
Задание 8. Создать отчет «ОБЗОР ПРОДАЖ» с помощью Мастера отчетов.
Вывести обзорную информацию о торговых операциях покупателей. Данные о покупателе и продажах должны быть представлены самостоятельной группой с подсчетом итогов по количеству проданного товара.
Рис. 32
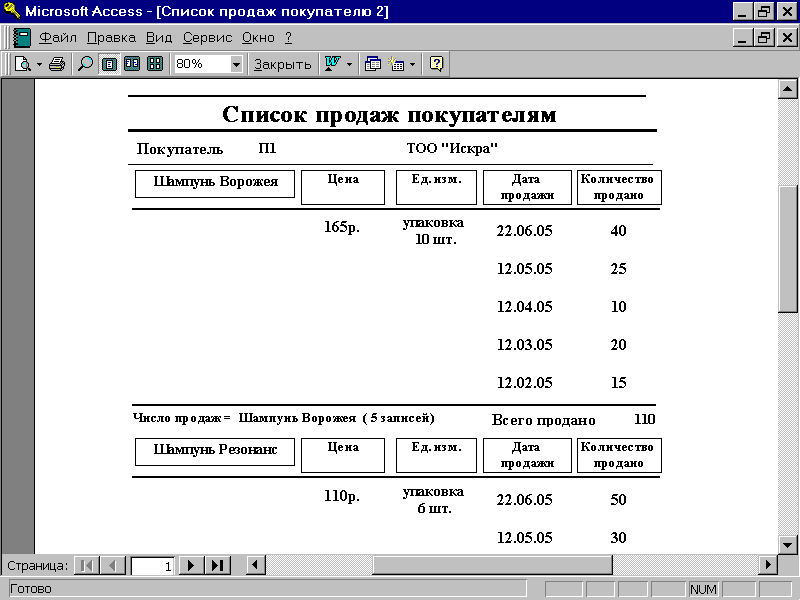 .
Фрагмент отчета ОБЗОР ПРОДАЖ. Задание 8.
.
Фрагмент отчета ОБЗОР ПРОДАЖ. Задание 8.
Определение группирующих полей отчета:
Поле КОД ПОКУПАТЕЛЯ – производится группировка операций продаж.
Поле НАИМЕНОВАНИЕ ТОВАРА ‑ производится группировка товаров с суммированием количества.
Поле ИТОГО – добавляются поля промежуточные итоги в конце каждой группы наименование товара.
Отчет строится на основе данных таблиц: Покупатель, Товар, Продажа. Вид и макет отчета представлен на Рис. 32 и Рис. 33.
Рис. 33. Макет отчета ОБЗОР ПРОДАЖ.
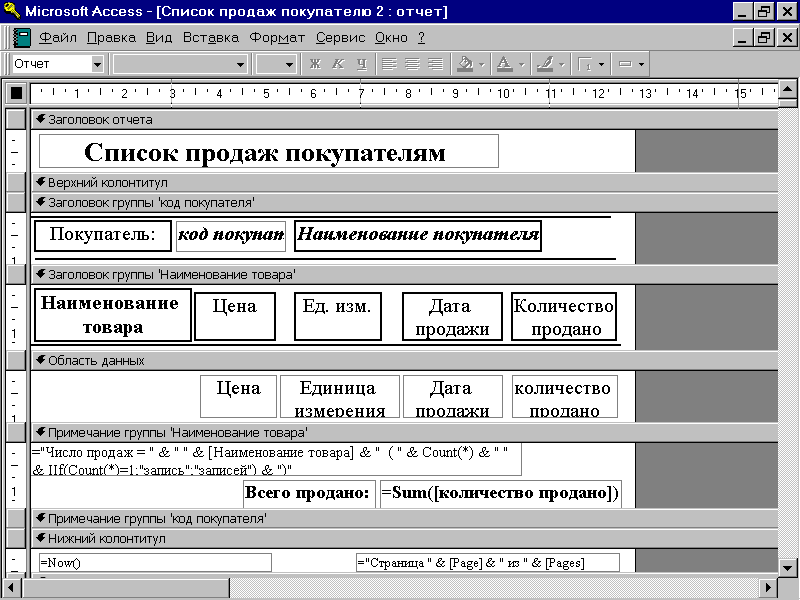 Задание 8.
Задание 8.
Рис. 34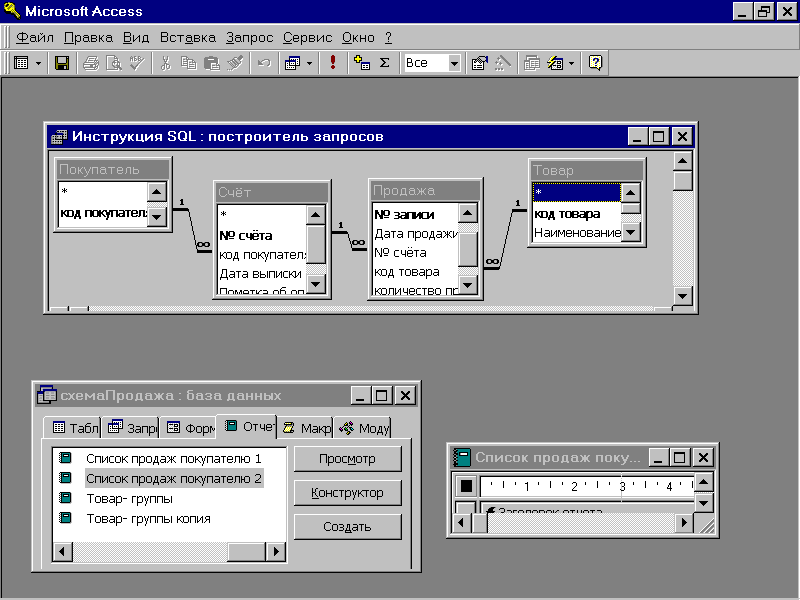 .
Схема инструкции SQL к
отчету ОБЗОР ПРОДАЖ.
.
Схема инструкции SQL к
отчету ОБЗОР ПРОДАЖ.
Создание отчета с помощью Мастера.
На вкладке ОТЧЕТЫ нажать кнопку СОЗДАТЬ.
Выбрать способ создания отчета МАСТЕР ОТЧЕТОВ.
1-ый шаг Мастера отчетов. Подбор полей.
Укажите первый источник данных – таблица ПОКУПАТЕЛЬ, выберите все поля КОД и НАИМЕНОВАНИЕ ПОКУПАТЕЛЯ.
Укажите второй источник данных – таблица ТОВАР, выберите три поля НАИМЕНОВАНИЕ ТОВАРА, ЦЕНА, ЕДИНИЦА ИЗМЕРЕНИЯ.
Укажите третий источник данных – таблица ПРОДАЖА, выберите два поля ДАТА ПРОДАЖИ, КОЛИЧЕСТВО ПРОДАНО.
Нажмите кнопку ДАЛЕЕ.
2-ой шаг Мастера отчетов. Группирование данных.
Добавьте УРОВЕНЬ ГРУППИРОВКИ по полю КОД ПОКУПАТЕЛЯ и полю НАИМЕНОВАНИЕ ТОВАРА. Интервал группировки автоматически установлен 1.
Нажмите кнопку ДАЛЕЕ.
3-ий шаг Мастера отчетов. Сортировка и Итоги.
Укажите порядок сортировки поля ДАТА ПРОДАЖИ по возрастанию.
Для вывода итоговых значений нажмите кнопку ИТОГИ. КОЛИЧЕСТВО ПРОДАНО установите флажок SUM.
Переключатель ПОКАЗАТЬ поставьте в положение ДАННЫЕ И ИТОГИ.
Нажмите кнопку ДАЛЕЕ.
4-ый шаг Мастера отчетов. Вид отчета.
Выберите вид макета СТУПЕНЧАТЫЙ.
Оставьте выбранным переключатель - КНИЖНАЯ ориентация.
Флажок НАСТРОИТЬ ШИРИНУ ПОЛЕЙ ДЛЯ РАЗМЕЩЕНИЯ НА ОДНОЙ СТРАНИЦЕ.
Нажмите кнопку ДАЛЕЕ.
5-ый шаг Мастера отчетов. Стиль отчета.
Выберите стиль оформления отчета – СТРОГИЙ.
6-ой шаг Мастера отчетов. Сохранение отчета.
Задайте имя отчета: ОБЗОР ПРОДАЖ.
Установите переключатель ИЗМЕНЕНИЕ СТРУКТУРЫ ОТЧЕТА (режим КОНСТРУКТОР).
Нажмите на кнопку ГОТОВО.
Удалите лишние итоговые поля из примечания группы код покупателя и примечания отчета.
Оформите надписи.
Вызовите ОКНО СВОЙСТВ отчета. В источнике строк вызовите ПОСТРОИТЕЛЬ для просмотра построенной мастером инструкции SQL отчета. Связь между таблицами установлена согласно схеме данных (см. Рис. 34).
Просмотрите отчет.
СОЗДАНИЕ СОСТАВНЫХ ОТЧЕТОВ
Access позволяет составить отчет, элементами которого являются другие отчеты и формы, имеющиеся в базе данных. Отчет называют главным или основным, вставленные отчеты называют подчиненными отчетами. Отчет, который имеет источники данных, называют присоединенным. Данные основного присоединенного отчета могут быть связаны или не связаны с данными встроенных подчиненных отчетов. Основной отчет, не имеющий источников данных (свободный), служит контейнером нескольких не связанных между собой отчетов. Технология проста, но позволяет разработчику создать сложный отчет, выводящий больший объем информации. Access предоставляет способ графический и с помощью панели элементов. Приёмы построения составного отчета:
Графический способ
Отчет, используемый как основной, должен быть открыт в режиме конструктор.
Переключиться в окно базы данных. Для переключения можно воспользоваться клавишей F11.
Перетащить мышкой из окна базы данных значок подлежащего встраиванию подотчета в область основного отчета.
Кнопка панели элементов ‑ Подчиненная форма/отчет.
Отчет, используемый как основной, должен быть открыт в режиме конструктор.
Активизировать кнопку ‑ Подчиненная форма/отчет. Растянуть рамку до габаритов подотчета в области основного отчета при выключенной кнопке Мастер элементов. Создается элемент с надписью Внедренный.
В окне свойств этого элемента в качестве Объекта – источника выбрать из списка имя встраиваемого отчета.
Связь между отчетами в том и другом случае будет автоматически установлена так, как она определена в схеме данных. Установленные поля связи прописаны в окне свойств подчиненного отчета на вкладке Данные в строках Подчиненные поля и Основные поля. Строки должны содержать одинаковое количество однотипных полей, имена могут различаться.
Для установки связи в строке основные или подчиненные поля вызвать построитель и выбрать (или ввести) общие поля основного и подчиненного отчетов. Для удаления связи общие поля удалить, либо выбрать позицию отсутствует.
Если связь не установлена, то в подчиненном отчете отображаются все записи. Если связь установлена, то в подчиненном отчете отображаются отобранные записи, соответствующие записям главного отчета.
Упражнение.
Создать составной отчет (Рис. 35). Если Задание 2 и Задание 6 выполнено, отчеты для составного отчета уже созданы.
В режиме конструктор создайте свободный отчет.
Используя графический способ, в область данных внедрите два отчета ПРАЙС-ЛИСТ и ОБЪЕМ ПРОДАЖ ПО МЕСЯЦАМ.
Проверьте свойства одного подчиненного отчета ‑ на вкладке Данные имена полей связи отсутствуют.
Выполните просмотр составного отчета.
Рис. 35. Макет отчета составного без
связи.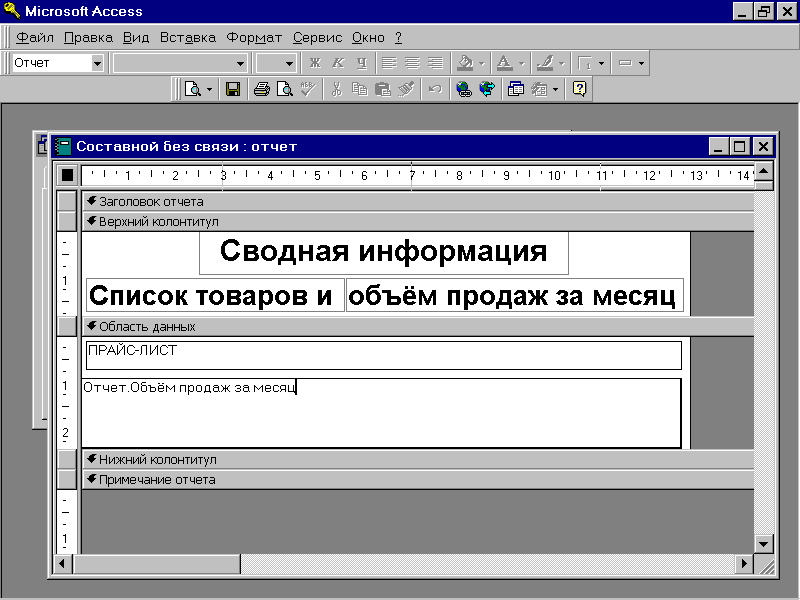
Задание 9. Создать составной отчет «ИНФОРМАЦИЯ 1», данные которого не связаны.
В отчете вывести информацию о товарах и объеме продаж по месяцам в единицах измерения. Использовать отчет ПРОДАЖА ТОВАРОВ в качестве основного отчета, КОПИЯ ПРАЙС-ЛИСТ ‑ в качестве подотчета. Отчеты для составного отчета уже созданы, если Задание 2 и Задание 6 выполнено.
Создайте КОПИЮ отчета ПРАЙС-ЛИСТ, в КОПИИ удалите все разделы кроме области данных.
Откройте в режиме конструктор отчёт ПРОДАЖА ТОВАРОВ. Высоту нижнего колонтитула установите 5 – 6 см.
Активизируйте кнопку панели элементов Подчиненная форма/отчет. В области нижний КОЛОНТИТУЛ растяните рамку подчиненного отчета шириной около 10 см.
Задайте объект источник – отчет КОПИЯ, связь с полями подчиненного отчета – отсутствует.
Удалите надпись внедрённого (подчиненного) отчета. Выполните просмотр отчета.
На всех страницах составного отчета должна выводиться информация обо всех товарах
Задание 10. Создать составной отчет «ИНФОРМАЦИЯ 2», данные которого связаны.
В составном отчете вывести информацию об объеме продаж товаров по месяцам и в целом за весь период в единицах измерения. Вид и макет отчета приведен на Рис. 36 и Рис. 37
В качестве основного отчета использовать отчет – ТОВАР (Рис. 3, Рис. 5), в качестве подчиненного ‑ КОПИЮ отчета ПРОДАЖА ТОВАРОВ (Рис. 22).
Отчеты базируются на данных таблиц, находящихся в одно-многозначных отношениях. Если Задание 1 и Задание 6 выполнены, основной и подчиненный отчеты у вас уже есть.
Из подчиненного отчета удалите разделы ЗАГОЛОВОК ОТЧЕТА/ ПРИМЕЧАНИЕ ОТЧЕТА и верхний/ нижний КОЛОНТИТУЛЫ, поскольку подотчет требуется внедрить в область данных основного отчета.
Из области заголовка группы удалите (или отмените вывод) поле Код товара.
В область данных отчета ТОВАР встройте отчет ПРОДАЖА ТОВАРОВ любым способом. Ширину подотчёта задайте 10 ‑ 16 см.
Удалите надпись подчиненного отчета.
Проверьте имена полей связи на вкладке Данные в окне свойства подчиненного отчета.
Выполните просмотр.
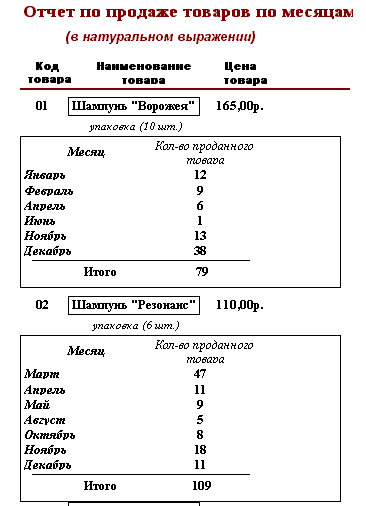
Рис. 36 Составной отчет ПРОДАЖИ ТОВАРОВ
Примечание. Если бы в данном отчете не требовалось подводить годовые итоги, то поле связи «Код товара», в подчиненный отчет можно было бы не включать, так как при объединении отчетов для каждого кода товара из главного отчета в подчиненном отбираются соответствующие записи.
Произведите доработку по дизайну всего отчета.
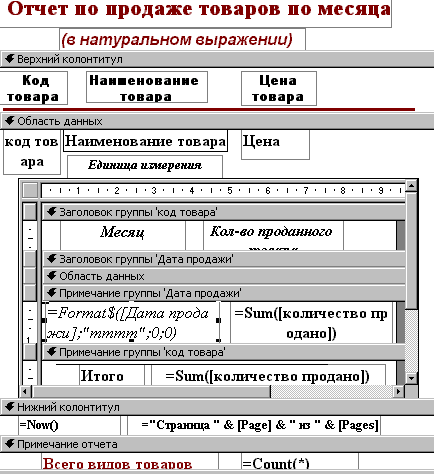
Рис. 37 Макет составного отчета ИНФОРМАЦИЯ 2.
ОФОРМЛЕНИЕ СТРАНИЦ ОТЧЕТА
Необходимо заранее до создания проекта отчета определить тип принтера, размер бумаги и параметры страницы, которые будут использоваться для распечатки отчёта. Установить можно несколько драйверов принтера. Установленный по умолчанию драйвер используется для предварительного просмотра и печати. Для печати используется шрифт, заданный в отчете или близкий ему шрифт принтера.
Диалоговое окно команды Печать меню Файл является общим для всех приложений Microsoft Office.
Задать Параметры страницы, задать Свойства установленного принтера, выполнить Печать выделенного отчета можно из ОКНА БАЗЫ ДАННЫХ, из режима ПРЕДВАРИТЕЛЬНЫЙ ПРОСМОТР и КОНСТРУКТОР. Параметры устанавливаются с помощью команд Параметры страницы и Печать из меню Файл (Рис. 38).
Для каждого отчета устанавливается и сохраняется индивидуальная настройка параметров ПОЛЯ, СТРАНИЦЫ, СТОЛБЦЫ.
Параметр столбцы – задает количество колонок на странице и расстояние между колонками. По умолчанию текст на странице располагается в одной колонке, в качестве ширины текста устанавливается ширина колонки.
Задать ширину полей (границы печатного поля), принятых по умолчанию для новых отчетов можно с помощью команды Сервис/Параметры/ вкладка Общие. Задать имя шаблона на вкладке Формы/Отчеты. Шаблон определяет стандартные настройки свойств отчета, содержание и размер разделов в создаваемом документе. Размер печатной страницы можно изменить непосредственно в макете, перемещая границу мышкой.
Улучшить информативность отчетов позволяет разумное использование вложенных групп и сортировки данных.
В многостраничном
отчете, имеющем уровни группировки,
рекомендуется установка свойств отчета
и его разделов, которая улучшает
восприятие информации, например ‑
конец 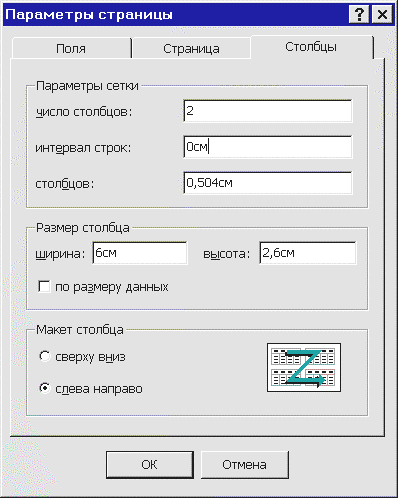 раздела
‑ на отдельных страницах.
раздела
‑ на отдельных страницах.
Рис. 38 Окно команды Файл/Параметры страницы.
Access выполняет проверку орфографии только в тех объектах, в которых возможна корректировка исходных данных ‑ это таблица, форма, запрос. Проверка орфографии запускается с помощью команды меню Сервис/ Орфография, либо функциональной клавиши [F7] в выбранном в окне базы объекте или открытом объекте. Автозамена работает автоматически.
Рекомендуется для повышения скорости отображения и печати сложных отчетов:
Создавать подчиненные отчеты на основе запросов, не таблиц. Включать в запросы только необходимые поля. Лишние поля замедляют выполнение подчиненных отчетов. По возможности, не выполнять сортировку и группировку по выражениям. Индексировать поля таблиц, по которым проводится сортировка и группировка.
Задания для самостоятельной работы.
Создайте отчет с помощью Мастера отчетов и доработайте в режиме Конструктор. Добавляя уровни группировки, обращайте внимание на то, как необходимо предоставить данные в отчете.
Задание 11. Построить отчет на основе полей таблицы ПОКУПАТЕЛЬ и запроса 8 СУММА ПОЗИЦИИ ПРОДАЖ.
В отчет включить информацию о наименовании покупателя, номере счета, наименовании товара, дате и сумме продажи. Отчет отсортировать по наименованию покупателя.
Задание 12. Построить отчет на основе полей запроса 9_ИТОГ ПРОДАЖ ПО ДАТАМ.
В отчете вывести дату и сумму продаж, сумму продаж нарастающим итогом на дату продажи, вывести текущую дату и итоговую сумму за весь период. При создании отчета в окне ИТОГИ переключатель ПОКАЗАТЬ установить в положение ДАННЫЕ И ИТОГИ.
Внимание! Следующие три задания Задание 13, Задание 14 и Задание 15 выполняются на основе одних и тех же полей запроса 13-4_ИТОГОВЫЙ АНАЛИЗ ПРОДАЖ ТОВАРОВ, разница закладывается в Группировке данных. Запрос требует ввода с клавиатуры параметра отбора [ввести № месяца].
Задание 13. Произвести анализ продаж товаров по оплаченным счетам на конец заданного месяца.
В отчете вывести наименование покупателя, номер счета, наименование товара, объем заказов по счету, объем проданного количества и объем задолженности.
Вид и макет отчета представлен в Рис. 39, Рис. 40. Как видно на Рис. 39 наименования организаций выводятся только один раз в первой строке группы.
В отчете требуется установить два уровня группировки ‑ полей «Наименование организации» и «№ счета» и скрыть повторяющиеся значения.
В заголовке отчета вывести условия отбора ‑ номер ЗАДАННОГО МЕСЯЦА. Для вывода примените вычисляемое поле, содержащее комбинацию текста и параметра отбора. Пример приведен в пункте 9.4.
=”на конец ”& [ввести № месяца] &“ месяца”
Задание 14. Произвести анализ продаж товаров по оплаченным счетам на конец заданного месяца.
В отчете вывести наименования покупателей, наименования товаров, номера счетов, объем заказов по счету, объем проданного количества и объем задолженности. Подвести итоги по наименованию товаров. Вид и макет отчета представлен в Рис. 41 и Рис. 42.
В заголовке отчета вывести условия отбора – номер ЗАДАННОГО МЕСЯЦА. Для вывода примените свободное поле, содержащее параметра отбора, надписи «на конец» и «месяца». Пример приведен в пункте 9.3.
Задание 15. Произвести анализ продаж товаров по оплаченным счетам на конец заданного месяца.
В отчете вывести наименование товара, наименование покупателя, номер счета, объем заказов по счету, объем проданного количества, объем задолженности. Подвести итоги по наименованию товаров. Вид отчета представлен на Рис. 43.
В заголовке отчета вывести условия отбора – номер ЗАДАННОГО МЕСЯЦА. Для вывода примените свободное поле, содержащее параметра отбора, надписи «на конец» и «месяца». Пример приведен в пункте 9.3.

Рис. 39 Фрагмент отчета Задание 13.

Рис. 40 Макет отчета Задание 13.
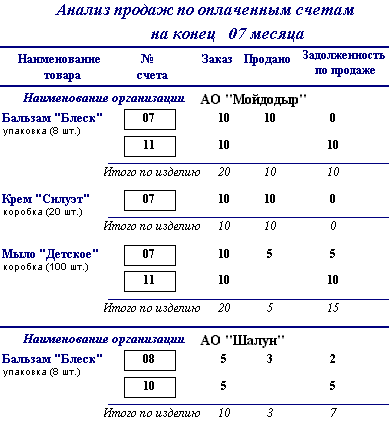
Рис. 41 Фрагмент отчета Задание 14.
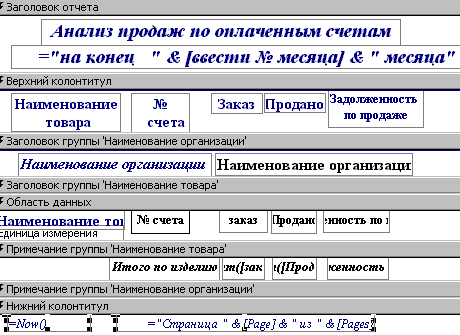
Рис. 42 Макет отчета Задание 14.

Рис. 43 Фрагмент отчета Задание 15.
Библиографический список.
Рекомендуемая учебно-методическая литература, изданная кафедрой информатики СПбГУЭФ:
Власовец А.М. Технология разработки таблиц СУБД Microsoft Access/XP: Методические указания и задания для выполнения лабораторных работ по дисциплине «Информатика». - СПб.: Изд-во СПбГУЭФ, 2003.
Скачкова В.В. обработки данных с использованием запросов (СУБД Access 2002/XP): Методические указания и задания для выполнения лабораторных работ по дисциплине «Информатика». - СПб.: Изд-во СПбГУЭФ, 2002.
Усольцева Е.Б. Технология создания форм (СУБД Access 2002/XP): Методические указания и задания для выполнения лабораторных работ по дисциплине «Информатика». - СПб.: Изд-во СПбГУЭФ, 2002.
Лекции по информатике / под редакцией А.М. Власовца. 2-ое изд.: Учебное пособие. - СПб. : Изд-во СПбГУЭФ, 2004.
Евдокимов В.В. и др. Экономическая информатика. Учебник для вузов / Под ред. д-ра экон. наук, проф. В.В. Евдокимова. ‑ СПб.: Питер, 1997.‑ Гл. 14, 15, 16, 17, 18, 19.
ОГЛАВЛЕНИЕ
