
- •Метод наименьших квадратов
- •Методические рекомендации
- •Справочная информацця по технологии работы с режимом "Регрессия" надстройки Пакет анализа ms Excel
- •Пример выполнения лабораторной работы
- •Решение
- •Варианты задач для самостоятельного решения Задача №1
- •Задача № 2
- •Задача №3
- •Исходные данные задачи №3
- •Решение оптимизационных задач в Excel с помощью инструмента Принятие решений.
- •Методика выполнения работы Статистический анализ данных, моделирование и прогноз
- •Поиск решения
- •Пример постановки задачи линейного программирования
- •Формирование математической модели
- •Ввод условий задачи:
- •Р ис. 1. Таблица для ввода условий задачи линейного программирования
- •Решение задачи
- •Задание к работе
- •Порядок выполнения работы
- •Проведения регрессионного анализа:
- •Решение задачи линейного программирования (злп):
- •Доложить преподавателю об окончании выполнения работы; Требование к защите работы
- •Содержание отчета
- •Контрольные вопросы
- •Варианты задач линейного программирования
- •Лабораторная работа №5.
- •Лабораторная работа №6
- •Лабораторная работа №7
- •Лабораторная работа №8
- •Вопросы при сдаче лабораторной работы:
- •Лабораторная работа № 9 Элемент управления типа «Флажок»
- •Задание 1.
- •Контрольные вопросы. Литература:
- •Лабораторная работа № 10
- •Вопросы при сдаче лабораторной работы:
- •Лабораторная работа № 11
- •Лабораторная работа № 12
- •Понятие запроса
- •Создание запроса
- •Окно конструктора запроса
- •Включение полей в запрос
- •Установка критериев отбора записей
- •Виды критериев
- •Логическая операция или
- •Оператор Between
- •In (“первый”,”второй”,”третий”)
- •Операторы для даты и времени
- •Сортировка данных в запросе
- •Вычисляемые поля
- •Использование построителя выражений
- •Итоговые запросы
- •Выполнение запроса
- •6.8. Запросы к нескольким таблицам
- •Методические рекомендации
- •Лабораторная работа № 13
- •Параметрический запрос
- •Вопросы при сдаче лабораторной работы:
- •Лабораторная работа №14
- •Вычисления в запросах
- •Лабораторная работа №15
- •Формы для связанных таблиц
- •Лабораторная работа №16
- •Лабораторная работа №17
- •Общие положения
- •Основные сведения об отчетах
- •Выбор мастера по разработке отчетов
- •Разделы отчета
- •Окно отчета и его инструменты
- •Сортировка и группировка
- •Задание диапазонов группировки
- •Использование вычисляемых значений
- •Добавление текущей даты и номера страницы
- •Вычисления в области данных
- •Объединение текстовых значений и скрытие повторяющихся значений
- •Вычисление процентов
- •Вычисление итогов с накоплением
- •Создание и внедрение подчиненных отчетов
- •Настройка отчетов
- •Просмотр готового отчета
- •Методические рекомендации
- •Лабораторная работа №18
Лабораторная работа № 12
Тема: Запрос на выборку. Критерии отбора записей.
Цель работы:
Порядок выполнения работы.
Понятие запроса
При работе с таблицами можно в любой момент выбрать из базы данных необходимую информацию с помощью запросов.
Запрос - это обращение к БД для поиска или изменения в базе данных информации, соответствующей заданным критериям.
С помощью Access могут быть созданы следующие типы запросов: запросы на выборку, запросы на изменение, перекрестные запросы, запросы с параметром.
Одним из наиболее распространенных запросов является запрос на выборку, который выполняет отбор данных из одной или нескольких таблиц по заданным пользователем критериям, не приводящий к изменениям в самой базе данных.
Создание запроса
Для начала создания запроса следует открыть базу данных, и, перейдя на вкладку Запросы нажать кнопку Создать. Появится окно Новый запрос для выбора способа построения запроса ( рис 1).
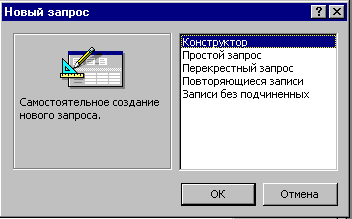
Рис. 1.Диалоговое окно Новый запрос
Конструктор - создает запрос на основе пустого бланка запроса.
Простой запрос - создает простой запрос из определенных полей.
Перекрестный запрос - создает запрос, данные в котором имеют компактный формат, подобный формату сводных таблиц в Excel.
Повторяющиеся записи – создает запрос, выбирающий повторяющие записи из таблицы или простого запроса.
Записи без подчиненных - создает запрос, выбирающий из таблицы записи, не связанные с записями из другой таблицы.
При выборе Конструктора через диалоговое окно Добавление таблицы (рис. 2).добавляются имена таблиц в окно конструктора запроса
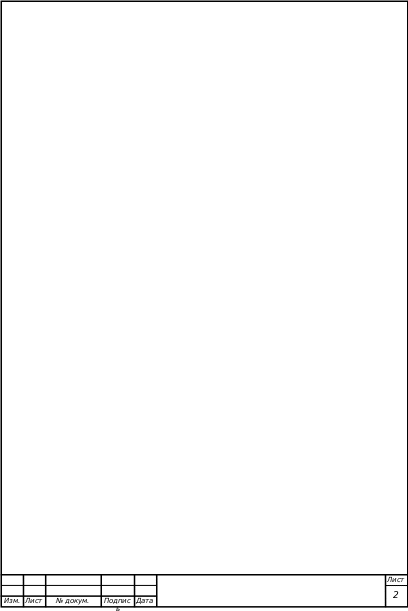
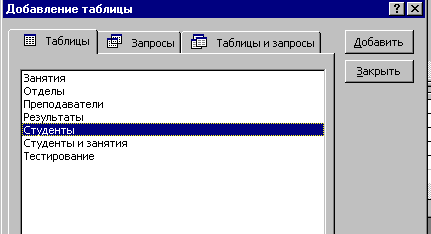
Рис 2. Окно Добавление таблицы
Окно Добавление таблицы состоит из трех вкладок, содержащих перечни объектов, предлагаемых программой для проектирования запроса: Таблицы, Запросы и Таблицы и запросы. При выборе вкладки Таблицы следует выделить нужную нам таблицу из предложенного списка и с помощью кнопки Добавить можно добавить несколько таблиц. Например, на рис.2 выбрана таблица Студенты.
Имена таблиц должны быть представлены в окне конструктора запроса (рис 3).
Окно конструктора запроса
Окно конструктора (рис.3) разделено на две части. В верхней части находятся окна таблиц со списками полей. Имя каждой таблицы отображается в строке заголовка такого окна.
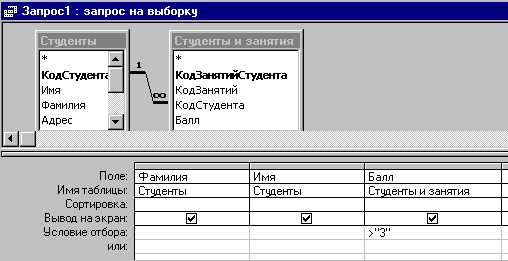
Рис 3. Окно конструктора запроса. Пример ввода условия.
Например, на рис.3 представлены таблицы Студенты и Студенты и занятия.
Нижняя часть является бланком запроса, или, как его называют, QBE – областью (Query by Example – запрос по образцу). Здесь указываются параметры запроса и данные, которые нужно отобрать, а также определяется способ их отображения на экране.
Для перемещения из верхней панели окна в нижнюю и обратно используется клавиша F6.
Включение полей в запрос
В запрос не следует включать все поля выбранных таблиц.
Добавить нужные поля в бланк запроса можно путем перетаскивания их имен из списка, находящегося в верхней части окна конструктора в строку бланка Поле.
Еще один способ – двойной щелчок по имени поля.
Например, на рис.3 в бланк запроса включены поля Фамилия, Имя и Город из таблицы Студент.
Примечание:
Если был установлен флажок Имена таблиц из меню Вид, то во второй строке бланка QBE выйдет на экран имя таблицы, из которой выбрано поле (см. рис.3).
В строке Вывод на экран флажком помечаются те поля, которые должны быть выведены на экран. В общем случае поля, вводимые в наборе записей запроса, наследуют свойства, заданные для соответствующих полей таблицы. Можно определить другие значения свойств, выполнив команду Свойства из меню Вид: Описание (текст, содержащий описание объекта), Формат поля (представление данных на экране), Число десятичных знаков (для числовых данных, Маска ввода, Подпись (заголовок столбца).
Удалить поле из бланка запроса можно клавишей [Delete] или через меню Правка командой Удалить столбцы. Чтобы удалить таблицу, следует маркировать ее в верхней части окна конструктора запроса, выполнив щелчок по имени, и нажать [Delete] или в меню Правка командой Удалить.
