
- •На рисунках 1 а) и б) показаны два вида диаграмм: гистограмма и круговая. Обе они построены по одним и тем же данным, содержащимся в таблице 1.
- •Наборы данных Главные производители и экспортеры автомобилей
- •Мировой энергетический баланс
- •Высочайшие водопады
- •Крупнейшие мегалополисы мира
- •Крупнейшие города России
- •Планеты солнечной системы
Лабораторная работа
Тема: Деловая графика в Excel
Построение диаграмм
Электронные таблицы значительно упрощают обработку информации. Однако иногда зрительное восприятие больших таблиц и чисел затруднительно. Для этого информацию представляют в графическом виде, т.е в виде диаграмм.
Диаграммы придают наглядность числовым зависимостям.
Основными типами графического представления данных являются:
-
график;
-
столбчатая диаграмма (гистограмма);
-
круговая диаграмма.
Диаграммы всегда строятся по каким-либо данным.
В таблице 1 представлены сведения об успеваемости студентов группы, а в таблице 29 успеваемость этой группы за 7 семестров.
Таблица 1 – Успеваемость группы
-
ФИО
Успеваемость (средний балл)
Иванов И.О.
4,5
Гаврилов А.С.
3
Филиппов Р.Н
3,3
Демченко Н.Г.
5
Егоров П.Р.
2,8
Лавров А.С.
3,7
Таблица 2 – Успеваемость группы по 7 семестрам
-
№ семестра
Учебный год
Успеваемость группы
1
1999/2000
4,2
2
2000/2001
4,1
3
2000/2001
3,9
4
2001/2002
3,7
5
2001/2002
4
6
2002/2003
4,2
7
2002/2003
4,3
На рисунках 1 а) и б) показаны два вида диаграмм: гистограмма и круговая. Обе они построены по одним и тем же данным, содержащимся в таблице 1.
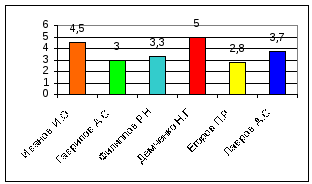
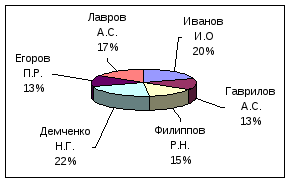
а) б)
Рисунок 4.48 – Диаграммы успеваемости студентов группы
Из данных диаграмм сразу видно, какой из студентов занимается лучше или хуже всех.
Н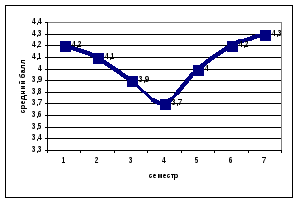 а
рисунке 2 изображен еще один тип диаграммы
– график,
который построен по данным из таблицы
2.
а
рисунке 2 изображен еще один тип диаграммы
– график,
который построен по данным из таблицы
2.
Рисунок 4.49 – График успеваемости группы за 7 семестров
Круговую диаграмму обычно используют в тех случаях, когда нужно показать, какую часть от целого (круга) составляют его отдельные величины (сектора). Столбчатая диаграмма наглядно сопоставляет между собой отдельные величины. График наглядно отображает ту или иную зависимость величин между собой.
Табличный процессор Excel дает также возможность строить большое количество других видов диаграмм.
Для того, чтобы построить диаграмму в Excel требуется предварительно сформировать некоторый диапазон данных, по которым в дальнейшем будет построена диаграмма.
Для построения диаграмм в Excel используется Мастер диаграмм.
Ч![]() тобы
построить диаграмму необходимо выполнить
следующую последовательность шагов:
тобы
построить диаграмму необходимо выполнить
следующую последовательность шагов:
-
вызвать Мастер диаграмм, щелкнув по кнопке Мастер диаграмм, либо выполнив команду Вставка→Диаграмма. В результате откроется первое окно (рисунок 3), в котором следует выбрать тип диаграммы и щелкнуть по кнопке Далее;
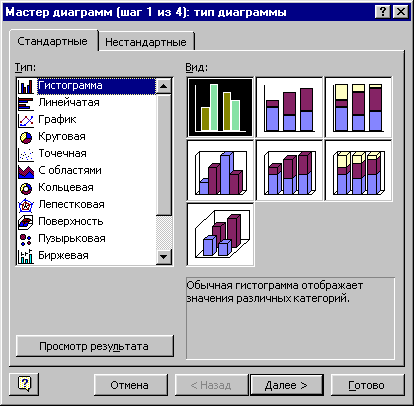
Рисунок 3 – Диалоговое окно Мастер диаграмм (шаг 1 из 4) : тип диаграммы
-
на экране появится следующее диалоговое окно (рисунок 4), в котором следует указать диапазон данных, по которым будет строиться диаграмма. Если диапазон был выбран заранее, то он отобразится в поле Диапазон данного диалогового окна, и в области предварительного просмотра (рисунок 4) появится вид будущей диаграммы. Если необходимо выбрать диапазон, то можно воспользоваться сворачивающей кнопкой поля Диапазон (рисунок 4), мышью выделить нужный диапазон и вновь развернуть диалоговое окно, щелкнув по этой же кнопке.
Щелкнуть по кнопке Далее;
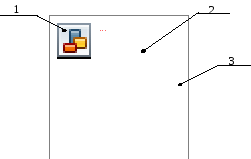
-
вкладка для задания диапазона данных; 2 – область предварительного просмотра; 3 – кнопка, сворачивающая данное диалоговое окно
Рисунок 4 - Диалоговое окно Мастер диаграмм (шаг 2 из 4) : источник данных диаграммы
-
задать параметры диаграммы в диалоговом окне Параметры диаграммы, изображенном на рисунке 4.52 с помощью следующих его вкладок:
-
Заголовки – здесь задаются названия диаграммы и главных осей диаграммы;
-
Оси – здесь определяют показ и скрытие главных осей диаграммы;
-
Линии сетки – здесь задают отображение линий сетки, а также показ и скрытие третьей оси в трехмерной диаграмме;
-
Легенда – здесь определяют вывод и место для условных обозначений;
-
Подписи данных – здесь определяют отображение текста или значения в качестве подписи данных;
-
Таблица данных – здесь задают, нужно ли выводить выделенную область как часть диаграммы;
Для перехода к следующему шагу щелкнуть по кнопке Далее;
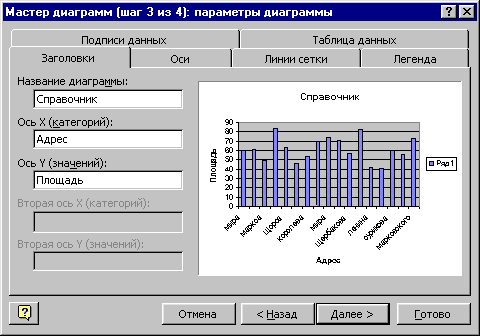
Рисунок 5 - Диалоговое окно Мастер диаграмм (шаг 3 из 4) : параметры диаграммы
-
указать место размещения диаграммы в появившемся диалоговом окне (рисунок 5). Для завершения построения щелкнуть кнопку Готово.

Рисунок 5 - Диалоговое окно Мастера диаграмм (шаг 4 из 4) : размещение диаграммы
Построение графика функции
Для того, чтобы построить график функции, заданной аналитически необходимо:
-
получить ее табличное представление, протабулировав функцию на заданном отрезке с определенным шагом, так, как описано в п.4.16;
-
выделить значения функции;
-
Примечание: Следует обратить внимание на то, что значения по Х выделять не нужно, т.к. в результате могут получиться не один график, а два.
-
вызвав Мастер диаграмм, выбрать тип диаграммы – График и выполнить все остальные шаги для окончательного оформления графика функции.
Редактирование диаграмм
Готовую диаграмму можно изменять. Диаграмма состоит, как правило, из следующих элементов:
-
оси координат;
-
заголовок диаграммы, заголовки осей;
-
легенда;
-
данные;
-
линии сетки
-
метки данных;
-
прочее.
Для выделения всей диаграммы или ее элементов достаточно поставить курсор в поле диаграммы или на необходимый элемент и щелкнуть мышью. В результате диаграмма или отдельный элемент будут выделены маркерами. Далее при нажатии правой клавиши мыши можно вызвать контекстно-зависимое меню, с помощью пунктов которого можно редактировать диаграмму.
Редактирование позволяет:
-
изменять размеры диаграммы (растягивая ее с помощью мыши);
-
устанавливать толщину, цвет и размер осей,
-
устанавливать метки данных;
-
устанавливать шрифты;
-
устанавливать шкалу осей;
-
устанавливать сетку;
-
менять данные в таблице, изменяя данные на графике.
Для изменения данных в таблице путем изменения данных на гистограмме необходимо выполнить следующие действия:
-
выделить соответствующий столбик гистограммы;
-
мышью изменить размер столбика, увеличив или уменьшив его;
-
появится диалоговое окно Подбор параметра (рисунок 6), в котором следует указать, в какой ячейке следует поменять значение и за счет изменения какой ячейки;
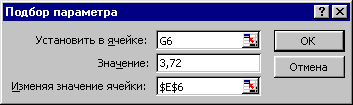
Рисунок 6 – Диалоговое окно Подбор параметра
-
в результате после нажатия кнопки ОК появится диалоговое окно Результат подбора параметра (рисунок 7).

Рисунок 7 –Диалоговое окно Результат подбора параметра
Вопросы для самоконтроля
-
Какие возможности дает графическое представление данных?
-
В каких случаях удобнее использовать в качестве графического представления данных гистограмму, круговую диаграмму или график?
-
Как вызвать Мастер Диаграмм?
-
Назовите, из каких основных шагов состоит процесс построения диаграммы с помощью Мастера диаграмм.
-
Из каких элементов, как правило, состоит диаграмма?
-
Что можно осуществлять с объектами диаграммы в процессе ее редактирования?
-
Сформулируйте алгоритм того, как можно изменить данные в таблице путем изменения диаграммы?
Задания для самостоятельной работы
-
Используя набор данных Главные производители и экспортеры автомобилей, представленный в приложении, составить таблицу и выяснить суммарное производство автомобилей в Европе, средний экспорт автомобилей стран Америки, количество стран, в которых производство автомобилей превышает 10 млн., максимальный экспорт автомобилей. Построить столбчатую диаграмму, отражающую производство и экспорт автомобилей.
-
Используя набор данных Мировой энергетический баланс, представленный в приложении, составить таблицу и выяснить минимальный процент использования природного газа в мировой энергетике. Построить линейчатую диаграмму, отражающую эволюцию мирового энергетического баланса.
-
Используя набор данных Высочайшие водопады, представленный в приложении, составить таблицу и выяснить высоту самого высокого водопада, количество водопадов, высота которых превышает 700 м, среднюю высоту водопадов. Построить столбчатую диаграмму, отражающую высоты водопадов.
-
Используя набор данных Крупнейшие мегалополисы мира, представленный в приложении, составить таблицу и выяснить суммарное количество населения мегалополисов, минимальное количество агломераций, максимальную площадь, среднюю протяженность главной оси мегалополисов. Построить столбчатую диаграмму, отражающую плотность населения всех мегалополисов.
-
Используя набор данных Распределение экономически активного населения по отраслям народного хозяйства, представленный в приложении, составить таблицу и выяснить средний процент занятого в промышленности населения, количество стран, в которых процент занятых в непроизводственной сфере не превышает 25. Построить линейчатую диаграмму, отражающую распределение населения по отраслям народного хозяйства в отдельных странах.
-
Используя набор данных Крупнейшие города России, представленный в приложении, составить таблицу и выяснить минимальную численность населения за 1959 год, общую численность населения городов России за 1993 год. Построить график изменения численности населения в городах России.
-
Используя набор данных Планеты солнечной системы, представленный в приложении, составить таблицу и выяснить наибольшее расстояние от планет до Солнца, средний диаметр планет и общее количество спутников. Построить столбчатую диаграмму, отражающую массу планет.
Приложение (обязательное)
