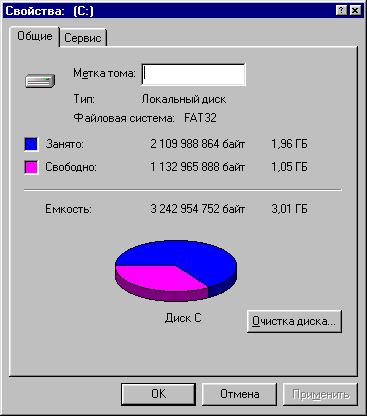- •Фундаментальные основы информатики
- •2. Информация и ее свойства
- •2.1. Сигналы и данные
- •2.2. Данные и методы
- •2.3. Качество информации
- •2.4. Свойства информации
- •2.5. Данные. Носители данных.
- •3. Теория информации. Методы измерения информации
- •3.1. Формы адекватности информации
- •3.2. Измерение информации
- •3.3. Синтаксическая мера информации. Количество и единицы измерения информации.
- •3.4. Семантическая мера информации
- •3.5. Прагматическая мера информации
- •4. Язык как способ представления информации. Кодирование информации
- •4.1. Представление текстовой информации и ее объем
- •4.2. Представление графической информации.
- •5. Информационные процессы
- •6. Информационные модели
- •6.1. Введение в системологию
- •6.2. Структура. Информационная модель
- •6.3. Некоторые задачи информационного моделирования
- •7. Аппаратное обеспечение пк
- •7.1. Архитектура фон Неймана
- •7.2. Аппаратная реализация пк
- •7.3. Контрольные вопросы
- •8. Программное обеспечение эвм
- •8.1. Основные понятия программного обеспечения
- •8.2. Программное обеспечение
- •9. Файловая структура и система
- •9.1. Структура магнитного диска
- •9.2. Физическая структура диска
- •9.3. Логическая структура дисков
- •9.4. Системная область диска
- •Фрагмент fat
- •9.5. Файловая организация внешней памяти
- •9.6. Имя файла
- •9.7. Иерархическая файловая система
- •9.8 Путь к файлу
- •10. Операционная система windows 2000
- •10.1. Интерфейс пользователя
- •10.2. Файловая система
- •10.3. Специальные папки Рабочего стола
- •10.4. Диалоговые окна
- •10.5. Панель задач
- •10.6. Контекстное меню
- •10.7. Справочная система
- •10.8. Корзина
- •10.9. Подготовка к выключению компьютера
- •10.10. Действия при "зависании" компьютера
- •10.11. Проводник Windows
- •1 Рис. 10.14 0.12. Основные операции с объектами
- •10.13. Панель управления
- •Настройка панели задач
- •10.14. Контрольные вопросы
- •11. Операционная оболочка Total Commander
- •11.1. Особенности Total Commander
- •11.2. Пользовательский интерфейс Total Commander
- •Главное меню
- •Меню Выделение
- •Меню Команды
- •11.3. Операции с файлами
- •11.4. Горячие клавиши
- •11.5. Контрольные вопросы
- •12. Утилиты для работы с дисками
- •12.1. Форматирование дискеты
- •12.2. Копирование диска
- •12.3. Получение сведений о диске
- •12.4. Дефрагментация дисков. Утилита Defrag
- •12.5. Поиск и устранение ошибок на дисках. Утилита ScanDisk
- •12.6. Контрольные вопросы
- •13. Архивация информации
- •13.1. Универсальная программа архиватор WinRar
- •13.2. Контрольные вопросы
- •14. Компьютерные вирусы
- •14.1. Классификация вирусов
- •14.2. Антивирусные программы
- •14.3. Профилактические меры
- •14.4. Основы работы в антивирусной программе DrWeb
- •14.5. Контрольные вопросы
- •15. Компьютерные сети
- •15.1. Локальная вычислительная сеть
- •15.2. Программное обеспечение
- •15.3. Глобальная сеть Интернет
- •15.4. Подключение к Интернету
- •15.5. Протоколы
- •15.6. Основные ресурсы Интернета
- •15.7. Адресация в Интернете
- •15.9. Броузеры
- •15.10. Универсальный локатор ресурсов url
- •15.11. Поисковые системы
- •15.12. Общие сведения об электронной почте
- •15.13. Адрес электронной почты, имя почтового сервера
- •15.14. Контрольные вопросы
- •Библиографический список
- •Оглавление
12.3. Получение сведений о диске
Для получения общей информации о диске запустите программу Мой компьютер и откройте окно интересующего вас диска. В строке состояния в нижней части окна вы увидите сведения о количестве объектов на диске и об их общем объеме (строка состояния включается через меню Вид –– Строка состояния). За более точной информацией нужно обратиться к окну свойств диска. Щелкните правой кнопкой мыши по пиктограмме диска и выберите опцию Свойства. На вкладке Общие (рис. 12.3) вы найдете сведения о свободном и занятом пространстве на диске (с точностью до байта), а также сможете изменить метку тома (название диска), введя информацию в соответствующее текстовое поле. |
Рис. 12.3. Диалог свойств диска, вкладка Общие |
12.4. Дефрагментация дисков. Утилита Defrag
Когда в область данных незаполненного диска производится запись первых файлов, эти файлы помещаются в непрерывные последовательности секторов диска. Затем, когда в процессе работы происходит удаление некоторых файлов и запись на их место новых, файлы неизбежно разбиваются на фрагменты. Поскольку фрагменты файла разделены секторами, которые принадлежат другим файлам, считывание информации из фрагментированного диска происходит медленнее, чем из файла, занимающую непрерывную область на диске. При сильной фрагментации диска чтение данных будет существенно ограничивать производительность компьютера.
Для устранения чрезмерной фрагментации файлов предназначена утитилита Дефрагментация диска (Defrag). Чтобы произвести дефрагментацию необходимо:
– щелкнуть по кнопке Пуск и выбрать команду Программы –– Стандартные –– Служебные –– Дефрагментация диска;
– в появившемся диалоговом окне Выбор диска задать диск, подлежащий дефрагментации;
– в следующем окне (рис. 12.4) можно управлять процессом дефрагментации: прекратить его (кнопка Стоп), прервать на время (кнопка Пауза) и вызвать подробную карту логического диска (кнопка Сведения);
– по окончании дефрагментации появится окно сообщения, которое следует закрыть.
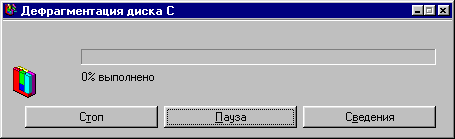
Рис. 12.4. Окно программы дефрагментации диска
Дефрагментацию лучше выполнять, когда никакие другие программы не работают. Дело в том, что когда во время дефрагментации происходит запись информации на диск, Windows начинает процесс дефрагментации заново. Это не влияет на результат работы утилиты Defrag, но замедляет процесс дефрагментации.
12.5. Поиск и устранение ошибок на дисках. Утилита ScanDisk
Файлы записываются в секторы или кластеры логических дисков. Каждый файл представляется определенными кластерами. Однако в процессе работы возможны повреждения или ошибки файловой структуры. К таким ошибкам относятся, например, принадлежность одного кластера двум файлам, потери фрагментов файлов или, наоборот, наличие фрагментов старых файлов. Эти ошибки могут привести к потере информации. Для нахождения и ликвидации ошибок на дисках служит программа ScanDick. В русифицированной версии Windows она называется просто Проверка диска.
Для проверки диска запустите ScanDisk из Главного меню, выбрав следующую последовательность команд: Программы –– Стандартные –– Служебные –– Проверка диска. После запуска откроется окно Проверка диска (рис. 12.5), в котором нужно указать диск, подлежащий проверке, а также установить режим проверки диска: стандартный (проверка на наличие ошибок) или полный (проверка наличия ошибок и физических дефектов поверхности диска). Если в этом окне установить флажок Исправлять ошибки автоматически, программа будет устранять ошибки без подтверждения. Установив режим проверки, нужно нажать на кнопку Запуск.

Рис. 12.5. Окно программы ScanDisk
Если вы проверяли дискету и на ней были обнаружены дефекты поверхности, нужно сделать копию той информации, которая доступна на дискете, а саму дефектную дискету потом лучше выбросить. Дело в том, что дефектные зоны на дискете имеют тенденцию со временем расширяться и могут вывести из строя дисковод.
Чтобы избежать возможных ошибок файловой структуры, которые приходится устранять программой ScanDisk, всегда необходимо завершать работу в Windows с помощью штатного средства Завершение работы из Главного меню.