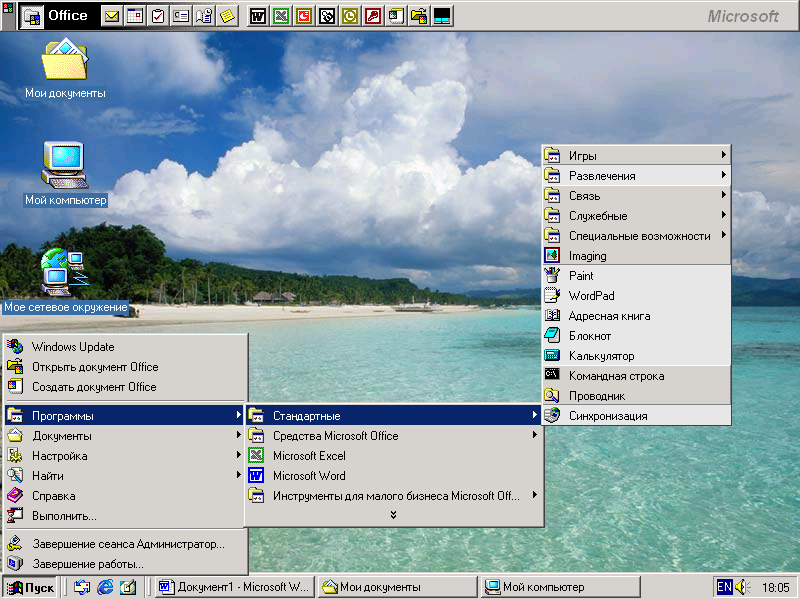- •Фундаментальные основы информатики
- •2. Информация и ее свойства
- •2.1. Сигналы и данные
- •2.2. Данные и методы
- •2.3. Качество информации
- •2.4. Свойства информации
- •2.5. Данные. Носители данных.
- •3. Теория информации. Методы измерения информации
- •3.1. Формы адекватности информации
- •3.2. Измерение информации
- •3.3. Синтаксическая мера информации. Количество и единицы измерения информации.
- •3.4. Семантическая мера информации
- •3.5. Прагматическая мера информации
- •4. Язык как способ представления информации. Кодирование информации
- •4.1. Представление текстовой информации и ее объем
- •4.2. Представление графической информации.
- •5. Информационные процессы
- •6. Информационные модели
- •6.1. Введение в системологию
- •6.2. Структура. Информационная модель
- •6.3. Некоторые задачи информационного моделирования
- •7. Аппаратное обеспечение пк
- •7.1. Архитектура фон Неймана
- •7.2. Аппаратная реализация пк
- •7.3. Контрольные вопросы
- •8. Программное обеспечение эвм
- •8.1. Основные понятия программного обеспечения
- •8.2. Программное обеспечение
- •9. Файловая структура и система
- •9.1. Структура магнитного диска
- •9.2. Физическая структура диска
- •9.3. Логическая структура дисков
- •9.4. Системная область диска
- •Фрагмент fat
- •9.5. Файловая организация внешней памяти
- •9.6. Имя файла
- •9.7. Иерархическая файловая система
- •9.8 Путь к файлу
- •10. Операционная система windows 2000
- •10.1. Интерфейс пользователя
- •10.2. Файловая система
- •10.3. Специальные папки Рабочего стола
- •10.4. Диалоговые окна
- •10.5. Панель задач
- •10.6. Контекстное меню
- •10.7. Справочная система
- •10.8. Корзина
- •10.9. Подготовка к выключению компьютера
- •10.10. Действия при "зависании" компьютера
- •10.11. Проводник Windows
- •1 Рис. 10.14 0.12. Основные операции с объектами
- •10.13. Панель управления
- •Настройка панели задач
- •10.14. Контрольные вопросы
- •11. Операционная оболочка Total Commander
- •11.1. Особенности Total Commander
- •11.2. Пользовательский интерфейс Total Commander
- •Главное меню
- •Меню Выделение
- •Меню Команды
- •11.3. Операции с файлами
- •11.4. Горячие клавиши
- •11.5. Контрольные вопросы
- •12. Утилиты для работы с дисками
- •12.1. Форматирование дискеты
- •12.2. Копирование диска
- •12.3. Получение сведений о диске
- •12.4. Дефрагментация дисков. Утилита Defrag
- •12.5. Поиск и устранение ошибок на дисках. Утилита ScanDisk
- •12.6. Контрольные вопросы
- •13. Архивация информации
- •13.1. Универсальная программа архиватор WinRar
- •13.2. Контрольные вопросы
- •14. Компьютерные вирусы
- •14.1. Классификация вирусов
- •14.2. Антивирусные программы
- •14.3. Профилактические меры
- •14.4. Основы работы в антивирусной программе DrWeb
- •14.5. Контрольные вопросы
- •15. Компьютерные сети
- •15.1. Локальная вычислительная сеть
- •15.2. Программное обеспечение
- •15.3. Глобальная сеть Интернет
- •15.4. Подключение к Интернету
- •15.5. Протоколы
- •15.6. Основные ресурсы Интернета
- •15.7. Адресация в Интернете
- •15.9. Броузеры
- •15.10. Универсальный локатор ресурсов url
- •15.11. Поисковые системы
- •15.12. Общие сведения об электронной почте
- •15.13. Адрес электронной почты, имя почтового сервера
- •15.14. Контрольные вопросы
- •Библиографический список
- •Оглавление
10. Операционная система windows 2000
Операционная система (ОС) –– программа, которая осуществляет диалог с пользователем, управляет компьютером, его ресурсами, запускает другие программы. ОС загружается при включении компьютера.
Windows 2000 –– многозадачная операционная система: позволяет работать с несколькими программами одновременно. Windows 2000 создана для персональных компьютеров IBM PC. Дружественный, интуитивный интерфейс программы способствует ее быстрому освоению.
10.1. Интерфейс пользователя
Управление Windows
Windows рассчитана на работу в первую очередь с мышью; альтернативным способом управления является клавиатура. На экране указатель мыши чаще всего имеет вид широкой стрелки, направленной влево, которая перемещается на экране при движении мыши.
Основные действия с использованием мыши:
щелчок мышью –– кратковременное нажатие кнопки мыши (по умолчанию –– левой);
двойной щелчок –– двойное кратковременное нажатие кнопки мыши с малым интервалом между нажатиями;
перетягивание –– перемещение мыши при нажатой левой кнопке.
Рабочий стол
Основную часть
экрана Windows 2000 (рис. 10.1) занимает
Рабочий стол. На нем
располагаются значки объектов:
папок, дисков, программ и др. Если значок
имеет метку
![]() ,
то это значок ярлыка.
Ярлык ––
ссылка на объект, расположенный не на
Рабочем столе, а в какой-то папке. Один
объект может иметь несколько ярлыков,
расположенных в различных папках. Значки
объектов, расположенных непосредственно
на Рабочем столе, не имеют таких меток.
При двойном щелчке на значке объекта
открывается окно этого объекта. При
двойном щелчке на ярлыке открывается
окно объекта, на который ссылается
ярлык.
,
то это значок ярлыка.
Ярлык ––
ссылка на объект, расположенный не на
Рабочем столе, а в какой-то папке. Один
объект может иметь несколько ярлыков,
расположенных в различных папках. Значки
объектов, расположенных непосредственно
на Рабочем столе, не имеют таких меток.
При двойном щелчке на значке объекта
открывается окно этого объекта. При
двойном щелчке на ярлыке открывается
окно объекта, на который ссылается
ярлык.
Окна Windows
Окно –– прямоугольная область экрана, в которой выполняются различные Windows-программы. Каждая программа имеет свое окно. Все окна имеют одинаковый состав и структуру.
В состав окна входят следующие элементы (рис. 10.2):
1 –– заголовок –– верхняя строка окна, в которой находится имя программы или имя окна;
2 –– кнопка сворачивания окна;
3 –– кнопка восстановления окна (ее вид зависит от состояния окна);
4 –– кнопка закрытия окна;
5 –– кнопка системного меню открывает системное меню окна;
Значки |
Панель Microsoft Office |
Рабочий стол |
|||||
|
|||||||
Главное меню |
Кнопка Пуск |
Подменю Программы |
Кнопки активных приложений |
Панель задач |
Индикаторы |
||
Рис.10.1
6 –– строка меню содержит команды для управления окном;
7 –– панель инструментов содержит кнопки, вызывающие наиболее часто употребляемые команды;
8 –– полосы прокрутки позволяют просматривать содержимое окна;
9 –– рабочее поле –– пространство для размещения объектов (текста, рисунков, значков и пр.) и работы с ними;
10 –– строка состояния –– полоса, на которой расположены индикаторы состояния;
11 –– рамка окна.
Окно может существовать в трех состояниях:
– полноэкранное –– окно развернуто на весь экран;
– нормальное –– окно занимает часть экрана;
– свернутое –– окно в свернутом состоянии.
|
5 |
1 |
6 |
7 |
2 |
3 |
4 |
||||
|
|||||||||||
|
11 |
10 |
8 |
9 |
|||||||
Рис.10.2
Изменение состояния окон:
– сворачивание окна –– щелчок мыши на кнопке сворачивания;
Рис.10.3
Рис.
10.4

Для вызова команды
из меню (рис. 10.2) необходимо навести
указатель мыши на пункт меню и нажать
кнопку мыши. Меню откроется и для выбора
из него команды следует щелкнуть мышью
на соответствующем пункте. Если в нижней
части меню находится кнопка
![]() ,
то в меню выведены не все команды, а
только те, которые использовались
последними (рис. 10.3). При нажатии на
кнопку
появятся все команды этого меню (рис.
10.4).
,
то в меню выведены не все команды, а
только те, которые использовались
последними (рис. 10.3). При нажатии на
кнопку
появятся все команды этого меню (рис.
10.4).
Если справа от
пункта меню стоит знак
![]() ,
то при наведении на него указателя мыши
откроется подменю
(рис. 10.5).
,
то при наведении на него указателя мыши
откроется подменю
(рис. 10.5).

Рис. 10.5
Если после имени команды стоит многоточие, то после ее выбора появится диалоговое окно. Серым цветом изображены команды, которые в данный момент недоступны. Чтобы закрыть меню без выбора команды, необходимо щелкнуть мышью вне области меню или нажать клавишу Esc.
Одно из окон является активным. Заголовок активного окна выделяется темным цветом, окно выходит на передний план, в нем находится курсор.
Изменение размера окна (в нормальном состоянии) осуществляется перетягиванием рамок окна при нажатой кнопке мыши.
Перемещение окна (в нормальном состоянии) осуществляется перетягиванием заголовка окна при нажатой кнопке мыши.
Полосы прокрутки появляются, когда содержимое окна не помещается в его видимой части. Для просмотра содержимого окна есть несколько вариантов:
– щелкать на кнопках и на полосах прокрутки;
– перетягивать прямоугольник прокрутки ;
– щелкать мышью между прямоугольником прокрутки и кнопками ,.
Закрытие окон: для завершения работы с приложением (программой) необходимо закрыть его окно. Активное окно можно закрыть одним из следующих способов:
– щелкнуть на кнопке закрытия окна ;
– набрать на клавиатуре комбинацию Alt+F4;
– выбрать команду Выход из меню Файл;
– выбрать команду Закрыть в системном меню окна (щелкнуть на кнопке системного меню).