
- •Министерство образования и науки российской федерации федеральное агентство по образованию
- •Кафедра систем автоматизированного проектирования
- •Введение
- •1.2.2. Другие популярные сетевые команды
- •Ipconfig /renew "Подключение по локальной сети"
- •Ipconfig /showclassid Подключение*
- •Ipconfig /setclassid "Подключение по локальной сети" test
- •1.3. Порядок выполнения работы
- •1.4. Содержание отчета
- •Цель работы.
- •1.5. Контрольные вопросы и задания
- •2.2.2. Сетевые средства ос Windows xp
- •2.2.3. Сетевые средства ос Linux
- •2.3. Порядок выполнения работы
- •2.4. Содержание отчета
- •Цель работы.
- •2.5. Контрольные вопросы и задания
- •3.2.2. Примеры использования средств smtp
- •3.2.3. Протокол pop3
- •3.3. Порядок выполнения работы
- •3.4. Содержание отчета
- •Цель работы.
- •3.5. Контрольные вопросы и задания
- •4.2.3. Модели работы ftp
- •4.2.4. Команды протокола ftp
- •4.2.5. Протоколы tftp и sftp
- •4.2.6. Утилита ftp
- •4.3. Порядок выполнения работы
- •4.4. Содержание отчета
- •Цель работы.
- •4.5. Контрольные вопросы и задания
- •5. Лабораторная работа № 5 «Программы поддержки электронной почты»
- •5.1. Цель работы:
- •5.2. Теоретическая часть
- •5.2.1. Возможности ms Outlook Express
- •5.2.2. Работа с ms Outlook Express
- •5.2.3. Возможности программы The Bat!
- •5.2.4. Работа с программой программой The Bat!
- •5.3. Порядок выполнения работы
- •5.4. Содержание отчета
- •Цель работы.
- •5.5. Контрольные вопросы и задания
- •6.2.2. Основные функции и возможности mIrc v5.81
- •6.3. Порядок выполнения работы
- •6.4. Содержание отчета
- •Цель работы.
- •6.5. Контрольные вопросы и задания
- •7.2.2. Принцип работы программы icq
- •7.2.3. Работа с программой icq
- •7.2.4. Главное меню программы icq
- •7.2.5. Настройки программы icq
- •7.2.6. Регистрация идентификационного номера icq (uin)
- •7.3. Порядок выполнения работы
- •7.4. Содержание отчета
- •Цель работы.
- •7.5. Контрольные вопросы и задания
- •Приложение 1. Оформление отчета по лабораторной работе
- •1. Цель работы.
- •Приложение 2. Оформление реферата по выбранной теме
- •Библиографический список
7.2.2. Принцип работы программы icq
При установке ICQ Вы получите сообщение для регистрации на сервере, который соединен с сетью серверов по всей сети Internet. При регистрации Вы получите уникальный номер ICQ#, который известен также как универсальный Internet-номер (Universal Internet Number, UIN). Кроме того, ICQ дает возможность добавить личные данные в свой номер ICQ#. Это позволяет другим пользователям ICQ узнать Вас при входе в Сеть. Один раз зарегистрировавшись, Вы можете создать выборочный список друзей и собеседников. ICQ использует этот список, чтобы найти ваших друзей для Вас. В это время ICQ спокойно остается на заднем плане, не мешая другим используемым Вами программам. Как только Вы входите в Internet, ICQ автоматически определяет подсоединение и сообщает о Вашем присутствии в Сети другим, а также предупреждает Вас о появлении друзей.
Как только Вы узнаете о том, кто находится в Internet, всё, что Вам надо, чтобы начать чат, переслать URL или сообщение, обменяться файлами или запустить внешнее приложение для общения, для чего достаточно просто кликнуть кнопкой мыши по соответствующему значку (icon).
7.2.3. Работа с программой icq
Список контактов. Список контактом (Contact List) является список номеров ICQ пользователей, с которыми вы общаетесь (рис.7.1). Список включает контакты, которые присутствуют в сети в настоящий момент (online) и также те которые отсутствуют (offline).
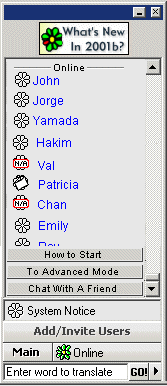
Рис. 7.1. Список контактов
Вы можете увидеть статус каждого человека в списке по виду значка, расположенного слева от его псевдонима (nickname).
Добавление пользователей. Вы можете добавить в список контактов других пользователей ICQ, например ваших друзей или знакомых. Для этого необходимо проделать следующие действия.
Кликните на кнопку Add Users для запуска диалога в появившемся окне «Find / Add Users to your list» (рис.7.2). Вы можете сделать поиск пользователей ICQ по следующим параметрам:
Email – поиск пользователей по адресам электронной почты;
Nickname, First или Last name – поиск пользователей по псевдониму, имени или фамилии;
ICQ number. Если вы знаете номер ICQ#, то заполните это поле для поиска.
В секции More вы можете найти случайного партнера для разговора или пригласить вашего друга в свой список контактов для общения.
Секция Help вызывает страницу помощи в сети интернет (Guided Tour of ICQ), для дополнительной информации по добавлению пользователей в список контактов.
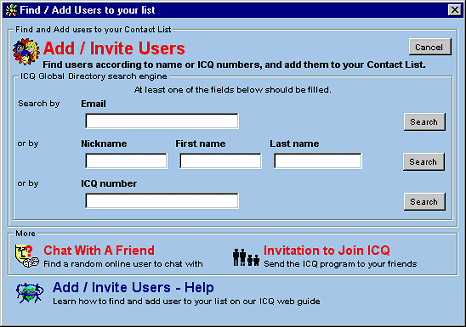
Рис.7.2. Добавление пользователей
После того, как вы добавили пользователя в свой список контактов, вы можете послать ему сообщение. Для этого нажмите один раз правую кнопку мыши на имени пользователя в списке контактов. Всплывет Меню пользователя (User's Menu), в котором доступны следующие команды (рис.7.3).
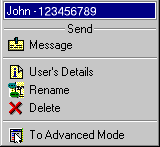
|
|
Message – Послать сообщение |
|
|
User's Details – Просмотр информации о пользователе |
||
|
Rename – Изменить имя пользователя в списке контактов |
||
|
Delete – Удалить пользователя из списка контактов |
||
|
Advanced Mode – Переключится в расширенный режим |
Рис.7.3. Меню пользователя с пояснениями
Отправка сообщений. Алгоритм отправки сообщений заключается в следующем.
Нажмите на значок пользователя, которому хотите отправить сообщение.
Выберите пункт «Message (сообщение)» в Меню пользователя (User Menu).
Наберите текст сообщения.
Выберите режим или режимы (ICQ, SMS, E-mail), в котором Вы хотите отправить сообщение (рис.7.4).
Нажмите кнопку «Send (отправить)».
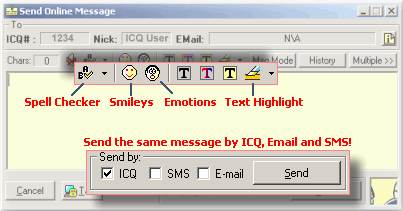
Рис. 7.4. Диалоговое окно «Отправка сообщения»
Примечание. Некоторые предыдущие версии ICQ (например, ICQ, Version 98a) ограничивали текст сообщения 450 символами. Пользователи, которые были отключены от сети, во время отправки сообщения, получат только 450 символов этого сообщения.
Текст, который Вы набрали, автоматически появится в верхнем блоке диалога (рис.7.5).
Пока вы набираете
текст сообщения, вы будете слышать звуки
печатающей машинки. Вы можете отключить
эти звуки, нажав на значок «динамик» –
![]() .
.
Вы также можете установить шрифт, цвет шрифта и цвет фона Вашего сообщения.
Просмотр информации о пользователе (User's Details) выполняется в следующей последовательности.
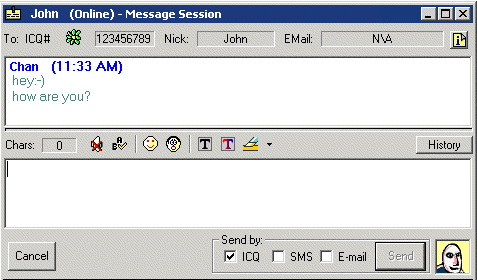
Рис. 7.5. Пример отправки сообщения
Нажмите на имя пользователя в списке контактов (Contact List).
Выберите пункт меню – информация о пользователе (User's Details).
Нажмите доставить (Retrieve) внизу окна диалога для обновления информации о пользователя из сети.
Просмотрите различные закладки о пользователе. Вы можете добавить свою информацию и комментарии о пользователе в закладке About .
Переименование пользователя реализует следующая последовательность действий.
Нажмите на имя пользователя, которого вы хотите переименовать.
Выберите пункт «Rename (переименовать)». При этом имя пользователя подсветится.
Наберите имя, которое вы желаете видеть в своем списке контактов.
Нажмите Enter – имя появится в списке контактов.
Удаление пользователя производится так.
Нажмите на имя пользователя, которого вы хотите удалить.
Нажмите удалить (Delete) – появится окно подтверждения.
Нажмите Да (Yes) для удаления, или Нет (No) для отмены удаления.
Расширенный режим (Advanced Mode) включается следующим образом.
Нажмите на любое имя в списке контактов.
Выберите расширенный режим (Advanced Mode). Появится окно (рис.7.6).
Выберите опцию «Переключиться в расширенный режим (Switch to Advanced Mode)».
Теперь Вам доступны все функции ICQ.
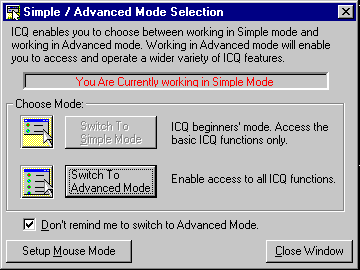
Рис.7.6. Простой / Расширенный режим
