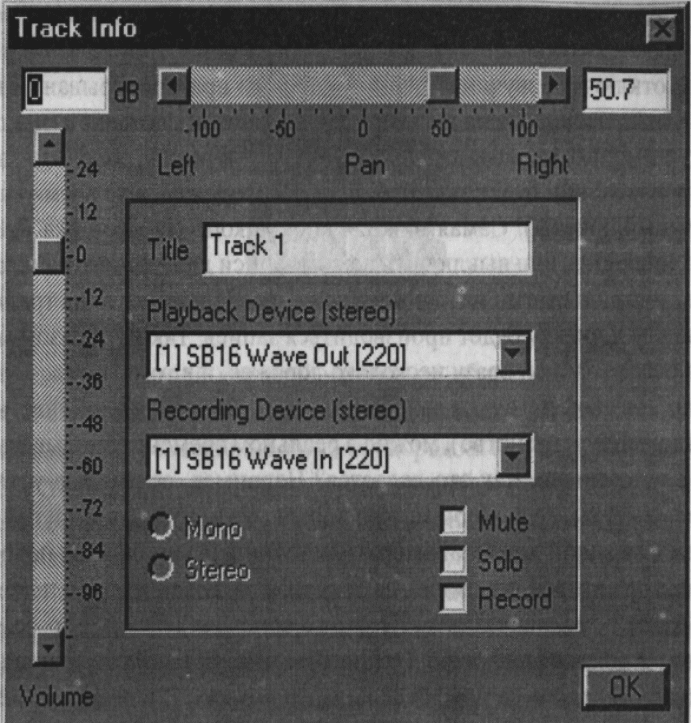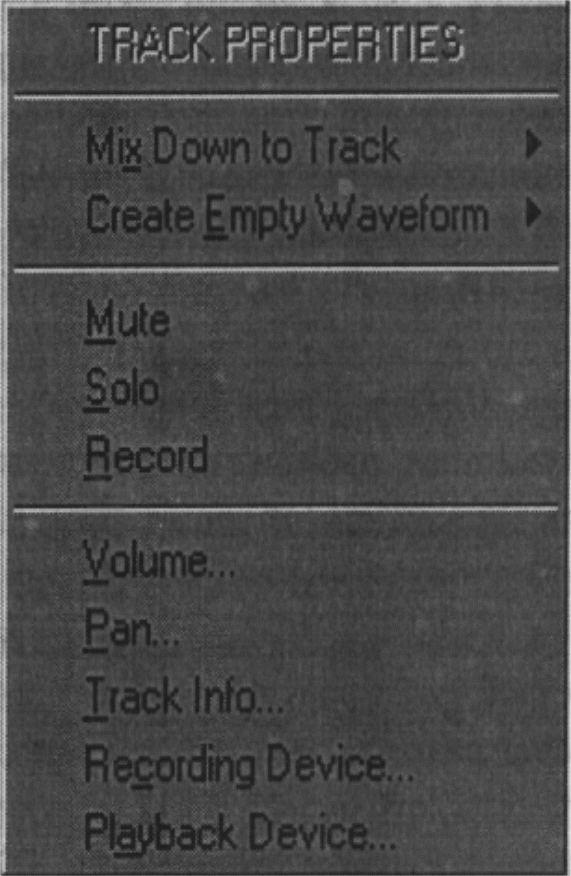- •Военный университет министерства обороны
- •Чешуин с.А.
- •Математика и информатика
- •Москва – 2004
- •Оглавление
- •Список сокращений
- •Предисловие
- •Глава 1. Вводная
- •§ 1.1. Теоретические основы информатики
- •I. Цель, задачи, основные требования к процессу изучения дисциплины «Математика и Информатика»
- •II. Предмет и структура информатики.
- •§ 1.2. Кибернетические аспекты информатики
- •I. Информационная деятельность человека (военного специалиста)
- •II. Количество и измерение информации
- •Заключение
- •Контрольные вопросы и задания
- •Глава 2. Основные понятия и методы теории информации и кодирования
- •§ 2. 1. Информация и её свойства
- •I. Понятие и классификация информации
- •Виды и свойства информации
- •III. Общая характеристика процессов сбора, передачи обработки и хранения информации
- •§ 2.2. Представление информации
- •Абстрактный алфавит
- •Двоичное кодирование информации
- •Кодирование информации различной формы
- •§ 2.3. Системы счисления используемые в информационных технологиях
- •Представление информации в эвм. Системы счисления (сс) и формы представления чисел. Позиционные сс
- •Двоичная Арифметика
- •Восьмеричная сс
- •Методы перевода чисел из одной системы счисления в другую
- •Метод перевода целых чисел
- •Метод перевода правильных дробей
- •IV. Варианты представления информации в эвм (пк)
- •Заключение
- •Контрольные вопросы и задания
- •Глава 3. Математические модели решения информационных и вычислительных задач
- •§ 3.1. Комплексное аналитическое и имитационное моделирование
- •Поэтому в научных и практических исследованиях существуют два направления:
- •I. Цель, задачи и основные требования к математическому моделированию информационных процессов
- •II. Метод построения комплексных аналитических и имитационных моделей
- •III. Сравнительный анализ подходов к математическому описанию информационных процессов
- •§ 3.2. Математический аппарат теории множеств
- •Основные понятия теории множеств. Операции над множествами
- •Операции булевой алгебры
- •Основные термины математической логики
- •Операции булевой алгебры
- •1. Логическое сложение (дизъюнкция, или)
- •2. Логическое умножение (конъюнкция, и)
- •3. Логическое отрицание (инверсия, не)
- •Поглощения
- •Алгебра высказываний, исчисление высказываний
- •1. Доказать табличным способом соотношения
- •Логический вывод
- •Продукционное правило
- •Декларативное правило
- •§ 3.3. Математический аппарат теории графов
- •Понятие графа
- •Правила нумерации событий в сетевом графе методов вычёркивания дуг:
- •Отношения и графы, Свойства и типы однородных отношений
- •Перечень мероприятий:
- •Синтез эталонного графа:
- •Оптимизация эталонного графа
- •Синтез текущего граф
- •Сравнение текущего графа с эталонным
- •Вывод-распознавание объекта.
- •§ 3.4. Математический аппарат теории вероятности и прикладной статистики
- •Основные понятия теории вероятности и прикладной статистики
- •Основные направления исследования
- •Случайные события
- •1. Основные понятия комбинаторики
- •2. Пространство элементарных событий
- •3. Классификация случайный событий
- •Случайные величины
- •4. Дискретная случайная величина
- •5. Функция распределения случайной величины и её свойства
- •6. Непрерывная случайная величина
- •7. Числовые характеристики случайной величины
- •II. Табличное представление экспертных данных. Числовые характеристики выборки, упрощенные методы вычисления характеристик Предмет и основные задачи математической статистики
- •Генеральная и выборочная совокупности
- •Упрощённые методы вычисления характеристик
- •Статистический подход к определению вероятности. Вычисление вероятностей сложных событий. Условные вероятности. Формула Байеса
- •1. Определение вероятностей случайных событий
- •2. Определение вероятностей совместных событий
- •3. Определение условной вероятности
- •4. Теорема о полной вероятности
- •5. Формула Байеса
- •6. Формула Бернулли
- •Формула Бернулли
- •§ 3.5. Математический аппарат регрессионного и корреляционного анализа
- •Корреляционный анализ. Коэффициент корреляции и его оценка
- •Регрессионный анализ. Простая и линейная регрессия
- •Ранговые корреляционные статистики. Устойчивость оценки
- •Построим график полученной прямой на поле корреляции по двум точкам
- •Заключение
- •Контрольные вопросы и задания
- •Глава 4. Архитектура персонального компьютера
- •§ 4. 1. Информационно-логические основы построения электронно-вычислительных машин
- •I. Структурная схема канонической эвм
- •II. Принципы программного управления.
- •Структура и виды команд
- •Состав машинных команд
- •III. Классификации компьютеров
- •По способу организации обмена информацией
- •2. По назначению:
- •3. По назначению, размерам и функциональным возможностям:
- •На базе большой эвм
- •Другие виды классификации компьютеров
- •4. Классификация по уровню специализации.
- •5. Классификация по типоразмерам.
- •6. Классификация по совместимости.
- •7. Классификация по типу используемого процессора.
- •История развития Электронно-вычислительных машин
- •8. По элементной базе, использованной при создании эвм. Исторический аспект (поколения развития техники и технологии микропроцессоров)
- •§ 4.2. Функционально – структурная организация пэвм
- •I. Структура пэвм и назначение устройств
- •Основные блоки персонального компьютера и их назначение
- •Элементы конструкции пк
- •Системный блок
- •Монитор
- •Электронно-лучевые мониторы
- •Жидкокристаллические мониторы (дисплеи)
- •Клавиатура
- •Видеокарта (видеоадаптер)
- •Звуковая карта
- •Системы, расположенные на материнской плате Оперативная память
- •Процессор
- •Микросхема пзу и система bios
- •Энергонезависимая память cmos
- •Функции микропроцессорного комплекта (чипсета)
- •II. Функциональные характеристики пэвм
- •III. Внутримашинный системный интерфейс
- •Шины расширений
- •Локальные шины
- •§ 4.3. Микропроцессоры и запоминающие устройства
- •Типы, структура и порядок работы микропроцессора История развития микропроцессоров
- •Типы, структура и порядок работы микропроцессора
- •Типы микропроцессоров
- •Порядок работы основных устройств микропроцессора
- •Устройство управления
- •Шина адреса
- •Арифметико-логическое устройство
- •Кодовая шина данных Кодовая шина инструкций
- •Микропроцессорная память
- •Интерфейсная часть микропроцессора
- •Последовательность работы блоков персонального компьютера при выполнении команды
- •Основная, внешняя и кэш – память Запоминающие устройства персонального компьютера
- •Основная (внутренняя )память Физическая структура основной памяти
- •Логическая структура основной памяти
- •Отображаемая
- •Внешняя память
- •Логическая структура диска
- •Накопители на жестких магнитных дисках
- •Дисковые массивы raid
- •Накопители на гибких магнитных дисках
- •Накопители на оптических дисках (компакт-дисках) cd-rom
- •Накопители на магнитной ленте
- •Сравнительные характеристики запоминающих устройств
- •Другие устройства хранения данных
- •§ 4.4. Внешние (периферийные) устройства персонального компьютера
- •Устройства ввода информации Устройства командного управления
- •Клавиатура
- •Устройства ввода графических данных
- •II. Устройства вывода информации Видеотерминальные устройства
- •Разрешающая способность мониторов
- •Монохромные мониторы
- •Видеоконтроллеры
- •Принтеры
- •Матричные принтеры
- •Струйные принтеры
- •Лазерные принтеры
- •III. Мультимедийные устройства
- •Средства связи и телекоммуникаций
- •Заключение
- •Глава 5. Системное программное обеспечение пэвм
- •§ 5.1. Программное обеспечение пэвм
- •I. Системное и прикладное программное обеспечение Системное программное обеспечение пэвм
- •Прикладное программное обеспечение
- •II. Назначение структура и порядок загрузки операционных систем. Файловая система Понятие и классификация операционных систем
- •Семейства Операционных систем
- •Назначение и структура ms dos
- •Файловые системы
- •Команды операционной системы ms dos
- •Основные команды dos. Общие сведения о программах – оболочках Способы обращения к файлам в ос ms dos
- •Основные команды dos
- •1) Смена текущего логического диска
- •2) Просмотр содержимого каталога
- •3) Создание каталогов
- •4) Удаление каталога
- •5) Копирование файлов
- •6) Просмотр содержимого файла
- •7) Удаление файлов
- •8) Переименование файлов (перемещение)
- •9) Форматирование диска
- •Конфигурирование операционной системы ms dos
- •Общие сведения о программах – оболочках
- •Назначение, основные возможности и интерфейс операционной оболочки Norton Commander
- •Основные методы работы с Norton Commander. Управление режимами отображения информации в панелях nc
- •Работа с каталогами и файлами
- •Работа с дисками
- •Форматирование дискеты
- •Копирование дискет
- •Очистка дисков от лишней информации
- •§ 5.2. Операционные системы семейства Windows. Сервисное программное обеспечение
- •Концепция Windows. Элементы пользовательского интерфейса. Особенности различных версий Общая характеристика операционной среды Windows
- •Архитектура операционной среды Windows
- •Операционная система Windows 98
- •Операционная система Windows 2000
- •Интерфейс пользователя
- •Рабочий стол Windows
- •Структура окна
- •Операции с файловой структурой
- •Работа с программой Проводник
- •Настройка системы Windows
- •Завершение работы
- •Стандартные программы Windows
- •Графический редактор Paint
- •Текстовый редактор WordPad
- •Калькулятор
- •Сервисное программное обеспечение: резервирование информации, антивирусные средства, обслуживание дисков, ограничение доступа к информации
- •Служебные программы
- •Защита и резервирование информации
- •Резервирование информации
- •Компьютерные вирусы и антивирусные средства
- •Защита от компьютерных вирусов
- •Заключение
- •Контрольные вопросы и задания
- •Глава 6. Компьютерная обработка текстовой и графической информации
- •§ 6.1. Программное обеспечение «Microsoft office». Создание и обработка текстовых документов и электронных таблиц
- •Цели, состав, решаемые задачи при помощи программного обеспечения «Microsoft office»
- •Интерфейс текстового процессора. Основные технологические операции
- •Основные версии текстового процессора Microsoft Word
- •Рабочее окно процессора Microsoft Word 2000
- •Приемы работы с командами строки меню
- •Панели инструментов Microsoft Word 2000
- •Основные принципы практической работы с текстовым процессором Microsoft Word
- •Основные элементы текстового документа
- •Связывание и встраивание объектов
- •Интерфейс табличного процессора. Основные технологические операции
- •Вычисления в электронных таблицах
- •Применение электронных таблиц для расчетов
- •Использование надстроек
- •Построение диаграмм и графиков
- •Заключение
- •Контрольные вопросы и задания
- •§ 6.2. Концепции баз данных
- •Назначение и компоненты баз данных
- •Структура простейшей базы данных
- •Свойства полей базы данных
- •Типы данных
- •Безопасность баз данных
- •Этапы проектирования баз данных
- •Характеристика субд Microsoft Access 2000
- •Создание межтабличных связей
- •Заключение
- •Контрольные вопросы и задания
- •§ 6.3. Компьютерная графика
- •Принципы формирования изображений
- •Существует два принципа представления изображений:
- •Растровая графика
- •2. Векторная графика
- •Форматы графических данных
- •Векторная и растровая графика
- •Программное обеспечение компьютерной графики
- •Рабочий стол Photoshop
- •Окно изображения
- •Строка состояния
- •Панель инструментов
- •Группа инструментов для работы с выделениями
- •Инструменты «Рисование и редактирование»
- •Инструменты наведения
- •Управление цветами переднего и заднего планов
- •Плавающие палитры
- •Команды панели меню
- •Команды настройки
- •Фильтры
- •Контуры
- •Изменение цвета в изображении
- •Запись операций
- •Заключение
- •Контрольные вопросы и задания
- •Глава 7. Компьютерная обработка аудиоинформации
- •§ 7.1. Программное обеспечение компьютерной обработки аудиоинформации
- •Направление движения предмета
- •Назначение, состав и возможности программного обеспечения «СаkеWalk», «Sound Forge» и «Cool Edit»
- •Волны находятся в фазе Волны в четверть фазы Волны в противофазе
- •Уровень и громкость звука
- •Тембр звука
- •Стоячие волны и резонанс
- •Форматы midi и wave
- •§ 7.2. Основы режиссуры
- •Запись и обработка звука
- •Способы хранения и сжатия звука
- •Восстановление сигнала из цифрового вида в аналоговый
- •Понятие «Sample» и семплирование
- •Основные функции сэмплеров. Звуковая петля
- •Основы режиссуры
- •§ 7.3. Работа с программным обеспечением «Cool Edit» Выбор рабочего формата
- •Настройка редактора
- •Окно редактирования сэмплов
- •Запись и обработка звука в многоканальном звуковом файле
- •Сведение звуковых дорожек в стереофайл Окно редактирования дорожек
- •Заключение
- •Контрольные вопросы и задания
- •Глава 8. Компьютерная обработка видеоинформации
- •§ 8.1. Программное обеспечение компьютерной обработки видеоинформации
- •Назначение, состав и возможности по « Adobe Premier»
- •Конфигурация системы видеомонтажа
- •Запись, экспорт, импорт видеофайлов, их компьютерная обработка
- •Действия по оцифровке видеофайлов
- •§ 8.2. Основы видеорежиссуры
- •Видеомонтаж
- •Работа с окном Project
- •Работа с окнами TimeLine и Monitor
- •Переходы и Видеоэффекты
- •Оцифровка видеофайлов и экспорт видеопрограмм
- •Создание готового продукта
- •Заключение
- •Контрольные вопросы
- •Глава 9. Информационные системы и компьютерные сети
- •§ 9.1. Информационные системы
- •Основные понятия общей теории систем. Сущность системного подхода
- •Сущность и принципы системного подхода
- •Системный анализ предметной области: описание системы, выявление проблемы, выбор варианта решения
- •Методика проведения системного анализа
- •Основные понятия теории эффективности
- •Основные понятия, виды обеспечения информационных систем. Технология «Клиент - Сервер»
- •§ 9.2. Основы построения и архитектура компьютерных сетей (кс)
- •Назначение, классификация кс. Характеристика процесса передачи данных
- •Характеристика процесса передачи данных.
- •Эталонные модели взаимодействия систем. Протоколы кс
- •Передающая среда
- •Особенности организации локальных вычислительных сетей (лвс). Типовые технологии и методы доступа. Безопасность информации
- •§ 9.3. Работа компьютерной сети
- •Организация доступа в сеть
- •Глобальная сеть «Интернет» и её службы
- •Службы Интернета
- •Электронная почта (e-Mail)
- •Способы организации передачи данных
- •Заключение
- •Контрольные вопросы и задания.
- •Словарь терминов
- •Литература
Сведение звуковых дорожек в стереофайл Окно редактирования дорожек
Разберемся, для чего может понадобиться окно редактирования дорожек. Если необходимо отредактировать сэмпл, то для этого будет вполне достаточно возможностей окна редактирования сигнала, где выполняются любые необходимые преобразования над сэмплом. Если же понадобится "свести" одну композицию из нескольких сэмплов, то наверняка придется воспользоваться окном редактирования дорожек.
Теперь еще раз рассмотрим пример, приведенный в начале главы при первом знакомстве с окном редактирования дорожек. Допустим, вы хотите качественно оцифровать пение своего друга под гитару. Как это сделать? Существует два способа. Первый, самый простой. Можно просто установить микрофон рядом с поющим, в окне редактирования сэмплов включить режим записи (выбрав предварительно параметры записываемого материала) и попросить друга одновременно играть и петь. Затем, по окончании записи, будет получен готовый аудиосигнал, с которым можно работать: очистить сигнал от лишнего шума в начале и в конце обрезать "тишину", добавить реверберацию и проч.
По многим причинам такой способ записи считается менее удачным, потому что в процессе записи исполнителю придется сосредоточивать свое внимание и на игре, и на пении, что может отрицательно повлиять на качество записи. Существует другой, более эффективный путь записи. Он заключается в следующем. Сначала вы записываете только игру на гитаре (то есть без пения). Для этого переходите в окно редактирования сэмплов, создаете новый звуковой файл, выбираете его параметры и производите запись гитарной партии. Затем, не закрывая этого файла, создаете новый. В нем записываете голос. В результате чего получаются два отдельных файла: один с гитарной партией, другой - с вокалом. Дальше вы переходите в окно редактирования дорожек. Помещаете на одной из дорожек партию гитары, а на другой дорожке голос. После нажатия на кнопку проигрывания будет слышно совместное звучание гитары и голоса, что и требовалось получить. Однако на этом удобства такого метода записи не заканчиваются. Во-первых, можно записывать вокал не целиком, а частями. То есть записать пение отдельных куплетов песни в виде самостоятельных сэмплов (файлов), а затем, грамотно разместив эти сэмплы на дорожке, получить их звучание в необходимой последовательности. Во-вторых, с помощью такого метода подготовки композиции можно регулировать стереобаланс и громкость для каждой дорожки и проч.
Начнем подробное рассмотрение процесса работы с дорожками с изучения основных кнопок и областей окна редактирования дорожек. На рисунке 7.29 изображено окно редактирования дорожек. Если в данный момент активным окном является окно редактирования сэмплов, то для перехода в окно редактирования дорожек необходимо нажать клавишу [F12] или щелкнуть мышкой по левой верхней кнопке панели инструментов. Эта же кнопка (или [F12]) используется для возврата в окно редактирования сэмплов. Вообще, окно редактирования сэмплов и окно редактирования дорожек - это два независимых окна. Если вы работали над каким-то звуковым сигналом и, не записав изменения в файл, перешли в окно редактирования дорожек, то не стоит беспокоиться о безопасности редактируемого аудиоматериала - данные не потеряются. Более того, можно держать открытыми одновременно несколько сэмплов и свободно переключаться между окнами.

Рис. 7.29. Окно редактирования дорожек
Теперь посмотрим, чем отличается рассматриваемое окно от окна редактирования сэмплов. Вверху, под главным меню, все так же расположена панель инструментов. Правда, на этой панели теперь расположены кнопки, выполняющие несколько другие функции, но останавливаться на их рассмотрении мы
не станем, так как функцию каждой кнопки можно узнать, подведя к ней курсор мышки и подождав около секунды. Кроме того, все кнопки на панели инструментов частично дублируют функции меню.
Под панелью инструментов расположен регулятор горизонтальной прокрутки, который по своим функциям фактически ничем не отличается от аналогичного регулятора в окне редактирования сэмплов. Транспортная панель также осталась без изменений. Строка состояния, индикатор уровня сигнала и кнопки изменения вертикального масштаба - все на месте.
Изменилось только основное поле. Теперь под регулятором горизонтальной прокрутки расположены дорожки (треки). О них нужно поговорить более подробно. Каждая дорожка представляет собой практически то же самое, что и область редактирования в окне редактирования сэмплов. То есть горизонтально на ней откладываются отсчеты (время), а вертикально - амплитуды сигнала. Изначально дорожки пусты. В таком случае, если нажать на кнопку Play на транспортной панели, начнется одновременное проигрывание содержимого всех дорожек, начиная с текущей позиции курсора. Однако, так как дорожки пусты, вы ничего не услышите. Итак, в чем же смысл использования дорожек? Используя дорожки, можно «собирать», «сводить» композицию из нескольких отдельных кусков (сэмплов). Например, на одной дорожке - целиком поместить игру на гитаре (как отдельный сэмпл), а на другой дорожке расположить отдельные куплеты (в виде нескольких отдельных сэмплов). Таким образом, можно собирать композицию из отдельных партий и кусков. Каждый сэмпл можно двигать как в пределах одной дорожки, так и перемещать его на другие дорожки, делать его копии и так далее.
Слева возле каждой дорожки имеется консоль (рисунок 7.30). На ней расположены кнопки управления данной дорожкой. Давайте рассмотрим функции этих кнопок.
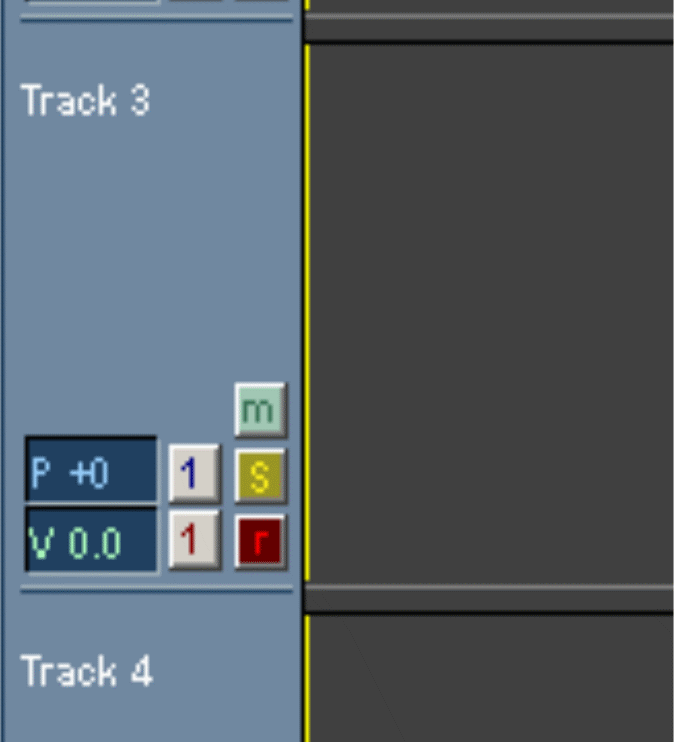
Рис. 7.30. Консоль управления на дорожке (треке)
Если щелкнуть правой кнопкой мышки по области с буквой "Р" ("Р" от англ. «Pan» - панорама), то появится горизонтальный регулятор, двигая который можно изменять размещение звучания дорожки на стереопанораме. То есть если этот регулятор передвинуть, например, в крайнее левое положение, то при проигрывании дорожка будет звучать в левом канале. Таким образом, настраивая стереобаланс для каждой дорожки, можно добиться прекрасного стереозвучания для всей композиции даже в том случае, если сэмплы, находящиеся на дорожке, монофонические. Аналогично можно изменять громкость звучания каждой дорожки, если щелкнуть правой кнопкой мышки по области с буквой "V" ("V" от англ. «Volume» - громкость). Следует сказать о том, что каждая дорожка имеет панорамную и амплитудную огибающие. Отобразить эти линии на дорожках можно с помощью пунктов меню View -> Show Pan Envelopes (панорамные огибающие) и View -> Show Volume Envelopes (амплитудные огибающие). Cool Edit Pro позволяет редактировать огибающие вручную. Для разрешения редактирования огибающих необходимо воспользоваться пунктом меню View -> Enable Envelope Editing. После включения этой функции любую амплитудную и панорамную огибающую можно изменять: "схватитесь" в нужном месте левой кнопкой мышки за огибающую и потяните ее вверх или вниз. В месте захвата появится квадратик (узел), который и будет двигаться, изменяя тем самым вид огибающей.
Далее за областями с буквами "Р" и "V" расположены две кнопки (в нашем случае с цифрой 1 на каждой). Эти кнопки позволяют менять устройства воспроизведения и записи для каждой дорожки. Что это значит? Дело в том, что в компьютер можно установить не одну звуковую карту, а, например, две; соответственно будет два входа и два выхода. Тогда для каждой дорожки можно указать номер устройства, через которое будет производиться запись, и отдельно указать номер устройства для воспроизведения. Таким образом, две рассматриваемые кнопки позволяют выбрать эти устройства (верхняя кнопка -устройство воспроизведения, а нижняя - устройство записи). Соответственно цифры на кнопках индицируют номер используемого устройства.
Теперь рассмотрим оставшиеся три кнопки, которые, пожалуй, функционально являются наиболее важными. Самая верхняя кнопка Mute в нажатом состоянии отключает звучание данной дорожки при проигрывании всей композиции. Ниже расположена кнопка Solo. В нажатом состоянии она действует наоборот, а именно, переводит данную дорожку в режим соло (это значит, что при воспроизведении будет звучать только эта дорожка, в то время как остальные будут выключены). Самая нижняя кнопка консоли - кнопка Record. Она позволяет включить или выключить режим записи для данного канала. Если ее включить, то при нажатии на кнопку Record, расположенную на транспортной панели, на эту дорожку будет производиться запись. Таким образом можно перевести в режим записи сразу несколько дорожек, и в том случае, если каждая дорожка имеет свой источник записи (то есть если для каждой дорожки определено отдельное устройство), можно в реальном времени записывать сигналы от разных источников. Как это делается? Например, если у вас установлены две звуковые карты, то к одной можно подключить гитару, а к другой - микрофон. Затем для одной дорожки выбрать источником записи вход первой звуковой карты, а для второй дорожки - вход второй звуковой карты и перевести обе дорожки в режим записи (кнопка Record на консолях). Таким образом, переведя редактор в режим оцифровки (записи), можно произвести одновременную запись гитары и голоса на двух отдельных дорожках. В случае же, если источником записи нескольких дорожек будет являться одно и то же устройство, то на эти дорожки запишется одна и та же аудиоинформация.
Все вышеперечисленные функции консоли (выбор устройств записи и воспроизведения, регулировка стереобаланса и громкости, а также смена имен дорожек) можно вызвать в отдельном диалоге Track Info (рисунок 7.31), который появится при нажатии правой или левой кнопки мыши на имени дорожки, расположенном над областями с буквами "Р" и "V".
Рис. 7.30. Регулировка стереобаланса |
Рис. 7.31. Меню микшера |
Если щелкнуть правой кнопкой мышки по свободному месту на дорожке, появится локальное меню Track Properties (рисунок 7.32).
Рассмотрим его функции.
Mix Down to Track - это подменю позволяет смикшировать (смешать) на текущем треке все (пункт All Waves) или только выделенные (пункт Selected Waves) сэмплы. Это означает, что вы можете сначала выделить, например, несколько сэмплов на разных дорожках (об этом ниже), затем на какой-то пустой дорожке щелкнуть правой кнопкой мышки, выбрать пункт подменю Mix Down to Track -> Selected Waves, и в результате на текущей дорожке появится самостоятельный сэмпл, который будет результатом смешивания выбранных сэмплов. Естественно, что перед завершением работы в редакторе необходимо или сохранить этот сэмпл (то есть дать ему имя файла), или стереть его. Это обязательное действие для сохранение аудиопрограммы в едином сэмпле.
Mute, Solo, Record, Volume, Pan, Recording Device, Playback Device - работают аналогично кнопкам, расположенным на консоли.
Track Info - вызывает диалог Track Info, рассмотренный выше.
Далее необходимо кратко пояснить функции кнопок изменения горизонтального масштаба. Если в окне редактирования сэмплов эти кнопки регулировали масштаб отображения амплитуды, то в окне редактирования дорожек они фактически регулируют количество отображаемых на экране дорожек, за счет чего, естественно, меняется и масштаб отображения амплитуды в каждой дорожке.
А теперь о самом главном. Рассмотрим операции редактирования содержимого дорожек. Итак, первое, чему нам необходимо научиться, - это вставлять сэмплы на дорожки. Для того чтобы вставить на трек какой-то сэмпл, сначала его необходимо создать (или прочитать из файла на диске). После этой операции имя этого сэмпла появится в списке аудиосигналов (Waveforms List), доступном по [F9]. Теперь необходимо вызвать список аудиосигналов, «захватить» левой кнопкой мышки имя необходимого сэмпла, перетащить его на нужную дорожку и отпустить кнопку. В результате этой операции сэмпл будет вставлен в указанное место и отображен соответствующим образом на дорожке. Можно также в окне со списком сэмплов выделить имя необходимого сэмпла и нажать на кнопку Insert, что приведет к вставке выбранного сэмпла на первую свободную дорожку.
Со вставкой разобрались. Теперь предположим, что необходимо передвинуть сэмпл чуть дальше или чуть ближе или вообще «перетащить» его на другую дорожку. Для этого нужно «захватить» правой кнопкой мышки необходимый сэмпл, перетащить на нужное место и отпустить кнопку. Если эту операцию проделать, удерживая клавишу [Shift], то в необходимое место будет перенесен не исходный сэмпл, а его образ, в то время как исходный сэмпл останется там, где он располагался. Выражение "образ" означает, что это не самостоятельный сэмпл (то есть не физическая копия исходного), а только его изображение, зеркало (то есть логическая копия). Это значит, что если проделать какие-либо действия с исходным сэмплом, то аналогично изменятся и его образы. Эта функция может быть полезна как раз при составлении композиции из нескольких куплетов с припевом. Так как припев в песне должен повторяться несколько раз, то вместо копирования исходного сэмпла в нужные места лучше вставлять его образы. Такой метод намного удобнее, чем создавать физические копии сэмпла, так как каждая такая копия становится самостоятельным файлом, а каждый файл занимает большой объем памяти. А вот если операцию перетаскивания проделать при нажатой клавише [Ctrl], то в результате будет создан уже не образ, а физическая копия сэмпла. Это значит, что в дальнейшем придется записать эту копию как отдельный файл и присвоить ей имя. Но поскольку копия становится самостоятельной, то в случае изменения оригинального сэмпла она изменяться не будет.
Давайте поговорим теперь немного об индикаторе микширования, который находится немного выше транспортной панели. Как только вы на одной из дорожек производите какие-либо изменения (например, удаление или добавление сэмпла, вырезание фрагмента и т.д.), редактор производит определенные вычисления, и этот процесс визуально отражается на индикаторе микширования. Что же кроется за процессом вычисления, прогресс которого визуально отражает индикатор? Очевидно, что перед проигрыванием составной композиции сначала необходимо смешать содержимое всех дорожек в единый сигнал, и уж потом подавать его на выход звуковой карты. Поэтому, как только на одной из дорожек меняется что-то, что приводит к изменению их совместного звучания (например, удаление содержимого дорожки или перемещение какого-то сэмпла на одной из дорожек), редактор сразу начинает заново смешивать (микшировать) все дорожки для того, чтобы не пришлось ожидать окончания этого процесса перед воспроизведением. А индикатор всего лишь индицирует прогресс смешивания. Но не забывайте, что процесс смешивания не мешает продолжению работы с редактором, так как смешивание происходит в фоновом режиме. Поэтому не нужно ожидать окончания микширования всякий раз, когда что-то изменяется. Смешивание также не мешает начать проигрывание даже в том случае, если этот процесс не завершен, то есть редактор будет продолжать смешивание и при воспроизведении. Однако бывает так, что из-за невысокой производительности компьютера редактор не успевает смешать дорожки к моменту проигрывания. В этом случае редактор сделает небольшую паузу в воспроизведении, доведет микширование отстающей части аудиоданных и продолжит воспроизведение. Такие «заикания» могут повторяться. Вы спросите, как можно поднять скорость обработки и смешивания? Программно - однозначно никак. Этого можно добиться только путем установки более мощного процессора или более быстрого винчестера.
Несколько слов о выделении сэмплов. Вообще, следует различать выделение фрагментов и выделение сэмплов в окне редактирования дорожек. Чтобы выделить необходимые сэмплы, нужно проделать следующее: подвести указатель мышки к одному из необходимых сэмплов и щелкнуть левой кнопкой, а все последующие сэмплы выделяются аналогично, но при этом необходимо удерживать нажатой клавишу [Ctrl]. Теперь если вы попытаетесь перетащить куда-то один из выделенных сэмплов, то вместе с ним одновременно будут перенесены и остальные выделенные сэмплы.
В окне редактирования дорожек можно производить и выделение фрагментов так, как это было описано при рассмотрении окна редактирования сэмплов. Такое выделение делается только с целью ограничения участка проигрывания или записи.
Если дважды щелкнуть левой кнопкой мышки по какому-то сэмплу, то редактор автоматически откроет окно редактирования сэмплов, где можно выполнить необходимые действия с тем сигналом, по которому вы щелкнули мышкой.
Если правой кнопкой мышки щелкнуть по какому-то сэмплу, то появится локальное меню Wave Properties (рисунок 7.32), которое позволяет выполнить над выбранным сэмплом различные функции. Давайте рассмотрим эти функции (не по порядку их следования в меню).
* Edit Waveform — выбор этой функции аналогичен двойному щелчку левой кнопкой мышки по сэмплу.
* Volume... - дублирует регулятор установки громкости, расположенный в диалоге Waveform Info.
* Pan... - дублирует регулятор изменения стереобаланса, расположенный в диалоге Waveform Info.
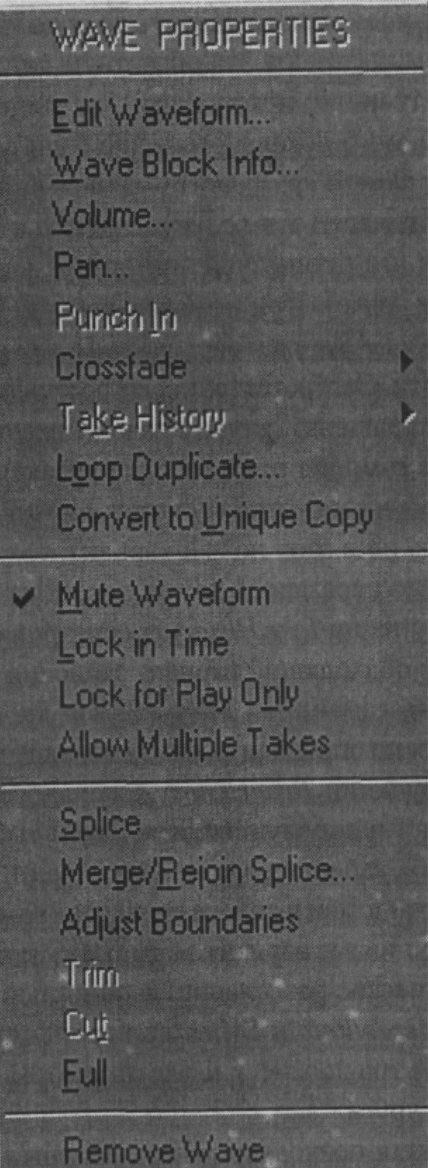
Рис. 7.32. Меню регулировки звучания сэмпла
* Punch in - очень интересная и полезная функция. Она позволяет заменить необходимую часть сэмпла на дорожке путем ее перезаписи, например, при ошибке. Суть состоит в следующем. Если выделить на дорожке область, которая будет вмещаться в нужный сэмпл (то есть эта область не будет захватывать соседние сэмплы или пустое пространство между ними), то, выполнив функцию Punch In с помощью рассматриваемого локального меню (или с помощью пункта меню Edit -> Punch In), вы тем самым «разрешите» запись на текущей дорожке только в выделенной области сигнала. В этом случае сэмпл как бы логически разделяется аналогично тому, как это происходит при выполнении команды Splice (эту команду мы рассмотрим ниже). При нажатии кнопки Record на транспортной панели запись на дорожку не будет происходить до тех пор, пока курсор не дойдет до выделенной области. Соответственно, когда курсор перейдет выделенную область, запись будет прекращена. Таким образом, имеется возможность перезаписывать какие-то части сэмплов прямо в окне редактирования дорожек. Есть еще одна интересная особенность этой функции. Предположим, была перезаписана выделенная область, но и этот новый вариант тоже не устраивает. В этом случае можно производить перезапись до тех пор, пока не наберется несколько вариантов. С помощью функции Take History рассматриваемого локального меню можно выбрать наиболее подходящий вариант записи, а затем прослушать его и окончательно подключить командной Merge/Rejoin Splice. Например, имеются три варианта записи и нужно определить, какой вариант является наиболее удачным. Тогда с помощью функции Take History локального меню сначала выбирается первый вариант Take 1 и прослушивается. Затем выбирается Take 2 и также прослушивается. Если оба варианта вас не устраивают, можно выбрать исходный вариант, который расположен в списке вариантов самым первым. После того как выбран удовлетворяющий вас вариант, можно восстановить целостность сэмпла (то есть убрать логическое разделение) с помощью функции Merge/Rejoin Splice. Если функцией Merge/Rejoin Splice не воспользоваться, то сэмпл так и останется разделенным на три логические части, которые можно свободно перемещать отдельно друг от друга.
* Crossfade - эта функция позволяет делать плавные незаметные переходы между двумя сэмплами. Переход достигается за счет постепенного затухания амплитуды (fade out) в конце первого сэмпла и плавного нарастания амплитуды (fade in) в начале второго сэмпла. Для того, чтобы сделать плавный переход между двумя сэмплами, необходимо выделить на дорожке такую область, которая бы захватывала конец одного сигнала и начало другого, ближайшего к нему сигнала. Затем нужно вызвать рассматриваемое локальное меню и в подменю Crossfade выбрать линейный (Linear) или синусоидальный (Sinusoidal) тип перехода. Чтобы посмотреть вид полученных амплитудных огибающих, необходимо воспользоваться пунктом меню View -> Show Volume Envelopes, который включает отображение амплитудных огибающих на дорожках (о возможности их редактирования вручную см. выше в этой главе).
* Take History - о назначении этой функции мы говорили при рассмотрении функции Punch In. Take History содержит список вариантов записи отдельного участка сэмпла.
* Convert to Unique copy - эта функция превращает образ в отдельный сэмпл (файл на диске). Функция доступна также в меню Edit -> Convert to Unique copy. Если помните, мы говорили о возможности создания одного или нескольких образов сэмпла. Каждый образ - это логическая копия оригинала, и все действия, произведенные над оригиналом, будут соответственно отражены и на его образах. Если же сначала вы решили сделать образ сэмпла, а затем по каким-то причинам понадобилось работать с ним как с отдельным сэмплом, то можно превратить его в самостоятельный файл, воспользовавшись рассматриваемой функцией.
* Mute Waveform - эта опция работает аналогично опции Mute, расположенной в диалоге Waveform Info. Она также доступна в меню Edit -> Mute Waveform. Если эта опция включена, то при проигрывании данный сэмпл звучать не будет. Очень важно подчеркнуть, что эта опция относится именно к данному сэмплу, а не ко всей дорожке!
* Lock in Time - работает аналогично опции, расположенной в диалоге Waveform Info. Она также доступна в меню Edit -> Lock in Time.
* Lock to Play Only - эта опция работает аналогично опции, расположенной в диалоге Waveform Info. Она также доступна в меню Edit -> Lock to Play Only.
* Allow multiply takes - опция разрешает или запрещает хранение нескольких вариантов областей, перезаписанных с помощью функции Punch In. Allow multiply takes доступна в меню Edit -> Allow multiply takes).
* Splice - разделяет сэмпл надвое в месте, где находится курсор проигрывания. В случае, когда в сэмпле выделен какой-то блок, эта функция делит сэмпл на три части: разделение происходит на границах выделенного фрагмента. Функция также доступна в меню Edit -> Splice. Это не деструктивная функция - разделение происходит логически, то есть сэмпл физически не разделяется на отдельные части, а остается единым целым. В случае разделения сэмпла командой Splice каждую его часть можно передвигать в любое место текущей дорожки или за ее пределы.
* Merge/Rejoin Splice - эта функция соединяет участки, разорванные с помощью Splice, а также применяется после выполнения функции Punch In. Рассматриваемая функция доступна в меню Edit -> Merge/Rejoin Splice. В отличие от Splice эта функция деструктивная, что связано со следующими обстоятельствами. Если с помощью функции Punch In вы произвели запись в выделенную область текущего сэмпла, то на стыках выделенной области и неизмененных частей сэмпла (таких стыков два - на правой и левой границах выделенной области) при проигрывании могут быть слышны щелчки. По этой причине функция Merge/Rejoin Splice на стыках делает 30-миллисекундный crossfade.
* Trim - обрезает сэмпл за пределами выделенной области (функция доступна в меню Edit -> Trim). Если выделить, например, середину сэмпла, то при выполнении команды Trim редактор обрежет этот сэмпл, оставив только ту его часть, которая входила в выделенную область. Следует отметить, что эта функция в отличие от функции Trim в окне редактирования сэмплов не деструктивна. Функция как бы показывает редактору, какую часть сэмпла нужно оставить для последующего проигрывания, а какую - убрать. Действие Trim можно отменить, воспользовавшись функцией Full рассматриваемого локального меню (Full на место обрезанного сэмпла вставляет полный его вариант).
* Adjust Boundaries - эта функция работает аналогично функции Trim. Однако она позволяет расширить пределы оставленной части сэмпла после его обрезания функцией Trim или Adjust Boundaries (функция также доступна в меню Edit -> Adjust Boundaries). Например, из пятисекундного сэмпла с помощью Adjust Boundaries (или Trim) была оставлена только средняя третья секунда. Затем оказалось, что нужно было оставить также и четвертую секунду. Тогда следует выделить оставленную 3-ю секунду сэмпла и пустое место справа длиной в одну секунду. Затем выполнить функцию Adjust Boundaries. В результате вся выделенная область заполнится аудиоданными из текущего сэмпла, что и требовалось получить.
* Cut - удаляет данные в выделенном фрагменте и помещает их в буфер обмена clipboard (можно также воспользоваться пунктом меню Edit -> Cut).
* Full- используется для полного восстановления сэмпла после его не деструктивных изменений, то есть на место текущей части сэмпла вставляется его полный первоначальный вариант. Функция очень полезна в тех случаях, когда над сэмплом были произведены нежелательные логические действия, например, удаление части сэмпла, обрезание функцией Adjust Boundaries или Trim и проч.
* Remove Wave - удаляет текущий сэмпл с дорожки.
* Wave Block Info - отображает на экране диалог Waveform Info (рисунок 7.33), в котором можно указать параметры, относящиеся конкретно к выбранному сэмплу.
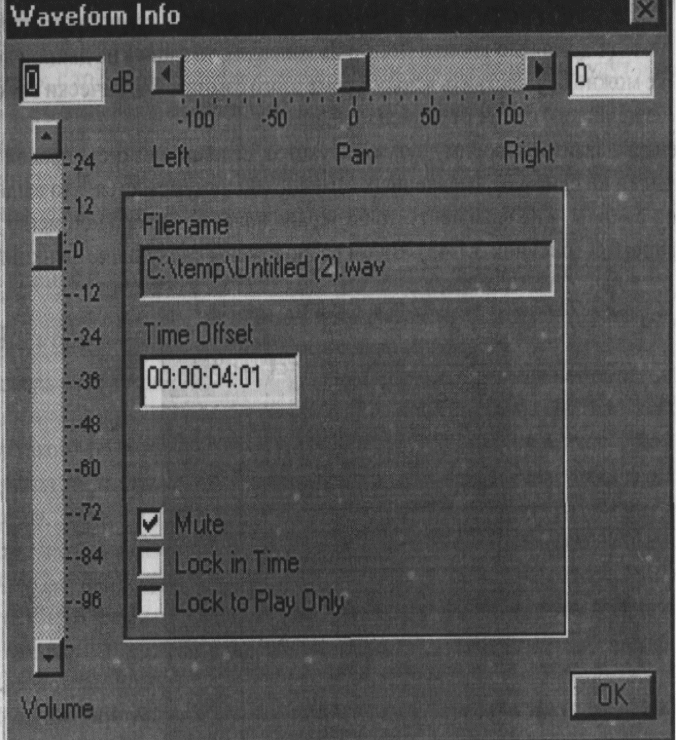
Рис. 7.33. Задание параметров сэмпла
* Регулятор Pan изменяет расположение сэмпла на стереопанораме.
* Регулятор Volume изменяет громкость воспроизведения сэмпла.
* Поле Time Offset позволяет указать координату начала сэмпла на дорожке (координата указывается в тех единицах, которые соответствуют формату отображения координат на горизонтальной линейке).
* Mute - опция позволяет включить или отключить звучание сэмпла при воспроизведении дорожки.
* Lock in Time - эта опция «привязывает» сэмпл к текущему положению на дорожке. Это значит, что сэмпл не сдвинется при попытке перетащить его на другое место. Причем если выделить сразу несколько сэмплов, включая «привязанный» к дорожке, и попытаться перетащить эту группу, то все выделенные сэмплы будут свободно передвигаться, а «привязанный» сэмпл останется на месте.
* Lock to Play Only - опция маркирует сэмпл как «не перезаписываемый». То есть если на дорожке, где расположен данный сэмпл, разрешена запись (с помощью кнопки Record на консоли), то запись на данной дорожке можно осуществить всюду, кроме этого сэмпла. Фактически эта опция «защищает» сэмпл от записи.
Если вы щелкнете правой кнопкой мышки на одном из выделенных сэмплов (подразумевается, что выделены именно сэмплы, а не фрагмент), то на экране появится локальное меню Wave Set Properties (рисунок 7.34). В нем расположены следующие функции.
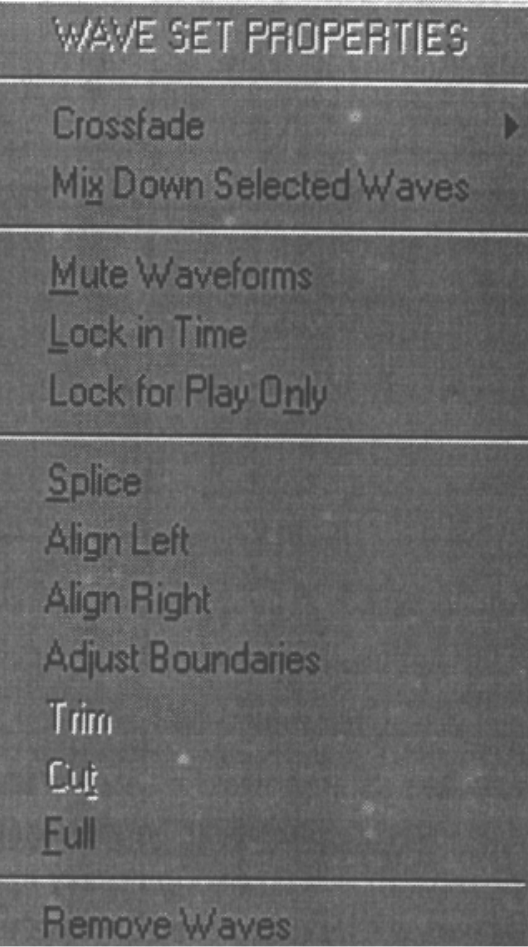
Рис. 7.34. Меню управления изменением сэмпла
Crossfade - работает абсолютно аналогично crossfade в локальном меню Wave Properties.
Mix Down Selected Waves - микширует выбранные сэмплы в один. В результате микширования создается новый сэмпл, для которого автоматически открывается новое окно в окне редактирования сэмплов.
Mute Waveforms, Lock in Time, Lock for Play Only, Splice, Trim, Cut, Full, Remove Waves, Adjust Boundaries - все эти функции выполняют действия, аналогичные действиям одноименных функций, расположенных в локальном меню Wave Properties, с той лишь разницей, что в данном случае функции будут применены ко всем выделенным сэмплам.
Align Left-эта функция «подкладывает» все выделенные сэмплы на дорожке один под другой. Выравнивание происходит по левому краю сэмплов. Сэмплы, находящиеся на разных дорожках, просто совмещаются по левому краю.
Align Right - эта функция выполняет действие, аналогичное Align Left, с той лишь разницей, что выравнивание происходит по правому краю.