
- •Военный университет министерства обороны
- •Чешуин с.А.
- •Математика и информатика
- •Москва – 2004
- •Оглавление
- •Список сокращений
- •Предисловие
- •Глава 1. Вводная
- •§ 1.1. Теоретические основы информатики
- •I. Цель, задачи, основные требования к процессу изучения дисциплины «Математика и Информатика»
- •II. Предмет и структура информатики.
- •§ 1.2. Кибернетические аспекты информатики
- •I. Информационная деятельность человека (военного специалиста)
- •II. Количество и измерение информации
- •Заключение
- •Контрольные вопросы и задания
- •Глава 2. Основные понятия и методы теории информации и кодирования
- •§ 2. 1. Информация и её свойства
- •I. Понятие и классификация информации
- •Виды и свойства информации
- •III. Общая характеристика процессов сбора, передачи обработки и хранения информации
- •§ 2.2. Представление информации
- •Абстрактный алфавит
- •Двоичное кодирование информации
- •Кодирование информации различной формы
- •§ 2.3. Системы счисления используемые в информационных технологиях
- •Представление информации в эвм. Системы счисления (сс) и формы представления чисел. Позиционные сс
- •Двоичная Арифметика
- •Восьмеричная сс
- •Методы перевода чисел из одной системы счисления в другую
- •Метод перевода целых чисел
- •Метод перевода правильных дробей
- •IV. Варианты представления информации в эвм (пк)
- •Заключение
- •Контрольные вопросы и задания
- •Глава 3. Математические модели решения информационных и вычислительных задач
- •§ 3.1. Комплексное аналитическое и имитационное моделирование
- •Поэтому в научных и практических исследованиях существуют два направления:
- •I. Цель, задачи и основные требования к математическому моделированию информационных процессов
- •II. Метод построения комплексных аналитических и имитационных моделей
- •III. Сравнительный анализ подходов к математическому описанию информационных процессов
- •§ 3.2. Математический аппарат теории множеств
- •Основные понятия теории множеств. Операции над множествами
- •Операции булевой алгебры
- •Основные термины математической логики
- •Операции булевой алгебры
- •1. Логическое сложение (дизъюнкция, или)
- •2. Логическое умножение (конъюнкция, и)
- •3. Логическое отрицание (инверсия, не)
- •Поглощения
- •Алгебра высказываний, исчисление высказываний
- •1. Доказать табличным способом соотношения
- •Логический вывод
- •Продукционное правило
- •Декларативное правило
- •§ 3.3. Математический аппарат теории графов
- •Понятие графа
- •Правила нумерации событий в сетевом графе методов вычёркивания дуг:
- •Отношения и графы, Свойства и типы однородных отношений
- •Перечень мероприятий:
- •Синтез эталонного графа:
- •Оптимизация эталонного графа
- •Синтез текущего граф
- •Сравнение текущего графа с эталонным
- •Вывод-распознавание объекта.
- •§ 3.4. Математический аппарат теории вероятности и прикладной статистики
- •Основные понятия теории вероятности и прикладной статистики
- •Основные направления исследования
- •Случайные события
- •1. Основные понятия комбинаторики
- •2. Пространство элементарных событий
- •3. Классификация случайный событий
- •Случайные величины
- •4. Дискретная случайная величина
- •5. Функция распределения случайной величины и её свойства
- •6. Непрерывная случайная величина
- •7. Числовые характеристики случайной величины
- •II. Табличное представление экспертных данных. Числовые характеристики выборки, упрощенные методы вычисления характеристик Предмет и основные задачи математической статистики
- •Генеральная и выборочная совокупности
- •Упрощённые методы вычисления характеристик
- •Статистический подход к определению вероятности. Вычисление вероятностей сложных событий. Условные вероятности. Формула Байеса
- •1. Определение вероятностей случайных событий
- •2. Определение вероятностей совместных событий
- •3. Определение условной вероятности
- •4. Теорема о полной вероятности
- •5. Формула Байеса
- •6. Формула Бернулли
- •Формула Бернулли
- •§ 3.5. Математический аппарат регрессионного и корреляционного анализа
- •Корреляционный анализ. Коэффициент корреляции и его оценка
- •Регрессионный анализ. Простая и линейная регрессия
- •Ранговые корреляционные статистики. Устойчивость оценки
- •Построим график полученной прямой на поле корреляции по двум точкам
- •Заключение
- •Контрольные вопросы и задания
- •Глава 4. Архитектура персонального компьютера
- •§ 4. 1. Информационно-логические основы построения электронно-вычислительных машин
- •I. Структурная схема канонической эвм
- •II. Принципы программного управления.
- •Структура и виды команд
- •Состав машинных команд
- •III. Классификации компьютеров
- •По способу организации обмена информацией
- •2. По назначению:
- •3. По назначению, размерам и функциональным возможностям:
- •На базе большой эвм
- •Другие виды классификации компьютеров
- •4. Классификация по уровню специализации.
- •5. Классификация по типоразмерам.
- •6. Классификация по совместимости.
- •7. Классификация по типу используемого процессора.
- •История развития Электронно-вычислительных машин
- •8. По элементной базе, использованной при создании эвм. Исторический аспект (поколения развития техники и технологии микропроцессоров)
- •§ 4.2. Функционально – структурная организация пэвм
- •I. Структура пэвм и назначение устройств
- •Основные блоки персонального компьютера и их назначение
- •Элементы конструкции пк
- •Системный блок
- •Монитор
- •Электронно-лучевые мониторы
- •Жидкокристаллические мониторы (дисплеи)
- •Клавиатура
- •Видеокарта (видеоадаптер)
- •Звуковая карта
- •Системы, расположенные на материнской плате Оперативная память
- •Процессор
- •Микросхема пзу и система bios
- •Энергонезависимая память cmos
- •Функции микропроцессорного комплекта (чипсета)
- •II. Функциональные характеристики пэвм
- •III. Внутримашинный системный интерфейс
- •Шины расширений
- •Локальные шины
- •§ 4.3. Микропроцессоры и запоминающие устройства
- •Типы, структура и порядок работы микропроцессора История развития микропроцессоров
- •Типы, структура и порядок работы микропроцессора
- •Типы микропроцессоров
- •Порядок работы основных устройств микропроцессора
- •Устройство управления
- •Шина адреса
- •Арифметико-логическое устройство
- •Кодовая шина данных Кодовая шина инструкций
- •Микропроцессорная память
- •Интерфейсная часть микропроцессора
- •Последовательность работы блоков персонального компьютера при выполнении команды
- •Основная, внешняя и кэш – память Запоминающие устройства персонального компьютера
- •Основная (внутренняя )память Физическая структура основной памяти
- •Логическая структура основной памяти
- •Отображаемая
- •Внешняя память
- •Логическая структура диска
- •Накопители на жестких магнитных дисках
- •Дисковые массивы raid
- •Накопители на гибких магнитных дисках
- •Накопители на оптических дисках (компакт-дисках) cd-rom
- •Накопители на магнитной ленте
- •Сравнительные характеристики запоминающих устройств
- •Другие устройства хранения данных
- •§ 4.4. Внешние (периферийные) устройства персонального компьютера
- •Устройства ввода информации Устройства командного управления
- •Клавиатура
- •Устройства ввода графических данных
- •II. Устройства вывода информации Видеотерминальные устройства
- •Разрешающая способность мониторов
- •Монохромные мониторы
- •Видеоконтроллеры
- •Принтеры
- •Матричные принтеры
- •Струйные принтеры
- •Лазерные принтеры
- •III. Мультимедийные устройства
- •Средства связи и телекоммуникаций
- •Заключение
- •Глава 5. Системное программное обеспечение пэвм
- •§ 5.1. Программное обеспечение пэвм
- •I. Системное и прикладное программное обеспечение Системное программное обеспечение пэвм
- •Прикладное программное обеспечение
- •II. Назначение структура и порядок загрузки операционных систем. Файловая система Понятие и классификация операционных систем
- •Семейства Операционных систем
- •Назначение и структура ms dos
- •Файловые системы
- •Команды операционной системы ms dos
- •Основные команды dos. Общие сведения о программах – оболочках Способы обращения к файлам в ос ms dos
- •Основные команды dos
- •1) Смена текущего логического диска
- •2) Просмотр содержимого каталога
- •3) Создание каталогов
- •4) Удаление каталога
- •5) Копирование файлов
- •6) Просмотр содержимого файла
- •7) Удаление файлов
- •8) Переименование файлов (перемещение)
- •9) Форматирование диска
- •Конфигурирование операционной системы ms dos
- •Общие сведения о программах – оболочках
- •Назначение, основные возможности и интерфейс операционной оболочки Norton Commander
- •Основные методы работы с Norton Commander. Управление режимами отображения информации в панелях nc
- •Работа с каталогами и файлами
- •Работа с дисками
- •Форматирование дискеты
- •Копирование дискет
- •Очистка дисков от лишней информации
- •§ 5.2. Операционные системы семейства Windows. Сервисное программное обеспечение
- •Концепция Windows. Элементы пользовательского интерфейса. Особенности различных версий Общая характеристика операционной среды Windows
- •Архитектура операционной среды Windows
- •Операционная система Windows 98
- •Операционная система Windows 2000
- •Интерфейс пользователя
- •Рабочий стол Windows
- •Структура окна
- •Операции с файловой структурой
- •Работа с программой Проводник
- •Настройка системы Windows
- •Завершение работы
- •Стандартные программы Windows
- •Графический редактор Paint
- •Текстовый редактор WordPad
- •Калькулятор
- •Сервисное программное обеспечение: резервирование информации, антивирусные средства, обслуживание дисков, ограничение доступа к информации
- •Служебные программы
- •Защита и резервирование информации
- •Резервирование информации
- •Компьютерные вирусы и антивирусные средства
- •Защита от компьютерных вирусов
- •Заключение
- •Контрольные вопросы и задания
- •Глава 6. Компьютерная обработка текстовой и графической информации
- •§ 6.1. Программное обеспечение «Microsoft office». Создание и обработка текстовых документов и электронных таблиц
- •Цели, состав, решаемые задачи при помощи программного обеспечения «Microsoft office»
- •Интерфейс текстового процессора. Основные технологические операции
- •Основные версии текстового процессора Microsoft Word
- •Рабочее окно процессора Microsoft Word 2000
- •Приемы работы с командами строки меню
- •Панели инструментов Microsoft Word 2000
- •Основные принципы практической работы с текстовым процессором Microsoft Word
- •Основные элементы текстового документа
- •Связывание и встраивание объектов
- •Интерфейс табличного процессора. Основные технологические операции
- •Вычисления в электронных таблицах
- •Применение электронных таблиц для расчетов
- •Использование надстроек
- •Построение диаграмм и графиков
- •Заключение
- •Контрольные вопросы и задания
- •§ 6.2. Концепции баз данных
- •Назначение и компоненты баз данных
- •Структура простейшей базы данных
- •Свойства полей базы данных
- •Типы данных
- •Безопасность баз данных
- •Этапы проектирования баз данных
- •Характеристика субд Microsoft Access 2000
- •Создание межтабличных связей
- •Заключение
- •Контрольные вопросы и задания
- •§ 6.3. Компьютерная графика
- •Принципы формирования изображений
- •Существует два принципа представления изображений:
- •Растровая графика
- •2. Векторная графика
- •Форматы графических данных
- •Векторная и растровая графика
- •Программное обеспечение компьютерной графики
- •Рабочий стол Photoshop
- •Окно изображения
- •Строка состояния
- •Панель инструментов
- •Группа инструментов для работы с выделениями
- •Инструменты «Рисование и редактирование»
- •Инструменты наведения
- •Управление цветами переднего и заднего планов
- •Плавающие палитры
- •Команды панели меню
- •Команды настройки
- •Фильтры
- •Контуры
- •Изменение цвета в изображении
- •Запись операций
- •Заключение
- •Контрольные вопросы и задания
- •Глава 7. Компьютерная обработка аудиоинформации
- •§ 7.1. Программное обеспечение компьютерной обработки аудиоинформации
- •Направление движения предмета
- •Назначение, состав и возможности программного обеспечения «СаkеWalk», «Sound Forge» и «Cool Edit»
- •Волны находятся в фазе Волны в четверть фазы Волны в противофазе
- •Уровень и громкость звука
- •Тембр звука
- •Стоячие волны и резонанс
- •Форматы midi и wave
- •§ 7.2. Основы режиссуры
- •Запись и обработка звука
- •Способы хранения и сжатия звука
- •Восстановление сигнала из цифрового вида в аналоговый
- •Понятие «Sample» и семплирование
- •Основные функции сэмплеров. Звуковая петля
- •Основы режиссуры
- •§ 7.3. Работа с программным обеспечением «Cool Edit» Выбор рабочего формата
- •Настройка редактора
- •Окно редактирования сэмплов
- •Запись и обработка звука в многоканальном звуковом файле
- •Сведение звуковых дорожек в стереофайл Окно редактирования дорожек
- •Заключение
- •Контрольные вопросы и задания
- •Глава 8. Компьютерная обработка видеоинформации
- •§ 8.1. Программное обеспечение компьютерной обработки видеоинформации
- •Назначение, состав и возможности по « Adobe Premier»
- •Конфигурация системы видеомонтажа
- •Запись, экспорт, импорт видеофайлов, их компьютерная обработка
- •Действия по оцифровке видеофайлов
- •§ 8.2. Основы видеорежиссуры
- •Видеомонтаж
- •Работа с окном Project
- •Работа с окнами TimeLine и Monitor
- •Переходы и Видеоэффекты
- •Оцифровка видеофайлов и экспорт видеопрограмм
- •Создание готового продукта
- •Заключение
- •Контрольные вопросы
- •Глава 9. Информационные системы и компьютерные сети
- •§ 9.1. Информационные системы
- •Основные понятия общей теории систем. Сущность системного подхода
- •Сущность и принципы системного подхода
- •Системный анализ предметной области: описание системы, выявление проблемы, выбор варианта решения
- •Методика проведения системного анализа
- •Основные понятия теории эффективности
- •Основные понятия, виды обеспечения информационных систем. Технология «Клиент - Сервер»
- •§ 9.2. Основы построения и архитектура компьютерных сетей (кс)
- •Назначение, классификация кс. Характеристика процесса передачи данных
- •Характеристика процесса передачи данных.
- •Эталонные модели взаимодействия систем. Протоколы кс
- •Передающая среда
- •Особенности организации локальных вычислительных сетей (лвс). Типовые технологии и методы доступа. Безопасность информации
- •§ 9.3. Работа компьютерной сети
- •Организация доступа в сеть
- •Глобальная сеть «Интернет» и её службы
- •Службы Интернета
- •Электронная почта (e-Mail)
- •Способы организации передачи данных
- •Заключение
- •Контрольные вопросы и задания.
- •Словарь терминов
- •Литература
Работа с программой Проводник
Работа с файловой системой в окнах папок не вполне удобна, но для этой цели есть и более мощное средство — программа Проводник.
Проводник - это программное средство (служебная программа) Windows, предназначенное для управления файловой системой, обеспечивающее доступ к локальным и сетевым ресурсам и относящаяся к категории диспетчеров файлов. Она предназначена для навигации по файловой структуре компьютера и ее обслуживания. Проводник очень глубоко интегрирован в операционную систему Windows. По сути, мы работаем с ним даже тогда, когда его не видим. Если по щелчку правой кнопкой мыши на каком-либо объекте мы получаем контекстное меню, это результат невидимой работы Проводника. Если при перетаскивании объектов из одного окна в другое происходит их копирование или перемещение, это тоже результат заочной деятельности Проводника. Однако с ним можно работать и «очно». Программа запускается командой Пуск > Программы > Проводник.
Окно программы Проводник представлено на рисунке. 5.12. Как видно из рисунка, по элементам управления это окно очень похоже на окна папок. Основное отличие в том, что окно Проводника имеет не одну рабочую область, а две: левую панель, называемую панелью папок, и правую панель, называемую панелью содержимого.
Навигация по файловой структуре. Цель навигации состоит в обеспечении доступа к нужной папке и ее содержимому. Мы специально не говорим о том, что цель навигации — это поиск нужных файлов и папок, поскольку для этой операции есть специальные средства.
Навигацию по файловой структуре выполняют на левой панели Проводника, на которой показана структура папок. Папки могут быть развернуты или свернуты, а также раскрыты или закрыты. Если папка имеет вложенные папки, то на левой панели рядом с папкой отображается узел, отмеченный знаком «+». Щелчок на узле разворачивает папку, при этом значок узла меняется на «-». Таким же образом папки и сворачиваются.
Для того чтобы раскрыть папку, надо щелкнуть на ее значке. Содержимое раскрытой папки отображается на правой панели. Одна из папок на левой панели раскрыта всегда. Закрыть папку щелчком на ее значке невозможно — она закроется автоматически при раскрытии любой другой папки.
Запуск программ и открытие документов. Эта операция выполняется двойным щелчком на значке программы или документа на правой панели Проводника. Если нужный объект на правой панели не показан, надо выполнить навигацию на левой панели и найти папку, в которой он находится.
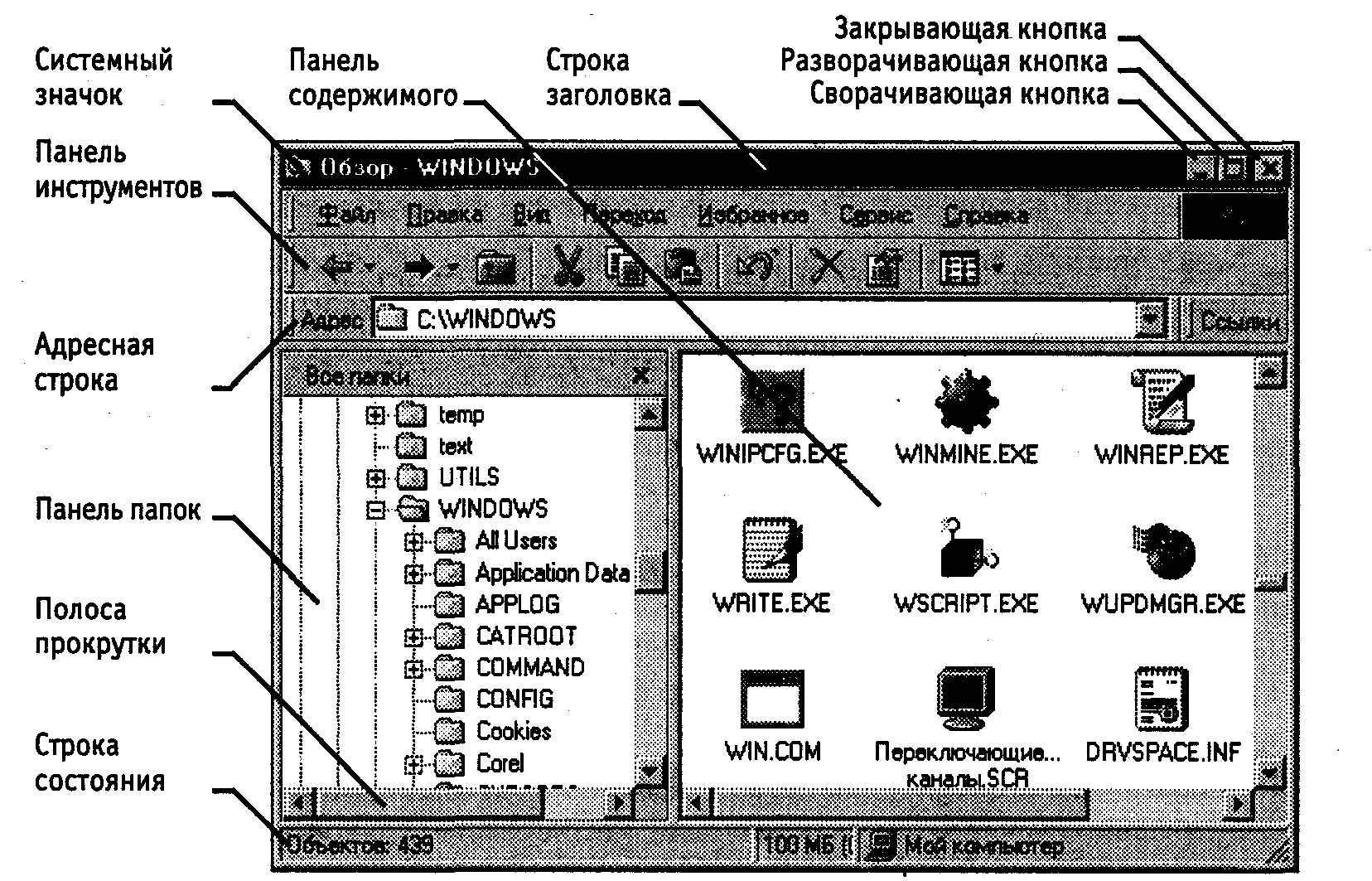
Рис. 5.12. Окно программы Проводник
Создание папок. Чтобы создать новую папку, сначала следует на левой панели Проводника раскрыть папку, внутри которой она будет создана. После этого надо перейти на правую панель, щелкнуть правой кнопки мыши на свободном от значков месте и выбрать в контекстном меню пункт Создать > Папку. На правой панели появится значок папки с названием Новая папка. Название выделено, и в таком состоянии его можно редактировать. После того как папка будет создана, она войдет в состав файловой структуры, отображаемой на левой панели.
Копирование и перемещение файлов и папок. Папку, из которой происходит копирование, называют источником. Папку, в которую происходит копирование, называют приемником. Копирование выполняют методом перетаскивания значка объекта с правой панели Проводника на левую.
Первая задача — найти и раскрыть папку-источник, чтобы на правой панели был виден копируемый объект. Вторая задача — найти на левой панели папку-приемник, но раскрывать ее не надо. Далее объект перетаскивают с правой панели на левую и помещают на значок папки-приемника. Эта операция требует аккуратности, поскольку попасть одним значком точно на другой не всегда просто. Для контроля точности попадания надо следить за названием папки-приемника. В тот момент, когда наведение выполнено правильно, подпись под значком меняет цвет, и кнопку мыши можно отпускать.
Если и папка-источник, и папка-приемник принадлежат одному диску, то при перетаскивании выполняется перемещение, а если разным, то копирование. В тех случаях, когда нужно обратное действие, выполняют специальное перетаскивание при нажатой правой кнопке мыши.
Удаление файлов и папок. Работа начинается с навигации. На левой панели открывают папку, содержащую удаляемый объект, а на правой панели выделяют нужный объект (или группу объектов).
Удаление можно выполнять несколькими способами. Классический способ — с помощью команды Файл > Удалить из строки меню (если ни один объект не выделен, эта команда не активируется). Более удобный способ — использовать командную кнопку на панели инструментов. Еще более удобно воспользоваться контекстным меню. Щелкните правой кнопкой мыши на удаляемом объекте и выберите в контекстном меню пункт Удалить. Однако самый удобный способ удаления выделенного объекта состоит в использовании клавиши DELETE клавиатуры.
Создание ярлыков объектов. Ярлыки объектов можно создавать двумя способами: методом специального перетаскивания (вручную) или с помощью специальной программы-мастера (автоматически). С приемом специального перетаскивания мы уже знакомы. Объект выбирается на правой панели Проводника и перетаскивается при нажатой правой кнопке мыши на значок нужной папки на левой панели. В момент отпускания кнопки на экране появляется меню, в котором надо выбрать пункт Создать ярлык.
Второй способ (с использованием мастера) менее нагляден, но во многих случаях более удобен. Мастерами в системе Windows называют специальные программы, работающие в режиме диалога с пользователем. Диалог строится по принципу «запрос — ответ». Если на все запросы от программы даны корректные ответы, программа автоматически выполнит черновую работу.
1. Для того чтобы запустить Мастер создания ярлыка, надо щелкнуть правой кнопкой мыши в окне той папки, в которой создается ярлык объекта.
2. В открывшемся контекстном меню следует выбрать пункт Создать > Ярлык — произойдет запуск мастера.
3. В диалоговом окне мастера имеется командная строка, в поле которой следует ввести путь доступа к объекту, для которого создается ярлык, например C:\Windows\Calc.exe — путь доступа к стандартной программе Калькулятор. Разумеется, пользователь не может помнить пути доступа ко всем нужным объектам, поэтому ввод адреса автоматизирован. Для этого служит командная кнопка Обзор.
4. При щелчке на кнопке Обзор открывается диалоговое окно Обзор. Это стандартное средство для установления пути доступа к объекту.
В поле Папка выбирают нужный диск, на котором расположен искомый файл, — в нашем случае это диск С:.
В рабочей области выбирают папку, в которой расположен файл, — в нашем случае это папка \Windows. Раскрывают эту папку. Если папка раскрыта по ошибке и в ней нет искомого объекта, можно вернуться на шаг назад щелчком на кнопке На один уровень вверх.
Разыскав нужный объект, его выделяют и щелкают на кнопке Открыть. Путь доступа к объекту автоматически заносится в командную строку мастера создания ярлыка.
5. Переход к очередному диалоговому окну мастера выполняют щелчком на командной кнопке Далее.
6. В очередном окне мастера вводят название ярлыка, например: Калькулятор. Если это последнее окно мастера, то кнопка Далее сменяется кнопкой Готово. Щелчок на этой кнопке приводит к выполнению заданной операции.
Групповое выделение объектов Для многих операций (удаление, копирование, перемещение и т.д.) требуется выделить не один объект, а несколько. До сих пор он позволяет выделить только один объект. Для группового выделения при щелчке надо держать нажатой клавишу Shift или Ctrl.
Если при щелчке держать нажатой клавишу Ctrl, то выделение нового объекта не снимает выделение с объектов, выделенных ранее. Так можно выделить любую произвольную группу. Выделение принажатой клавише Ctrl действует, как переключатель, то есть повторный щелчок на выделенном объекте снимает выделение.
Если выделяемые объекты расположены подряд, то можно воспользоваться клавишей Shift. В этом случае при нажатой клавише щелкают на первом выделяемом объекте группы и на последнем. Все промежуточные объекты выделяются автоматически. Технология выделения группы объектов и справедлива при работе с окнами.
